If you have been checking your device or router’s IP address and noticed the IP 10.0.0.3 this article is for you.
In the next few paragraphs, we will try to provide more information about the IP address 10.0.0.3, how you can use it, and how to go through the troubleshooting steps in case you can’t use it properly.
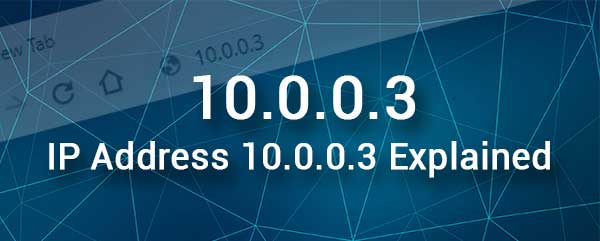
CONTENTS
What Is 10.0.0.3 IP Address?
10.0.0.3 is a private IP version 4 IP address. When we say that it is a private IP, we mean that it can be used inside a network or in many unrelated networks at the same time, but within the network, there mustn’t be two devices with this IP. That may result in an IP conflict and this is something we should keep in mind if we want to assign this IP manually to a specific device.
If your wireless router IP address is 10.0.0.0 or 10.0.0.1 you can expect that one of the devices will automatically obtain the IP address 10.0.0.3 using DHCP.
On the other hand, this IP can be used as a default IP to access the router settings if you determine that the router’s default gateway is actually 10.0.0.3.
How To Use The IP Address 10.0.0.3?
If this IP is automatically assigned to a specific device within the network you can use it to allow or block access to the network for that specific device.
On the other hand, if you determine that your router IP address is 10.0.0.3 then you can use this IP to access the router’s admin dashboard.
Once you gain access to the router admin dashboard, you can customize your wireless network and protect it from unwanted access, you can set up Port Forwarding rules or control the time your children are spending online.
In the next few steps, we are going to explain how to access your router settings properly using the IP address 10.0.0.3.
1. For starters, you must have a device like a computer or a smartphone that is connected to the same network as your router. Of course, the router’s IP has to be 10.0.0.3.
As for the connection, it depends on the device. You can either use a wired connection or simply connect over WiFi.
2. Now unlock the device you are using and launch the browser you already have on it. Most router manufacturers recommend using Edge or Chrome, but you can use another one if you already have it. Of course, if you have any problems later, it is recommended to switch to another web browser, preferably one of the recommended ones.
3. Now you should type 10.0.0.3 into the browser’s Address bar. Press Enter or Go on the keyboard after that, and you should see the router’s admin dashboard.
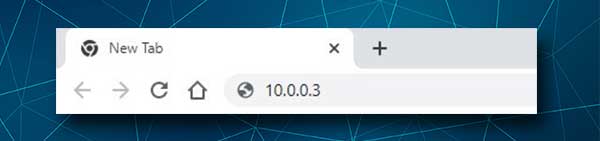
4. If 10.0.0.3 is the actual router IP, you should be taken to the router’s login page. This page requires typing the router’s admin username and password.
These login details can be found in the user’s manual, the label on the router that is usually located at the bottom of the router or on the side. And finally, you can try the following: username/password combinations: admin/admin, admin/password, admin/leave it blank, admin/1234, user/password, user/user.
These are the most common router login combinations and hopefully one of them should work. If they don’t work, try googling something like “router model + admin login”, “router model + default username and password” or something similar.
5. After you fill in the required fields with the correct admin login details, you should see the router’s web-based interface.
At this point, all the router settings are available for configuration and you can modify them without any limitations. However, it is important to be careful, especially if you are not familiar with some specific advanced settings.
10.0.0.3 Troubleshooting Guide
There are situations when the IP address 10.0.0.3 simply doesn’t work as it should. Sometimes the problem is closely related to the IP address itself, but the problem can also be connected with the admin login details, your device, the connection, and so on.
Here are some of the most common situations why your router login attempt fails.
1. Connection Issues
Depending on the type of connection you have used to connect your device check the following:
Wireless
Is the device connected to the right WiFi network? The device and the router have to be part of the same network. Fix this if necessary.
Is the wireless signal strong enough? If the wireless signal is too weak, your device might disconnect or it simply won’t connect because of it. Move the device closer to the router and try again.
Wired Connection
Are the cables connected firmly and properly? Check whether the connectors sit firmly in the correct ports. A loose connection can make the login process fail. The same applies if the cable is not connected to the correct port.
2. IP Address Issues
The IP address can also cause some problems that can make the router login attempt unsuccessful.
Are you using the correct IP address? Although you are confident that your router is using 10.0.0.3 as a default IP address, it is worth checking this. You can easily do it by yourself, just follow the steps described here – Find the Default Router IP: A Step-by-Step Guide.
Have you mistyped the IP address? Mistyping the IP address 10.0.0.3 or typing letters instead of digits is a common mistake. The IP consists of digits and dots only, no letters. Type the IP address again and repeat the login steps described above.
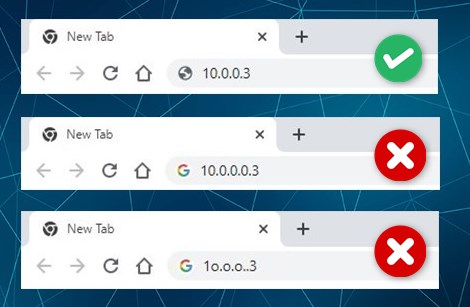
Is your device obtaining IP automatically using DHCP? Check and fix this and try to login again.
3. Admin Login Details
Are you using the correct admin login username and password? Sometimes your ISP or someone else changes these admin login details. Also, if there is a label on the side or on the bottom side of your router with the admin login details printed on it, try using these. In case you have forgotten the custom admin login details, you can login using the default ones after you reset the router to factory settings. However, save this as the last solution because all the custom settings on the router will be erased and you will have to set up the router again.
Have you mistyped the admin login details? Sometimes, when we use our tablet or smartphone to access the router settings, the Autocorrect feature will change the first letter into a capital one. This is enough to make the login process unsuccessful.
4. Router or device issues
If you have tried the tips given above and you still can’t login, there are great chances that your router or the device is causing you problems.
In that case, you can try logging in from another device. You can also try restarting the device or the router. After they boot up, try to access the router settings again.
5. Software-related issues
For example, the browser version installed on the device is too old and there is a conflict between the browser and the router’s web-based interface.
If you have a popup blocker installed it can block the router login page from appearing.
Also, the antivirus or firewall may block your router login attempt if they find it suspicious. In that case, just disable the program and try to access the router settings again.
Recommended reading:
- Does An IP Address Change With Wi-Fi?
- What is TCP/IP? (TCP/IP Model Explained)
- What Are Subnets and Subnet Masks? (A Beginner’s Guide to Subnetting)
Summary
Hopefully, this article has made some things clear about the IP address 10.0.0.3. Also, now you should know how to use this IP to access your router admin dashboard, as well as what to check if there are any problems. You shouldn’t run into any other problems while using the IP address 10.0.0.3, however, if there are any problems, you can also contact your ISP and ask for their assistance.

Hey, I’m David. I’ve been working as a wireless network engineer and a network administrator for 15 years. During my studies, I also worked as an ISP field technician – that’s when I met Jeremy.
I hold a bachelor’s degree in network engineering and a master’s degree in computer science and engineering. I’m also a Cisco-certified service provider.
In my professional career, I worked for router/modem manufacturers and internet providers. I like to think that I’m good at explaining network-related issues in simple terms. That’s exactly what I’m doing on this website – I’m making simple and easy-to-follow guides on how to install, set up, and troubleshoot your networking hardware. I also review new network equipment – modems, gateways, switches, routers, extenders, mesh systems, cables, etc.
My goal is to help regular users with their everyday network issues, educate them, and make them less scared of their equipment. In my articles, you can find tips on what to look for when buying new networking hardware, and how to adjust your network settings to get the most out of your wi-fi.
Since my work is closely related to computers, servers, and other network equipment, I like to spend most of my spare time outdoors. When I want to blow off some steam, I like to ride my bike. I also love hiking and swimming. When I need to calm down and clear my mind, my go-to activity is fishing.
