The 10.1.10.1 login IP address is important as it allows you to login to your Comcast Business router in order to set it up and manage it. Whether you want to secure your router, set up a wireless network, troubleshoot your business internet connection or set up a Guest network you need this IP. The Comcast business router login steps described in this article can be applied to a Cisco Business Wireless gateway.
In case you own another Comcast router read more about 10.0.0.1.
CONTENTS
What is 10.1.10.1
10.1.10.1 is a private IPv4 address and you don’t need a specific permission to use it in your private network. However, there is one thing to worry about:
Only one device in the network can use 10.1.10.1. Otherwise, in case there are two devices using the same IP a so called IP conflict will occur. This can have bad impact on your network or even make it unusable.
If you are reading this article then 10.1.10.1 is probably used by your router as its default gateway. Let’s see how you can use this IP properly.
10.1.10.1 – How to use it?
The default router IP is used to allow the user access the router settings just like other default IP addresses, for example 192.168.1.1 or 192.168.0.1. From there the user can manage the router settings and enable, disable or tweak the numerous features the router has to offer, like:
- Change the router IP
- Change the router password
- Change the wireless network name (SSID)
- Set up or change the wireless password
- Set up Guest network
- Set up Parental controls on your home network
However, in order to any of these actions you need to know the 10.1.10.1 login steps.
How to login to your router using 10.1.10.1?
STEP 1 – Connect to your network
You can access the router settings only if you use a device already connected to your network. That’s why you have to connect to your business internet network first either using a wireless connection (in case you are using your laptop, tablet or smartphone) or a wired connection (in case you are using your PC or laptop).
STEP 2 – Go to 10.1.10.1 using your browser to open the login page
You have to use your browser to access the Comcast Business router login page. That’s why you need to type the 10.1.10.1 default login IP in the Address bar or click the http://10.1.10.1
STEP 3 – Enter the Comcast Business router login details
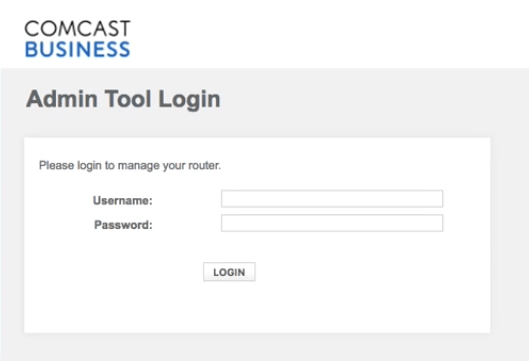
In this step you will be required to type the Comcast Business router login username and password. If you haven’t changed these details already, use the default ones. If you have changed them, use the new password instead.
You can find these login details in the user’s manual or on the router. However, the default login details are:
Default username cusadmin
Default password highspeed or CantTouchThis
If the default username and password of your wireless gateway are correct you will be redirected to the router settings page.
Now you can go through the menus and make the necessary changes.
However, in case you have changed the Comcast Business login details, you will have to reset the router to factory settings.
10.1.10.1 Login – Frequently Asked Questions
How to find the default WiFi password?
Take a look at the bottom of your Comcast Business router. The default WiFi password and Network name (SSID) are usually printed on a label.
I can’t connect to my WiFi network. What now?
Login to your wireless gateway router as described above and disable and then enable the 2.4GHz and 5GHz WiFi network depending on which one you can’t connect.
How to change the Comcast Business router password?
Once you login to the router using 10.1.10.1 and the default username and password, check the upper right corner of the screen and you will see Change Password. Just type the default password highspeed or CantTouchThis and then enter the new password. You will have to type the new password again before you save the changes.
How to change the Comcast Business router username?
You can’t change the default username “cusadmin“
Conclusion
Keeping your wireless home network secure is very important. You have to do your best to keep it safe from unauthorized access and the easiest way to do this is to use the 10.1.10.1 login IP and change the default router IP, password, network name and wireless password. Of course there are other steps you can take but at the beginning it is enough to implement just these four.

Hey, I’m David. I’ve been working as a wireless network engineer and a network administrator for 15 years. During my studies, I also worked as an ISP field technician – that’s when I met Jeremy.
I hold a bachelor’s degree in network engineering and a master’s degree in computer science and engineering. I’m also a Cisco-certified service provider.
In my professional career, I worked for router/modem manufacturers and internet providers. I like to think that I’m good at explaining network-related issues in simple terms. That’s exactly what I’m doing on this website – I’m making simple and easy-to-follow guides on how to install, set up, and troubleshoot your networking hardware. I also review new network equipment – modems, gateways, switches, routers, extenders, mesh systems, cables, etc.
My goal is to help regular users with their everyday network issues, educate them, and make them less scared of their equipment. In my articles, you can find tips on what to look for when buying new networking hardware, and how to adjust your network settings to get the most out of your wi-fi.
Since my work is closely related to computers, servers, and other network equipment, I like to spend most of my spare time outdoors. When I want to blow off some steam, I like to ride my bike. I also love hiking and swimming. When I need to calm down and clear my mind, my go-to activity is fishing.

IP Conflicts
A temporary solution. Only connect the device to the router with which you are trying to access your router’s configuration page. Unplug all other devices.
(Oh and your page is somewhat confusing in Firefox when somebody wants to leave a reply.
The square before “WEBSITE BY” is on the line after “EMAIL”. )