If you are using a wireless router produced by TENDA, TP-Link, Luxul, Technicolor, Sitecom you have to know that the default IP address is in most cases 192.168.0.1. Some of these companies also use 192.168.1.1 as a default IP.
The following article will try to give you answers to all the questions related to the IP 192.168.0.1.
Are you ready? Let’s start!
CONTENTS
What is 192.168.0.1?
To give you a more detailed answer we have to divide the roles of this IP in network management.
From the technical side it is a Private IP Class C address. The range of this Class starts at 192.0.0.0 and ends at 223.255.255.255.
There are three ranges of IPv4 addresses that don’t overlap. They are reserved for private networks. Since they are not routed to the Internet there is no need to ask for permission to use them from any IP address registry. Generally, home routers use these private IP addresses as default IP addresses ranging from 192.168.0.0 to 192.168.0.255.
192.168.0.1 interests us as a default router IP address. A default IP address is assigned to a network device in the factory by the vendor of the product.
Network routers are generally given one default IP. For example, TP-Link routers are given either 192.168.0.1 or 192.168.1.1. In most cases the everyday user doesn’t change this default IP address, although it can be changed in order to secure the router or when building a complex network architecture.
What can you do with 192.18.0.1?
Well, the most basic answer would be that you can access the admin router settings using this IP.
However, since you can change many settings important for the security of the router and the entire network the use of 192.168.0.1 expands. Therefore, you can:
- Change the default router IP address
- Change the default router username
- Change the default password
- Enable and disable Wi-Fi
- Change the wireless password
- Change the Wireless Network Name
- Set up a separate Guest network for your friends and family
- Enable Parental Controls to limit or restrict the time your kids spend online
- Update the router firmware
- See who is connected to your network
- Block a device from WiFi
- Reboot your router …… and so on.
In most cases you won’t have to change some of the settings listed above but it is highly recommended to change the ones we have highlighted for you in order to secure your wireless network.
Frequently Asked Questions
How do I log into my router admin using 192.168.0.1?
The following steps are required to log into the router admin page.
STEP 1 – Before you start
In order to make the router login process simple there are certain things you need to prepare first.
- Prepare the default username and password for your router. You can find these on a label under the router, in the user’s manual or you can search for them on Google. Simply type “your router model + password” and you will find the default login credentials in a minute.
- Check whether 192.168.0.1 is the router default IP. Type this IP address in your browser Address bar and if you are asked to enter a username and password then it is the correct one. In case the login window doesn’t show up you can find the IP via this guide.
- Connect to the network. You can do this either using the Wi-Fi network or using the network cable. Pay attention that you won’t be able to login if you don’t connect your device first.
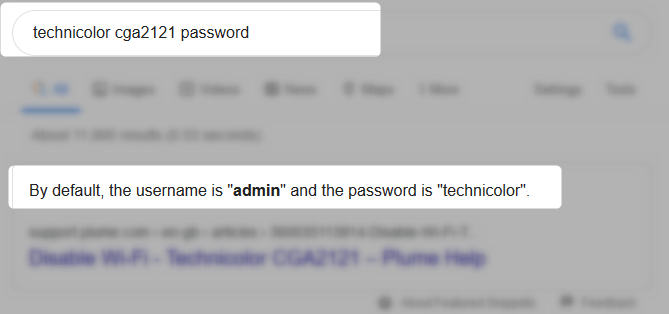
STEP 2 – Open your web browser and type 192.168.0.1
Any up-to-date browser will do the job. Just launch it and type 192.168.0.1 in the Address bar. Press the Enter button on your keyboard.
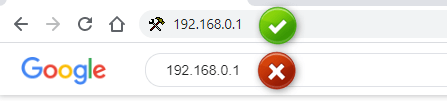
STEP 3 – Type the login credentials
If the IP is correct you will be asked to enter the default username and password.
Type them carefully because they are case-sensitive and click LOGIN.
In most cases you won’t have troubles to login to your admin panel. However, in some cases the login process will fail. If that happens go through this checklist to fix the router login problems.
Can’t login to 192.168.0.1?
In case you can’t access the 192.168.0.1 admin panel it is recommended to go through this checklist. One of the steps or solutions given below should fix the problem and allow you to access your router settings using this IP address.
- Check all the cables and wires between the modem/router and your PC or laptop. In case they are loose or damaged either make sure to plug them firmly or replace them.
- Make sure you are typing the right default IP address. Open the Command Prompt. Type ‘ipconfig’ and hit the Enter button. Find the Default Gateway in the results and type that IP in the browser.
- Make sure you are not typing the IP incorrectly. A common error is to type a letter instead of a number, for example – 192.168.o.1.
- Make sure to type the IP in the URL bar and not in the Address bar in your browser. In case you type it in the address bar the login window won’t appear. You will get search results instead.
- Make sure to type the correct username and password
- Make sure you are typing the login details correctly.
- Scan your device for viruses and malware. Maybe they are preventing you to login to 192.168.0.1.
- Try to login with a different browser.
- If you are using a pop-up blocker try to disable it temporarily.
- Clear your browser’s cache.
How do I change my 192.168.0.1 admin password?
If you are asking yourself why would you change your router admin password, the answer is simple.
Being able to access the router settings gives you control over the entire network. Now, if someone connects to your network, he can see the brand or model of the router you are using based on the default network name. If he knows that, he can easily find the default router IP, username and password and access the admin panel. As a result, you may lose access to the router admin page, access to the Wi-Fi network or your files and data can be compromised.
Therefore, changing the 192.168.0.1 admin password is essential, as well as changing all the default settings – default IP, the admin password, default network name and wireless password. Each change you make represents an additional layer of security.
To change the router admin password, you need to:
- Login to the router as described above.
- For TP-LINK routers go to Management->Access Control->Password or Maintenance > Administration
- For TENDA routers go to Advanced -> Tools ->Change password
- For TECHNICOLOR routers go to Advanced -> Administration ->Change Password
In case you are using a different router, model or brand the steps are similar. You just have to find the Change password field in the settings.
Please note that it is best to do this using a wired connection because you will be logged off when you change the default router password. In case you get logged off and can’t remember the router admin password you will have to reset your router to factory settings. This will let you login with the default login credentials again but you will have to configure the router from scratch.
IMPORTANT: Resetting the router to factory settings should be left as a last option in case you can’t login to your router using 192.168.0.1. Therefore, once you make all the necessary changes, write down the default IP, username and password, as well as Wi-Fi password for further use.
Summary
Having a basic understanding of the IP 192.168.0.1 is essential in order to keep your home network secure and take care of its maintenance. We hope that this article has given you answers to all the questions related to this default IP. In case you have any additional questions or ideas how to improve this article, fell free to contact us.

Hey, I’m David. I’ve been working as a wireless network engineer and a network administrator for 15 years. During my studies, I also worked as an ISP field technician – that’s when I met Jeremy.
I hold a bachelor’s degree in network engineering and a master’s degree in computer science and engineering. I’m also a Cisco-certified service provider.
In my professional career, I worked for router/modem manufacturers and internet providers. I like to think that I’m good at explaining network-related issues in simple terms. That’s exactly what I’m doing on this website – I’m making simple and easy-to-follow guides on how to install, set up, and troubleshoot your networking hardware. I also review new network equipment – modems, gateways, switches, routers, extenders, mesh systems, cables, etc.
My goal is to help regular users with their everyday network issues, educate them, and make them less scared of their equipment. In my articles, you can find tips on what to look for when buying new networking hardware, and how to adjust your network settings to get the most out of your wi-fi.
Since my work is closely related to computers, servers, and other network equipment, I like to spend most of my spare time outdoors. When I want to blow off some steam, I like to ride my bike. I also love hiking and swimming. When I need to calm down and clear my mind, my go-to activity is fishing.

I would like to thank you for taking your time to educate the masses. You are a loyal IP Professional
Gary Couch
Southwestern Assets Corporation
Phoenix, Arizona
Looking to set up new router with a default up address of anything but 192.168.1.1. Can some give me an idea of setting up a second router behind 192.168.1.1 and up distribution on 10.10.0.1? Should default ip be 192.168.0.1 then distributed up range 10.10.0.2-100 or is 10.10.0.1 ok as default ip