Is this address your default gateway? Do you want to learn how to use it? You’ve come to the right place. In this article, you will find all the information about 192.168.123.254. We will explain the fundamentals of IP addressing, show you how to check your default gateway and how to use it to adjust various settings. We will also analyze scenarios when the address from the title is used as a host IP address and show you how to fix the most common issues related to this address.
CONTENTS
- What Kind of Address is 192.168.123.254?
- Is 192.168.123.254 My Router’s Default Gateway?
- How to Access Your Device’s Settings Using This IP Address?
- Can This Address Be a Host IP Address?
- Troubleshooting – IP Conflict
- Troubleshooting – Can’t Open the Login Page
- Troubleshooting – Can’t Open the Configuration Page (Wrong Username and/or Password)
What Kind of Address is 192.168.123.254?
IP addresses are necessary for communication between devices connected to a network (home network, corporate network, Internet). Without an IP address, the information sent from one device wouldn’t know where to go and how to reach the destination device. There would be no way to identify a device on a network without it. In a way, they are like phone numbers.
IP addresses are divided into two groups – public and private. Private ones are used within local area networks and can’t be routed on the internet, while public addresses are routable. 192.168.123.254 belongs to a dedicated group of private IP addresses. All the 192.168.x.x addresses belong to this group.
So, what can you do with a private IP address like 192.168.123.254? And what does ‘’not routable on the internet’’ even mean? The address from the title (just like any private address) can be assigned to any device on any LAN. The device that you’re using to read this article may have this address. Or the router that you’re using to connect to the internet. This address has to be unique for your device – your device should be the only device on your local area network that has this address assigned to it. Other devices will have different private IP addresses assigned to them. There mustn’t be 2 devices on the same LAN using the same IP address.
Recommended reading:
However, there can be a device on some other local area network (any other LAN) having the same address assigned to it. They just have to be on different LANs and there’ll be no problems. The number of devices using the same private address (on different LANs) is practically unlimited. Theoretically, there can be one device on every LAN in the world using the same IP address.
Now, let’s see what the term ”not routable over the internet” means. Devices connected to a LAN use private addresses to communicate with other devices, but they don’t use these addresses to access the internet – these addresses are not visible on the internet. All the communication on the internet is done through your router. Your router has a private IP address (often called the default IP address), and this address is used for communication with all the devices connected to it. But your router also has a public IP address. Your ISP will assign a public IP address to your router to allow it to access the internet.
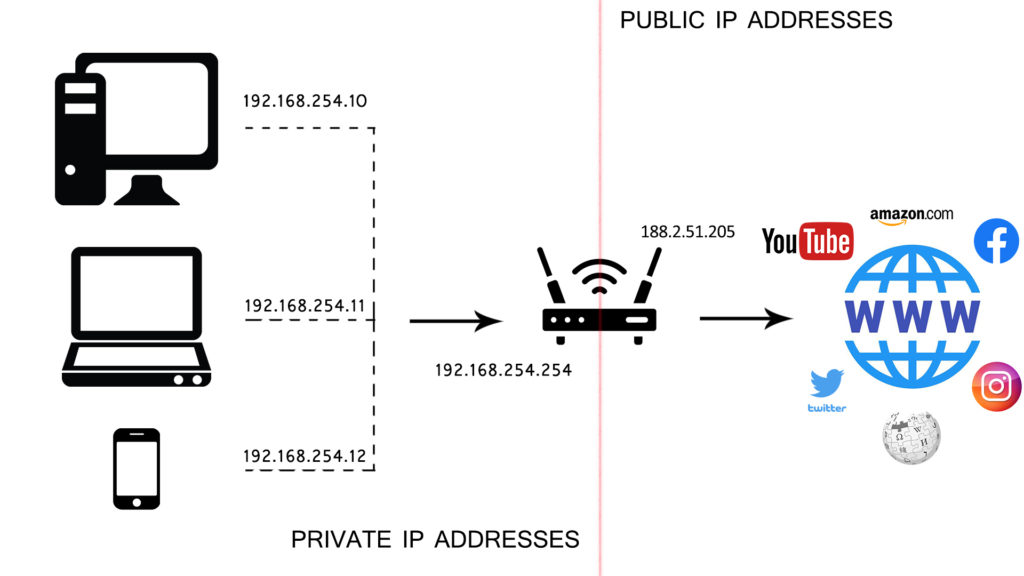
Rules of IP addressing – every device on a private LAN (including your router) must have a unique private IP address. Your router uses a private IP address to communicate with other devices on the same LAN, but it uses a public IP address to access the internet. Every website also has a public IP address
So, when you want to visit a website from your phone or PC, you basically send a request to your router. For this communication, private IP addresses are used. Your router then uses its public IP to send a request to a DNS server and find the exact public IP of the website that you want to visit. Once it gets that information from the server, your router will forward the information to your device (using its private IP address). So, private addresses are used for communication within a LAN and can’t be seen on the internet, while your router’s public address is used when you need to access the internet, and that public address can be seen.
Is 192.168.123.254 My Router’s Default Gateway?
First of all, what is a default gateway (or default IP)? It is a private address assigned to your router. The router gets this address from a manufacturer (it is preassigned).
Now, to answer the question from the title, 192.168.123.254 might be your router’s default gateway. It’s not a popular choice when it comes to default gateways, but you can easily check if your router uses this exact address. How? Well, you can check the label glued on the back/bottom of your router. If there’s no label, then you can go through the manual and look for the section that explains how to log into the settings.
There’s also a quicker way to check your default gateway just by using any device connected to your LAN. It can be a PC/laptop running on Windows or Linux, your Mac, your iPhone, or your Android phone. Just follow our guides.
macOS – open the Terminal (press command and space simultaneously, and type in Terminal). You can use various commands to find your default gateway. Some of the most popular commands are netstat -nr (netstat -nr | grep default) and route get default (route get default | grep gateway).
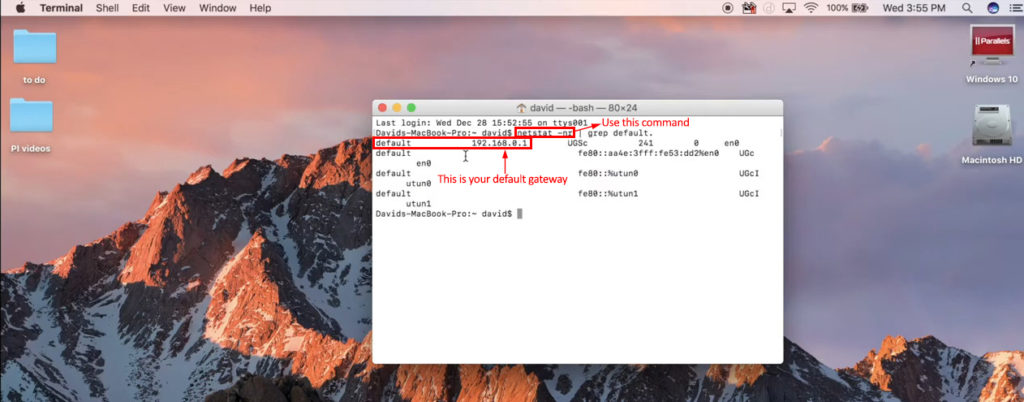
You can also find your default gateway on your Mac without the Terminal. Go to Network Preferences, click on Advanced, and select the TCP/IP tab. Your default gateway is located right next to ‘Router’.
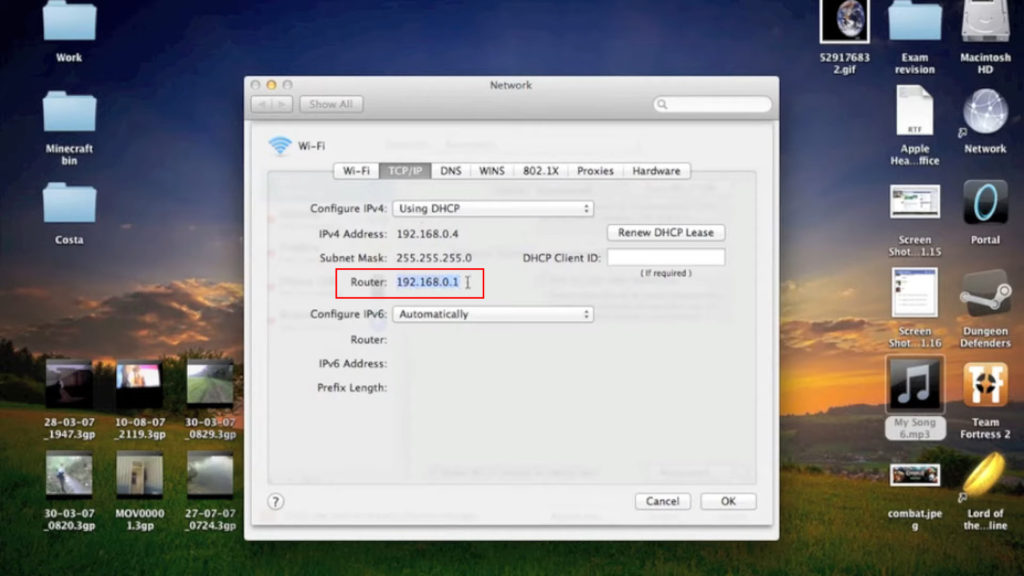
iOS – Go to wi-fi settings and tap that ‘’I’’ (info) letter standing next to your network. Your iOS will list the details about your network. Scroll down and look for ‘Router’.
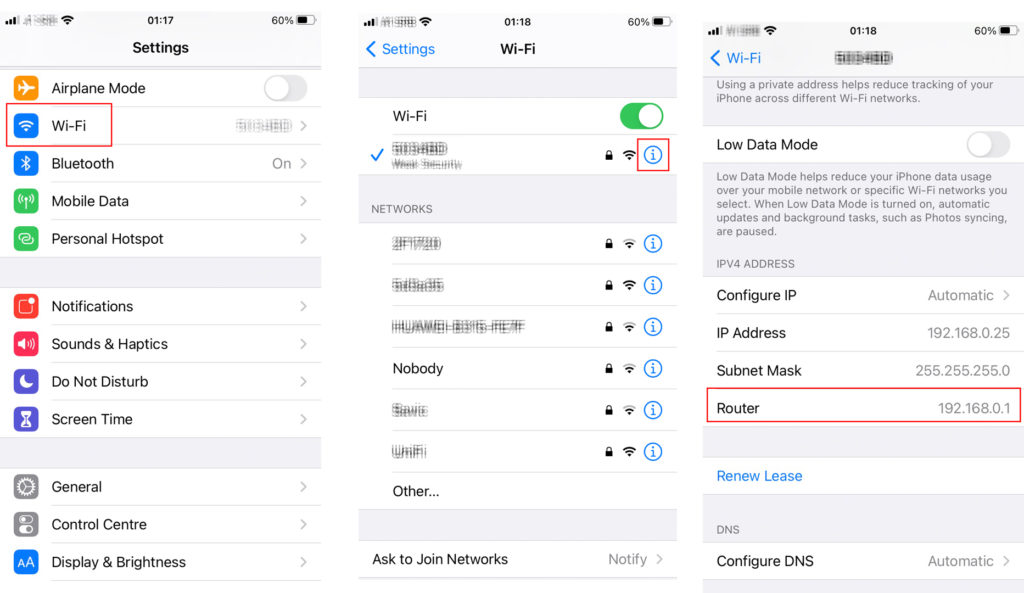
You can find your default gateway on your iOS device in three steps
Windows – Finding your default gateway on a Windows computer is very similar to finding your default IP on a macOS device. You can do that through Cmd Prompt (which is similar to Terminal in macOS) or you can do it through Network and Sharing Settings.
In the cmd prompt, you can just type in ipconfig, and you will get all the info about your network, including your default gateway.
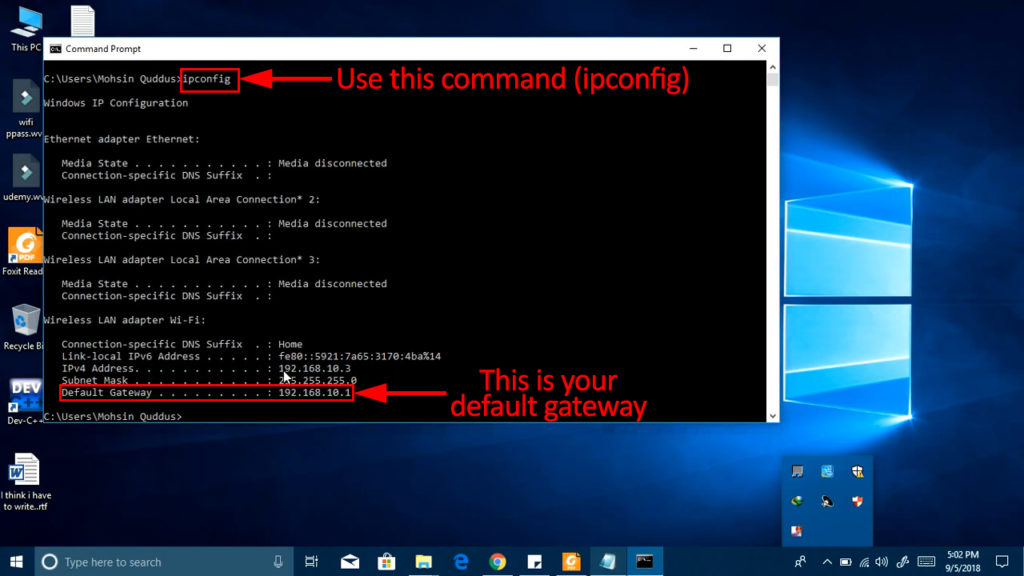
If you don’t want to use the cmd prompt, you can find it through network and sharing settings. Right-click on your network icon in the taskbar, click on the network and sharing center, then left-click on your wireless network, open details, and look for IPv4 Default Gateway.
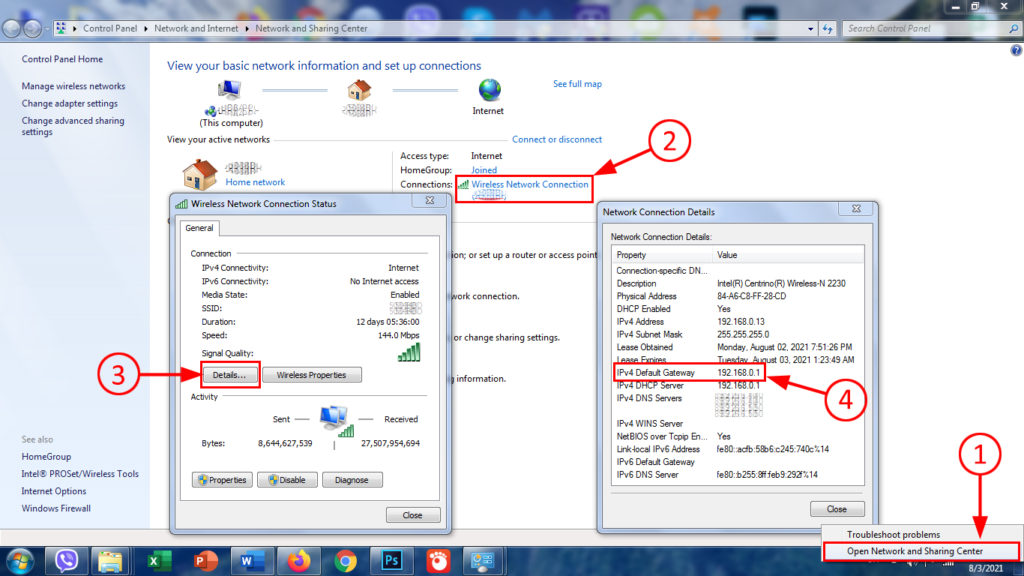
Android – Finding your default gateway on Android devices is a bit more complicated than finding it on an iOS device, but it’s not rocket science. Open wi-fi settings > long-tap on your network > select Modify and then Show advanced options > change IP settings from DHCP to Static > scroll down and look for Gateway.
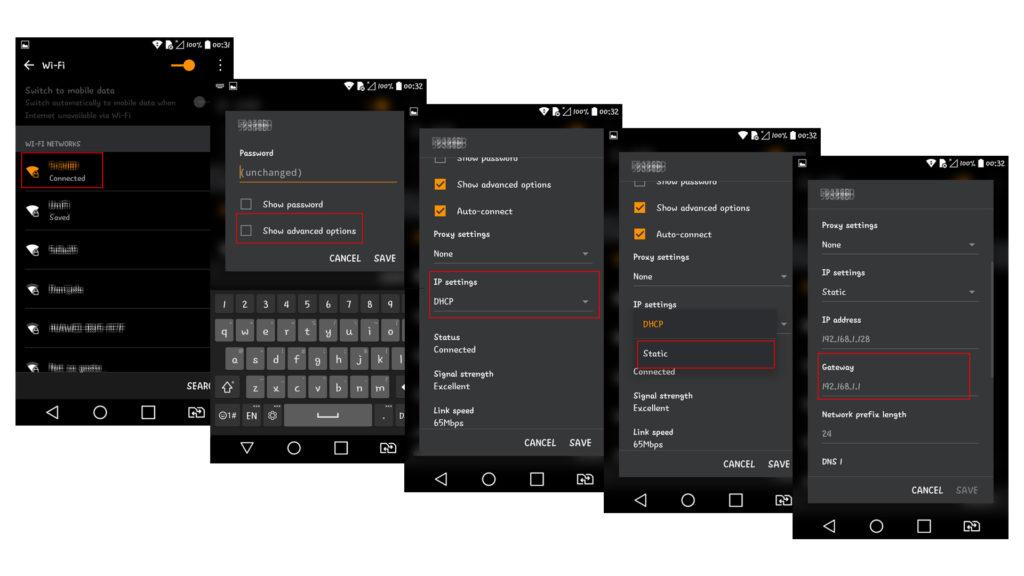
Linux – If you’re using a Linux machine, the procedure is almost the same as the procedure on macOS. Open Terminal and use one of the following commands:
- ip route show
- route -n
- netstat -rn
Is This Address Commonly Used as a Default Gateway? What Devices Use 192.168.123.254 as a Default Gateway?
No. To be honest, there are only a few manufacturers and a few devices using this address as a default gateway. The most reputable manufacturers using 192.168.123 are USRobotics and Prolink. LevelONE and Aluratek also use it. The following models use this default IP:
Prolink: PRN3009, WNR1008 (wireless routers)
USRobotics: USR8004, USR8054 (wireless routers)
LevelONE: WBR-5400, WBR-6006 (wireless routers)
Aluratek: CDM530AM, CDW530AM (routers)
Zoom: Zoom 4506 (travel router)
How to Access Your Device’s Settings Using This IP Address?
If 192.168.123.254 is your default gateway, you can access your router’s settings (aka Configuration page or User Interface) using this address in just a few seconds. We’ll show you how to access the Configuration page using USRobotics USR8054, but the process is pretty much the same for every router.
STEP 1 – Open your browser. Type in 192.168.123.254 in the address bar. Press Enter
STEP 2 – When the Login page appears, you have to enter your username/password. In the case of USR8054, the default username is admin, and the password is N/A (just leave the box empty).
STEP 3 – Start adjusting the settings
Once you enter the dashboard, you can change various network parameters. Most people prefer to change the network name and password the first time they log in. Here’s how to do that on USR8054:
Change the name of your wireless network: Open Configuration dashboard > select Wireless tab > select Basic > enter the SSID of your choice > click Apply.
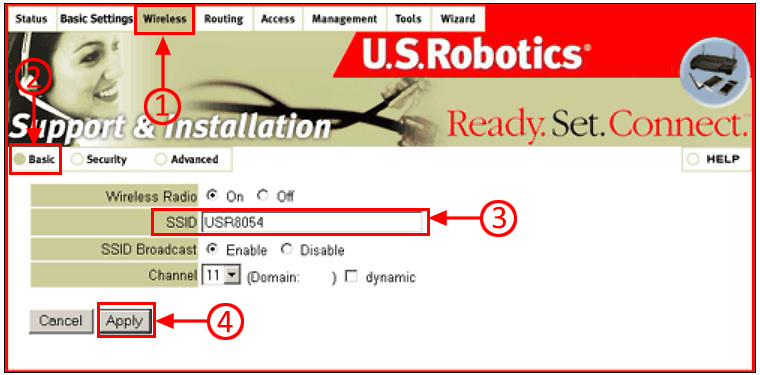
Change/Create Password for your wireless network: In the Configuration page, click on Wireless tab > select Security > select the security protocol (in this case, WPA2 is not available, so you should choose WPA-PSK) > enter the password of your choice > confirm password > click Apply.
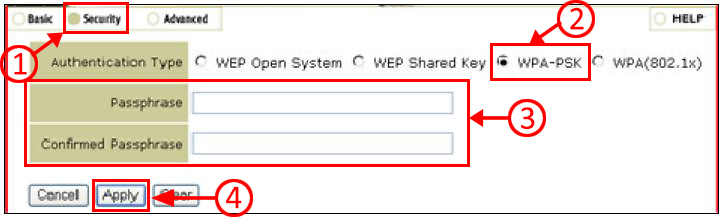
Besides changing your network SSID and password, you can use the dashboard to change/adjust various other settings – adjust DHCP pool settings, make a DHCP reservation (assign static IP to some device), adjust parental control, enable port forwarding, change sharing settings, change MAC/IP filtering settings, change the operation mode (router, AP, repeater), etc.
Can This Address Be a Host IP Address?
If your default gateway is some other address from 192.168.123.x /24 subnet (for example -192.168.123.254), there’s a chance that one of the addresses in the DHCP pool is the address from our title. In that case, our address can be assigned to a device connected to your LAN. In other words, 192.168.123.254 can be a host address.
Similar Articles:
Before we make a difference between static and dynamic host IP, let’s just say a few words about the DHCP pool. DHCP pool is basically a scope of addresses that your router assigns to devices connected to your LAN. If the default gateway is 192.168.123.1, then a DHCP pool may look like this: 192.168.123.2-192.168.123.254. So, our address will be the last available address in this pool and can be assigned to some device. Now, let’s see when the IP address is considered dynamic.
Dynamic IP
By default, your router assigns IP addresses automatically. The whole process looks like this – the device asks for permission to connect, your router gives it an IP address, and the device is now connected. If the address is assigned in this way, it is considered dynamic. Why? Well, because it doesn’t stay with your device forever.
The router just allows your device to use the address for a certain predefined period of time (aka lease time or lease period). You can adjust the duration of the lease period in the settings. When the lease time expires, the router will check if the device is still connected. If it is, it will renew the lease. However, if the device is offline, the router will take the address back and may assign it to some other device. Your device will get some other IP address when it tries to connect to the network the next time.
Static IP
If you, for any reason, want some device to always get the same IP address from your router, you can make some manual adjustments and make the address static. To do so, you have to go to DHCP settings, make a reservation in the DHCP pool (assign the desired address to your device), and eliminate that address from the DHCP pool. If you don’t do that last step, your router may lease the same address to some other device, and we don’t want that. If that happens, you will experience connection issues and both devices will be disconnected from the network. The phenomenon is known as IP conflict.
Troubleshooting – IP Conflict
To fix an IP conflict, you must remove both devices from the network. You will either have to wait for the lease time to expire or release the IP address manually. Once the address returns to the DHCP pool, you have to make proper changes (as described in the previous section), and then try to connect both devices to the network.
Troubleshooting – Can’t Open the Login Page
Well, the most common reason for this issue is the wrong address. The wrong address could mean that you made a typing mistake (some of the common misspellings of 192.168.123.254 are 192.168.123.255, 192.168.122.254, 192.168.122.255, 192.168.1.254, 192.168.1234.54, 192.168.12.3254, etc.). Or, it could mean that 192.168.123.254 is not your default gateway. Follow the explanations given in this article to check your default gateway.
Troubleshooting – Can’t Open the Configuration Page (Wrong Username and/or Password)
The best solution, especially if you have changed the username/password, and now you don’t know the right credentials, is to reset your router. Press the reset button (or reset pinhole) and hold it until all the lights on the router start blinking (usually 10sec). When you reset the router, you can use the default username/password to log in. The most common default username/password combos are admin/admin, admin/password, admin/blank, root/admin, user/user, user/password, user/1234, etc.

Hey, I’m Jeremy Clifford. I hold a bachelor’s degree in information systems, and I’m a certified network specialist. I worked for several internet providers in LA, San Francisco, Sacramento, and Seattle over the past 21 years.
I worked as a customer service operator, field technician, network engineer, and network specialist. During my career in networking, I’ve come across numerous modems, gateways, routers, and other networking hardware. I’ve installed network equipment, fixed it, designed and administrated networks, etc.
Networking is my passion, and I’m eager to share everything I know with you. On this website, you can read my modem and router reviews, as well as various how-to guides designed to help you solve your network problems. I want to liberate you from the fear that most users feel when they have to deal with modem and router settings.
My favorite free-time activities are gaming, movie-watching, and cooking. I also enjoy fishing, although I’m not good at it. What I’m good at is annoying David when we are fishing together. Apparently, you’re not supposed to talk or laugh while fishing – it scares the fishes.
