If you have noticed that your networking device uses this IP address (192.168.20.1), you might be interested to learn more about it, why it is important and how you can use it. If this is the case with you, this article will definitely make some things clearer.
So, let’s find out more about the IP address 192.168.20.1.
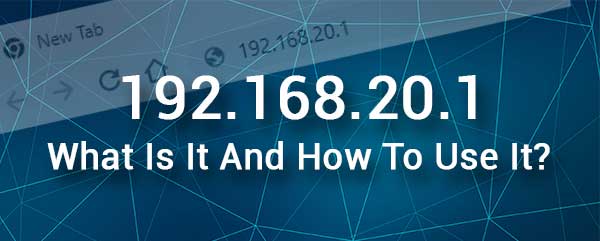
What Is 192.168.20.1?
Some network equipment manufacturers like NetCom on their 3G routers and VoIP Gateways or PepLink, use 192.168.20.1 as a default IP address. As a default IP address 192.168.20.1 can be used to access the admin dashboard. The admin dashboard or the so-called web-based interface, allows the user to manage and configure the router in a user-friendly environment.
On the more technical side, 192.168.20.1 is a Class C IP address in the private IP range. This range has all the IPs between 192.168.0.0 and 192.168.255.255. These IP addresses are non-routable which means they can’t be accessed from the internet or from outside the network.
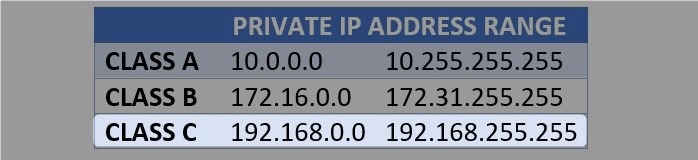
However, in the network one device can have this IP. Because only one device in the network can have this IP, we have to be extra careful when we assign this IP manually because of a possible IP address conflict.
How To Use 192.168.20.1?
If your router uses 192.168.20.1 as a default gateway you can easily use it to access the router settings. Here is a brief explanation of how to do this properly.
1. To access the router settings you are going to need a device (PC, smartphone, or tablet) connected to the network. It is important that the router in the network uses 192.168.20.1 as a default gateway.
You can connect the device over WiFi or you can connect it directly to the router using an Ethernet cable.
2. Unlock the device and launch Google Chrome or Microsoft Edge. These are the two most recommended web browsers when it comes to accessing the router settings. Of course, you can try using any other web browser, but in case you experience some issues while logging in, try using the ones we have mentioned.
3. In the web browser’s URL bar, type the IP address 192.168.20.1 and press Enter or Go (depending on the device you are using).
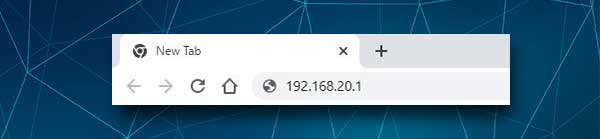
There is a chance to see a warning saying something about SSL and privacy. Ignore this and just go to Advanced at the bottom of the page and then click on Proceed to 192.168.20.1.
And in case you see a message saying “This site can’t be reached” you need to retype the IP and try again or check whether 192.168.20.1 is the correct router IP address.
4. After you enter the correct IP and press Enter/Go, you should see the router login page. You need to enter the admin username and password there.
If you don’t know these login details, you can check the user’s manual, or check whether your router has a label on it with the admin login details printed on it.
On the other hand, some of the most commonly used username/password combinations:
admin/admin
admin/password
admin/leave it blank
After you type the username and the password, click on the Login button and you should be taken to the router’s admin dashboard.
Now you have full admin rights to customize the router settings. You can change the wireless network name and password, create a Guest network, set up Parental controls, port forwarding, and so on.
192.168.20.1 Troubleshooting
As you can see the IP address 192.168.20.1 plays an important role in the login process. Unfortunately, sometimes the login process fails for some reason. One of the reasons is closely connected to this IP address.
In the next few paragraphs, we are going to go through these reasons and suggest how to fix the issue and continue following the login steps. So, let’s start from the beginning.
First, as we have mentioned before, the device you are using needs to be connected to the same network as the router using the 192.168.20.1 IP address.
Because of that you need to check whether you are connected to the right network, check whether WiFi is still enabled (Airplane mode or the WiFi on/off switch on some laptops can cause you problems) and check whether you are using your cellular connection instead of your WiFi. Then if you are connected using an Ethernet cable, check whether the connections are loose or whether everything is connected properly.
You can try switching from WiFi to a wired connection if you can’t continue with the login steps at some point.
The next step is connected with our IP 192.168.20.1. You need to type this IP address into the browser’s URL bar. You need to type it carefully because any typing errors won’t let you continue. Also, check whether 192.168.20.1 is the correct IP and make sure not to type it into the Search bar instead of the URL bar.
Then you need to type the admin login details. Check the router label and make sure you are using the correct ones. Type them carefully since they are case-sensitive. Also, if you have changed them you need to login with the custom ones. In case you have forgotten them, you have to reset the router to factory defaults. After that, you will be able to login using the default admin username and password.
Other things you can try are to switch the web browser and try accessing the router settings from another one. If you are using a popup blocker on your web browser, disable it and try again. The same applies to your firewall and antivirus program. These can interpret your activity as suspicious and block you from accessing the router login page.
You can also restart your router and your device. It is possible that a glitch in the settings is preventing you from accessing the admin dashboard. Restart them and try again.
Recommended reading:
- How to Backup and Restore Router Configuration Settings (Step-by-Step Guide)
- How to Find iPhone IP Address Without Wi-Fi? (Can iPhone Have an IP Address without Wi-Fi?)
- How to Create Your Own Wi-Fi Network for Free? (Is Free Wi-Fi Possible?)
Final Words
The IP address 192.168.20.1 is generally used as a default IP for NetCom and PepLink routers and other devices. Most users don’t bother with the technicalities of 192.168.20.1. They simply use it to access and configure the device.
If you are one of them and want to know how to use this IP properly and what to do if you have any issues while you are using it, we hope that you have found this article helpful.

Hey, I’m David. I’ve been working as a wireless network engineer and a network administrator for 15 years. During my studies, I also worked as an ISP field technician – that’s when I met Jeremy.
I hold a bachelor’s degree in network engineering and a master’s degree in computer science and engineering. I’m also a Cisco-certified service provider.
In my professional career, I worked for router/modem manufacturers and internet providers. I like to think that I’m good at explaining network-related issues in simple terms. That’s exactly what I’m doing on this website – I’m making simple and easy-to-follow guides on how to install, set up, and troubleshoot your networking hardware. I also review new network equipment – modems, gateways, switches, routers, extenders, mesh systems, cables, etc.
My goal is to help regular users with their everyday network issues, educate them, and make them less scared of their equipment. In my articles, you can find tips on what to look for when buying new networking hardware, and how to adjust your network settings to get the most out of your wi-fi.
Since my work is closely related to computers, servers, and other network equipment, I like to spend most of my spare time outdoors. When I want to blow off some steam, I like to ride my bike. I also love hiking and swimming. When I need to calm down and clear my mind, my go-to activity is fishing.
