CONTENTS
Brief outline
This article will provide step-by-step instructions to login to your Comcast Xfinity router. Whether you need to change your wireless network name and password or you simply want to set up a Guest network or configure Parental controls, you have to login to your router first.
What you need:
- Comcast Xfinity Router
- Computer, tablet, or mobile device
If you own a Comcast Business Wireless Gateway read:10.1.10.1 Comcast Business Router Login
Comcast Xfinity Router Login
The most common reason why people login to their router is to change the network name and protect the same network with a password. These are the two things everyone should do.
Let’s see what are the Comcast Xfinity router login steps.
Step 1 – Connect to your network
Before you proceed you have to connect your computer, tablet or mobile device to your network. You can use either a wired or Wi-Fi connection.
Step 2 – Open your web browser
Open the browser you use most frequently and type the Comcast Xfinity router IP 10.0.0.1 in the URL bar. Then press Enter.
Step 3 – Enter the Comcast Xfinity router login details
The default login details for your Comcast Xfinity router are:
- Username: admin
- Password: password
Type these in the required fields and click Login.
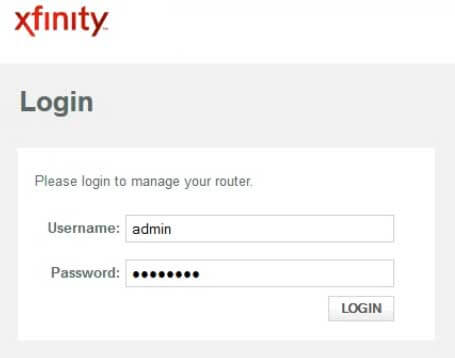
In case you have already changed these log in with your login details. On the other hand if you have changed these and you can’t remember them you will need to factory reset your router.
If the login details are correct you will see the following.
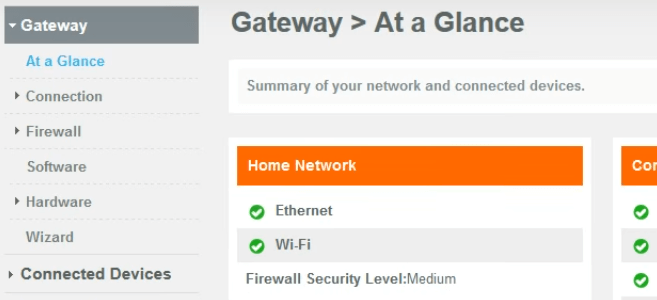
This means you have successfully logged into your Comcast Xfinity router.
NOTE: If you are doing it for the first time you will be asked to set up an new username and password for your router. This is not the same as the network name and the wireless password.
Now it’s time to make the necessary changes.
How to change the Comcast Xfinity router password
After you login to your router you can easily change the default router password. As we have said earlier, this is one of the steps needed to secure your wireless network.
1. Click Troubleshooting in the menu on the left.
2. Then click on Change password.
NOTE: You can skip Steps 1 and 2 by clicking on Change password on the top-right corner on your screen right after you login.

3. Type the Current password, and then type the new password twice in the New password and Re-enter New password fields.
4. Click Save.
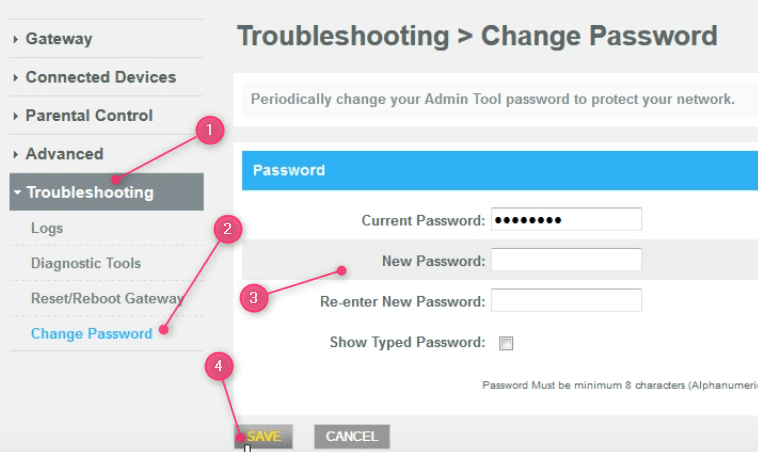
The next step is to change the wireless network name so let’s see how to do it.
How to change the Wi-Fi password and Network name on a Comcast Xfinity router
Wireless passwords can be really hard to remember sometimes so we may need to change them to something more memorable. Luckily, it’s very easy to do this.
Please remember that you will have to update the wireless password on every device which was previously using your wireless connection.
Of course, we already know we have to login to the Comcast Xfinity router first. Now let’s take a look at the steps.
1. On the menu on the left click on Gateway. Then click on Connection. And then on Wi-Fi.
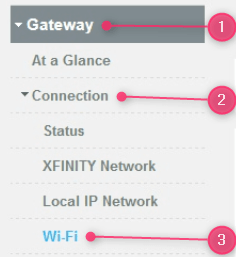
2. Just under the Private Wi-Fi Network you will see your Wireless Network Name, MAC Address and Security Mode. Click the EDIT button next to it.
3. In the new window you can:
3.1. Type a new network name in the Network Name (SSID) field.
3.2. Check the Show Network Password box and
3.3 Type a new wireless Network password
4. Don’t forget to save the changes.
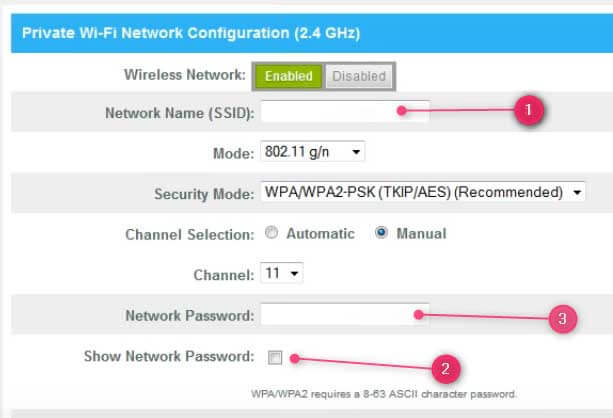
There are other ways to change the wireless network name and password but you don’t do it via the router admin page. They will be discussed in another article, but we have to mention them:
- Xfinity My Account Online
- Xfinity My Account App for iOS and Androd
- Xfinity xFi
Final Words
We hope that this article made the Comcast router login steps clear. Now you also know how to apply some basic security measures on your wireless network. If you experience any problems with your Comcast Xfinity router if you have found this article helpful, feel free to contact us or leave a comment below. Have a nice day!

Hey, I’m David. I’ve been working as a wireless network engineer and a network administrator for 15 years. During my studies, I also worked as an ISP field technician – that’s when I met Jeremy.
I hold a bachelor’s degree in network engineering and a master’s degree in computer science and engineering. I’m also a Cisco-certified service provider.
In my professional career, I worked for router/modem manufacturers and internet providers. I like to think that I’m good at explaining network-related issues in simple terms. That’s exactly what I’m doing on this website – I’m making simple and easy-to-follow guides on how to install, set up, and troubleshoot your networking hardware. I also review new network equipment – modems, gateways, switches, routers, extenders, mesh systems, cables, etc.
My goal is to help regular users with their everyday network issues, educate them, and make them less scared of their equipment. In my articles, you can find tips on what to look for when buying new networking hardware, and how to adjust your network settings to get the most out of your wi-fi.
Since my work is closely related to computers, servers, and other network equipment, I like to spend most of my spare time outdoors. When I want to blow off some steam, I like to ride my bike. I also love hiking and swimming. When I need to calm down and clear my mind, my go-to activity is fishing.
