Taking care of your home network and making sure it is secured is really important. You don’t want someone to access and use your network without your authorization. If that happens all your personal files and information are at risk.
In this article we are going to explain how to login to your Optronix router and what are the minimal changes you should make in order to secure your network. But first, let’s get ready!
CONTENTS
You Are Going To Need:
- Wired or wireless access to the network
- A computer or a mobile device (smartphone or tablet) to connect to the network
- The Optronix router login details
Default Optronix Router Details: What Are They?
Each wireless router comes with default admin login details as well as some other default settings. The default admin login details will help you access the Optronix router admin dashboard. And if these have been changed, you can use your custom admin login details.
These are the Optronix router admin login details:
- Default IP address: 192.168.1.1
- Default username: admin
- Default password: ONU@ plus the last four characters of your MAC Address. For example, ONU@ 3b61.
NOTE: If you don’t have the sticker underneath the router, here is a detailed guide on how to find your router’s MAC address.
Generally, these login details should be printed on a label which can be found underneath the router. Check if you have this label and use the admin login details given there.
Let’s Login To The Optronix Router Settings
The Optronix router login steps are pretty straightforward. If you have everything ready, you should see the admin dashboard in a few minutes. The following steps will help you complete the Optronix router login process successfully.
STEP 1 – Check Whether You Are Connected To The Network
In order to start with the login process you have to make sure the device you are using is connected to the network, otherwise it won’t be possible to complete the other steps. When you want to connect the device to the network, there are two options: wired and wireless.
If your device supports a wired connection it is recommended to use that one. It is more stable than the wireless connection. However, mobile devices can’t be connected using a wired connection, so connecting to your WiFi is another option.
STEP 2 – Launch Your Favorite Browser
After you connect, you should start the web browser on your device. You can use Mozilla, Chrome, Edge but make sure they are up to date. The web-browser in this case is just a tool that allows us to access the router’s web-based interface which offers a pretty convenient and user-friendly way to configure the router.
STEP 3 – Enter The Optronix IP In The URL Bar
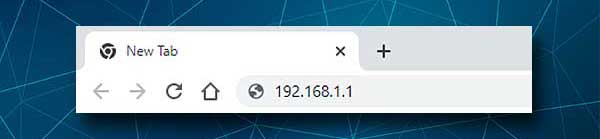
Now, enter the default Optronix IP address in the browser’s URL bar. Make sure to type it correctly and also don’t type the IP into the browser’s search bar. These mistakes happen more often than you think. When you click the Enter key on your keyboard after you type the IP, you will be asked to enter a username and a password.
This means that the IP is correct. If you aren’t asked to do that, and you receive an error message in your browser, it means that the IP is wrong or you have typed it incorrectly.
STEP 4 – Enter The Optronix Admin Username And Password
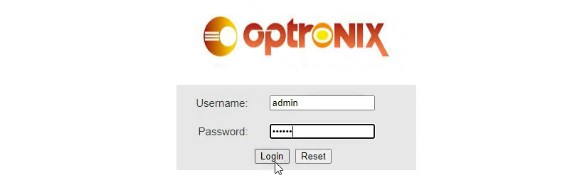
In the username/password fields enter the required admin login details. We have mentioned them above or check the router label and use the ones printed there, if they are different. Pay attention here because the username and password are case-sensitive.
When you finish typing, click on the Login button.
STEP 5 – Start Managing The Optronix Settings
If everything is correct, you should see the router’s web-based interface. The home screen contains some basic information about your router and you will see the menus where specific router settings are grouped.
Since we have already mentioned that the default router settings must be changed as soon as possible, here are just a few that will make your network secure from unauthorized access and your personal files and data safe.
There are other changes you can make in the settings, and you can think of them as additional layers of security. But in this article, we are going to cover just the following – changing the admin login password and the WiFi network name and password.
Optronix Admin Password: How To Change It?
If you are wondering why you should change the admin password imagine this situation. You share your wireless password with your guests and visitors. It is pretty normal today. All of a sudden one of them decides to access your router settings.
It wouldn’t take much until he or she discovers the router IP address and then tries some frequently used username/password combinations or googles out your router admin login details. And in just a few minutes he or she has access to the router settings. We want to stop this and this is why the default admin password has to be changed.
Now, let’s find out how to change the Optronix default admin password.
When you access the Optronix router settings, you need to click on Maintenance in the menu at the top. The Account Management page will open and you should be given an option to change the admin password.
From the Account drop-down list select admin.
Type the new password in the New password field and then type it again in the Confirm password field.
Click on Apply to confirm the changes and you should be logged out of the admin dashboard. Now simply login using the new admin password and you can continue to manage the router settings.
Optronix WiFi Name And Password: How To Change Them?
The Wireless network name and password have to be changed as well. The default WiFi name can discover the router brand, and if you are not using a password for your wireless network or your WiFi password is too weak, you need to change it. On top of that it is recommended to change it from time to time.
So, once you login to your Optronix router, click on Network in the horizontal menu. The WAN settings page will open. Click on WLAN 2.4G in the horizontal sub-menu.
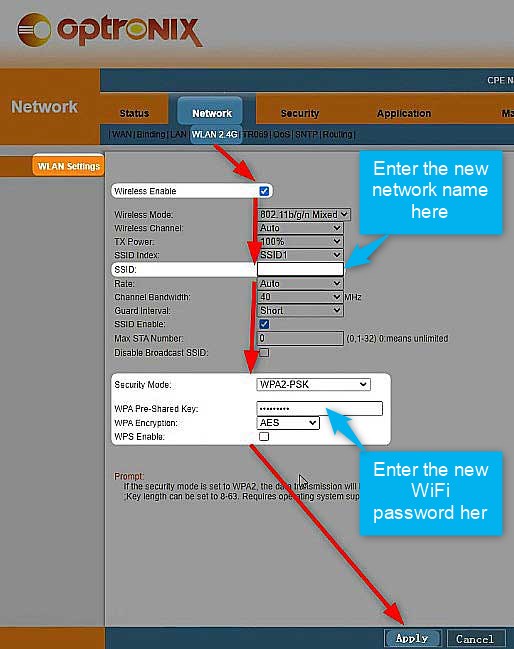
The network name can be changed in the SSID field. Just delete the current one and enter a new one.
As a Security Mode select WPA-PSK/WPA2-PSK or WPA2-PSK only.
Now you can delete the old password from the WPA Pre-Shared Key field and enter the new wireless password.
Set the WPA Encryption to AES.
NOTE: Here you will see the WPS Enable checkbox. Always make sure to keep this option disabled.
Recommended reading:
- Should The WPS Light Be On On My Router?
- What is WPS Button on Router? WPS Meaning and Usage Details
Now click on the Apply button to confirm the changes. Don’t forget to connect your wireless devices again to your network, but this time use the new wireless password.
Final Words
When you know the Optronix router login steps, managing and securing the router is a simple task. No matter whether you want to change the admin or wireless password, create a Guest network, enable parental controls – everything is just a few clicks away. However, take notes on the changes you are making. You might need to revert some settings back if something doesn’t go as planned.

Hey, I’m David. I’ve been working as a wireless network engineer and a network administrator for 15 years. During my studies, I also worked as an ISP field technician – that’s when I met Jeremy.
I hold a bachelor’s degree in network engineering and a master’s degree in computer science and engineering. I’m also a Cisco-certified service provider.
In my professional career, I worked for router/modem manufacturers and internet providers. I like to think that I’m good at explaining network-related issues in simple terms. That’s exactly what I’m doing on this website – I’m making simple and easy-to-follow guides on how to install, set up, and troubleshoot your networking hardware. I also review new network equipment – modems, gateways, switches, routers, extenders, mesh systems, cables, etc.
My goal is to help regular users with their everyday network issues, educate them, and make them less scared of their equipment. In my articles, you can find tips on what to look for when buying new networking hardware, and how to adjust your network settings to get the most out of your wi-fi.
Since my work is closely related to computers, servers, and other network equipment, I like to spend most of my spare time outdoors. When I want to blow off some steam, I like to ride my bike. I also love hiking and swimming. When I need to calm down and clear my mind, my go-to activity is fishing.
