One of the most important things in every household today is to have a stable and working internet connection. However, if you have a desktop or a laptop computer that doesn’t support Wi-Fi or the integrated Wi-Fi adapter is not working properly, you can use a USB Wi-Fi adapter.
It is a quick and easy way to enable Wi-Fi on your device. However, when your USB Wi-Fi keeps disconnecting it really becomes annoying and pretty stressful. In this article, we are going to discuss why this happens and also recommend several different ways to fix the USB Wi-Fi disconnecting issue.

CONTENTS
Why Is My USB Wi-Fi Disconnecting?
When you start experiencing this issue it is important to know the reason why it is happening. Knowing the reason can help you resolve the issue more quickly.
Some of the most common reasons are faulty hardware, obsolete drivers, the device being too far from the router, and similar. In the following paragraphs, we are going to go through each solution, and hopefully, by the end of this article, you will fix this issue.
USB Wi-Fi Disconnecting: Tried And Tested Ways To Fix It
Here are some of the most frequently used solutions for the USB Wi-Fi disconnecting problem. These can be easily implemented, but you have to give it some time before you try another solution from the list. Just pay attention and see whether the solution you have just tried has fixed the problem. If not, move to the next solution.
Are There Any Hardware Issues?
In order to rule out that your device is having some hardware issues that cause the USB Wi-Fi to disconnect, you can plug the USB Wi-Fi adapter into another device. If the USB Wi-Fi adapter works well there, then you have to investigate this issue further. It indicates that the USB Wi-Fi adapter is working just fine, and the main cause is in your device.
Recommended reading:
- How to Enable a Wi-Fi Adapter in Windows 10?
- How to Reset Wi-Fi Adapter in Windows 10? (3 Ways To Do It Properly)
- What Does a PC Wi-Fi Adapter Do?
USB Port Is Failing
It is not unusual that one of the USB ports on your laptop or desktop computer is failing. Luckily, the computers produced today always come with two or more USB ports. In that case, you can simply unplug the USB Wi-Fi adapter and plug it into another port. If a failing USB port is really the reason for this problem, the USB Wi-Fi adapter should work well when you plug it into another port.
Is It Within Range?
It is also possible that the Wi-Fi signal is pretty weak if the computer with the USB Wi-Fi adapter is too far from the wireless router. You can follow this guide on how to check the Wi-Fi signal strength and what you can do to make it better, or you can just move your device closer to the router and see whether the USB Wi-Fi still keeps disconnecting.
Update The USB Wi-Fi Adapter Drivers
Another reason for your USB Wi-Fi issue is obsolete drivers. A number of USB Wi-Fi adapters come with an installation CD, while others are just plug-and-play devices.
In order to fix this issue, you can update the drivers or reinstall the USB Wi-Fi adapter.
If you want to update the drivers follow these steps:
1. Right-click the Windows Start button.
2. Click on Device Manager.
3. Now click on the little arrow next to Network Adapter to expand it.
4. Right-click on the USB Wi-Fi adapter (in this example it is TP-LINK Wireless USB Adapter)
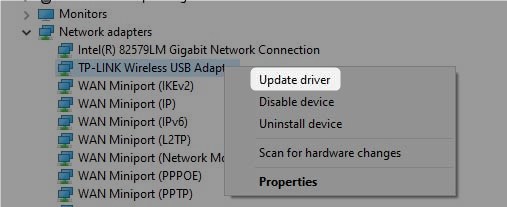
5. Now click on Update Driver. Windows will ask you how you want to search for drivers. Select Search automatically for drivers, and Windows will install the new drivers if there are any. If there aren’t, you will see a message saying “The best drivers for your device are already installed”
However, if you want to reinstall the USB Wi-Fi adapter, click on Uninstall device after step 4.
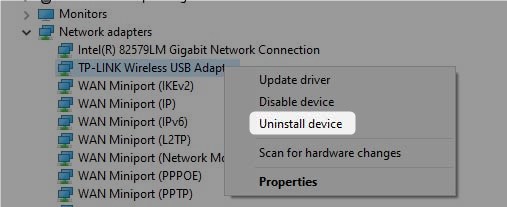
After that restart your computer and leave the USB Wi-Fi plugged in. When the system boots up again Windows will install the necessary drivers. At this point, you should pay attention to your connection and see whether the issue is still present.
Restart Your Home Network
Quite often restarting your home network will fix the issue you are experiencing. When we say that you need to restart your network, it means that you need to restart the modem and the router at a specific order. This will clear some glitches in the system and possibly resolve the USB Wi-Fi disconnecting issue. It is important to do things in a specific order so let’s see what you need to do.
First, unplug the modem from the power source and then unplug the router as well. If your modem has a battery backup, remove the battery. Leave everything disconnected for a few minutes and then if you have removed the battery backup, plug it back into the modem.
Now plug the modem into the power source and turn it on. It will boot and when the LED lights stabilize you can do the same with the wireless router. Once the router boots up completely, check whether the USB Wi-Fi keeps disconnecting.
Recommended reading:
- TP-Link Adapter Not Showing 5GHz Wi-Fi (Causes and Solutions)
- How to Connect Xbox 360 to Wi-Fi Without Adapter?
Check The Power Options
Another reason why your USB Wi-Fi is disconnecting is the Power settings. Simply, in order to minimize the power consumption, the Power management will automatically disable or enable some features and functions.
Here are the ones you have to find and have them disabled:
Disable USB Power Saving Mode
This feature may cause your USB Wi-Fi adapter to stop working. Therefore, it is recommended to disable it.
Right-click the battery icon in the taskbar. Click on Power Options. In the new window click on Change Plan Options, and then on Change advanced power settings. Now click on the plus (+) sign next to USB Settings, and then on the plus (+) sign next to USB selective suspend setting. Set the On battery and Plugged in on Disabled. Click OK, to save the settings.
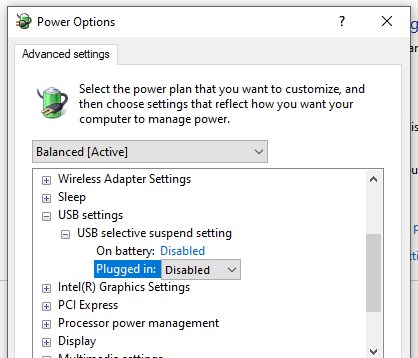
Restart your device and check whether the issue is occurring again.
Change The Power Management Settings For USB Root Hub
This is another power management option that needs to be disabled in order to fix this issue.
Right-click on the Windows Start button and select Device Manager. Click the little arrow next to Universal Serial Bus Controllers. Find the USB Root Hub at the bottom of the list and right-click on it, then click on Properties. Now click the Power Management tab and make sure to uncheck the Allow the computer… checkbox.
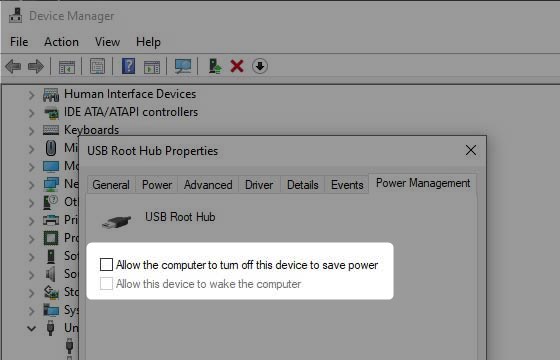
Restart your device and pay attention to whether the USB Wi-Fi adapter is still disconnecting.
Final Words
As you could see in this article, the USB Wi-Fi disconnecting issue can be fixed in several different ways. We hope that one of the solutions presented here have helped you fix the issue. However, if nothing has helped and the USB Wi-Fi adapter keeps disconnecting, it is good to consider purchasing a new one. The good thing is that they are not expensive and they do their job perfectly well.

Hey, I’m David. I’ve been working as a wireless network engineer and a network administrator for 15 years. During my studies, I also worked as an ISP field technician – that’s when I met Jeremy.
I hold a bachelor’s degree in network engineering and a master’s degree in computer science and engineering. I’m also a Cisco-certified service provider.
In my professional career, I worked for router/modem manufacturers and internet providers. I like to think that I’m good at explaining network-related issues in simple terms. That’s exactly what I’m doing on this website – I’m making simple and easy-to-follow guides on how to install, set up, and troubleshoot your networking hardware. I also review new network equipment – modems, gateways, switches, routers, extenders, mesh systems, cables, etc.
My goal is to help regular users with their everyday network issues, educate them, and make them less scared of their equipment. In my articles, you can find tips on what to look for when buying new networking hardware, and how to adjust your network settings to get the most out of your wi-fi.
Since my work is closely related to computers, servers, and other network equipment, I like to spend most of my spare time outdoors. When I want to blow off some steam, I like to ride my bike. I also love hiking and swimming. When I need to calm down and clear my mind, my go-to activity is fishing.
