Generally, your Genexis wireless router comes already set up for use. However, if you want to customize some of its settings like the wireless password and the network name, you need to know the Genexis router login steps.
In the following paragraphs, we are going to provide detailed instructions on how to access the Genexis router admin dashboard, how to change the wireless network settings, and what to do if the login process fails for some reason.
And now, let’s get ready!
CONTENTS
Before You Begin
Here are a few things that you need to take care of before you begin:
1. Get a device like a desktop or laptop computer or a smartphone or tablet.
2. Connect the device to the local network over WiFi or connect it directly to the router with an Ethernet cable if the device supports this type of connection.
3. Get the router login details ready. They can be found in the router manual, printed on a label under the manual or check the ones we will provide below.

Default Genexis Router Details
Just like other wireless routers, Genexis routers have some default settings that have been set up in the factory. They are:
Default Genexis router IP: 192.168.1.1 or http://router
Default Genexis admin username: admin
Default Genexis admin password: 1234
Login To Genexis Router In 4 Steps
Once you have everything ready you can begin. If you have connected the device and the login details are correct, you should access the Genexis router admin dashboard in a few moments.
STEP 1 – Connect To The Network
As we have already said you can use a wireless or wired connection to connect the device to the network. If you don’t have access to the network, you won’t be able to proceed. Therefore, make sure the device is connected before going to Step 2.
STEP 2 – Launch A Web Browser
The Genexis router has a web-based interface which allows the user to access and customize the router settings. This web-based interface can be accessed using the browser installed on your device. Simply open the browser you usually use and make sure it is updated to the latest version.
STEP 3 – Type The Genexis Router IP In The Browser’s Address Bar
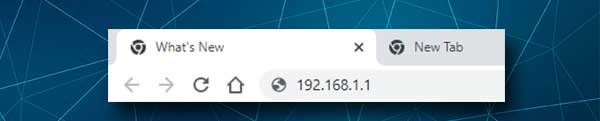
Now type the Genexis router IP or local web address in the browser’s address bar and press the Enter or return button on your device. If you are asked for a username and a password you are almost there. However, if the router login page doesn’t show up, you have most probably mistyped the IP address or local web address, the IP is not correct or you are connected to a wrong wireless network.
In that case retype the IP address, check what is the correct router IP or connect to the right wireless network.
STEP 4 – Enter The Genexis Admin Username And Password
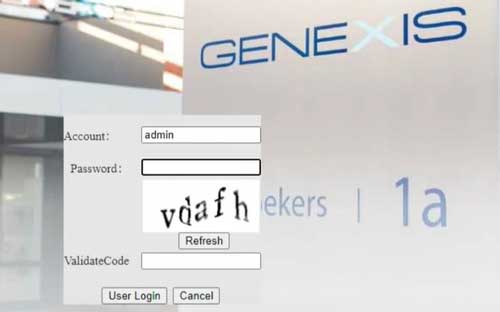
When asked, type the admin username and password in the Genexis router login page. These are case-sensitive so make sure to pay attention when you type them. If the ones we have provided don’t work, check the ones printed on the label under the router. On the other hand, if you have already changed them, please login with the custom ones.
In case you have forgotten the custom ones, make sure you have the default printed on the label and reset the router to factory settings. A factory reset will revert the router settings back to the default ones and this includes the admin username and password.
After you type the login details and enter the verification code, click the User Login button. If everything is correct you should see the Genexis router settings page. Now you have the opportunity to modify the router settings.
If you don’t know what you are doing, please don’t change the settings you don’t understand. This can make the network unstable or even unusable. However, some settings can be changed without the risk of messing things up.
For example, you can change the wireless network name and password. This will prevent anyone from accessing your network without your permission and it is good to change the default wireless password from time to time. As for the WiFi name, just change it into something more recognizable.
Let’s see where you can find the WiFi management page and change the WiFi name and password.
How To Change The Genexis SSID And Password?
1. Login to your Genexis wireless router.
2. Click on Net in the main menu and then click on WLAN in the secondary horizontal menu.
3. The WLAN settings page will open. Scroll down a little and in the SSID field erase the old network name and type the new one.
4. From the Security Settings drop-down list select WPA-PSK/WPA2-PSK. In case the network security settings are set to Open or WEP, change these immediately into the ones we have just recommended.
5. Now, in the WPA Pre-Certification Shared Key field enter the new WiFi password. It has to be strong and unique, containing special characters, small and capital letters and numbers. It is even better to make it 10-12 characters long.
6. WPA Encryption should be set to AES.
7. Uncheck the Enable WPS check box if it’s checked.
8. Click OK to save the changes.
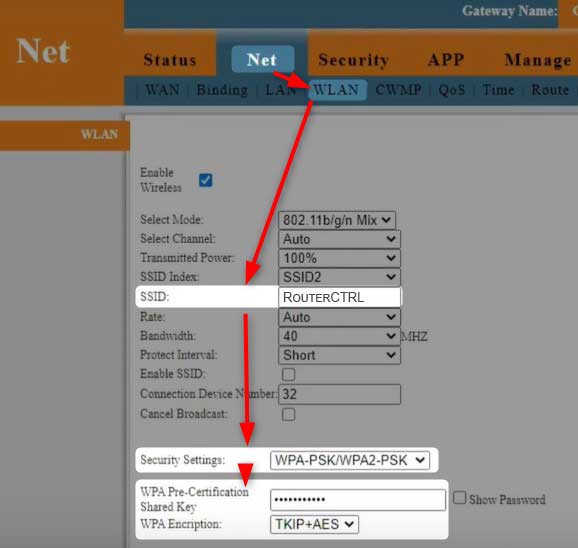
NOTE: When you change the WiFi name and password make sure to update the password on your wireless devices as well. In case you run into any problems, forget the network first and then enter the new wireless password.
Recommended reading:
- How to Protect Your Router from Hackers? (Wi-Fi Security Tips)
- How to Connect to Wi-Fi on Windows 11? (An Actionable Guide)
- How to Find Router Username & Password Without Resetting? (Recovering Router Password Without Resetting)
Final Words
We hope that you have found this article helpful and that you had no problems in accessing the router settings and changing the default wireless network name and password. Taking care of your network and securing it is pretty important and the Genexis router login is the first thing you need to learn.
After that, you can work on your network security one step at a time. You can create multiple SSIDs, set up MAC Filtering, block unwanted devices from your network and so on. Just make sure to take notes on the changes you are making in case you need to revert them back.

Hey, I’m David. I’ve been working as a wireless network engineer and a network administrator for 15 years. During my studies, I also worked as an ISP field technician – that’s when I met Jeremy.
I hold a bachelor’s degree in network engineering and a master’s degree in computer science and engineering. I’m also a Cisco-certified service provider.
In my professional career, I worked for router/modem manufacturers and internet providers. I like to think that I’m good at explaining network-related issues in simple terms. That’s exactly what I’m doing on this website – I’m making simple and easy-to-follow guides on how to install, set up, and troubleshoot your networking hardware. I also review new network equipment – modems, gateways, switches, routers, extenders, mesh systems, cables, etc.
My goal is to help regular users with their everyday network issues, educate them, and make them less scared of their equipment. In my articles, you can find tips on what to look for when buying new networking hardware, and how to adjust your network settings to get the most out of your wi-fi.
Since my work is closely related to computers, servers, and other network equipment, I like to spend most of my spare time outdoors. When I want to blow off some steam, I like to ride my bike. I also love hiking and swimming. When I need to calm down and clear my mind, my go-to activity is fishing.
