If you are using a MT-Link wireless router, you are probably one of the satisfied users that enjoys the stable and fast internet connection in every corner of your home. However, if we want to keep this reliability and stability we need to take care of our wireless router security and maintain it properly.
In order to do it, we need to learn the MT-Link router login steps and also learn how to make some changes in the settings that will keep our network secure from unwanted access.
CONTENTS
- Before We Begin
- The Default MT-Link Router Details
- How To Login To MT-Link Router?
- Change The MT-Link Admin Password
- Change The MT-Link Network Name And Password
- Final Words
- FAQ
- How to Log Into an MT-Link Router?
- How to Change MT-Link Router’s Admin Password?
- How to Reset MT-Link Router?
- How to Update MT-Link Router Firmware?
- How to Configure WiFi Settings on MT-Link Router?
- What is the Default IP for MT-Link Routers?
- Can I Change My MT-Link Router’s SSID?
- How to Improve MT-Link Router’s WiFi Security?
- Troubleshooting MT-Link Router Connectivity Issues
- Setting Up Parental Controls on MT-Link Router
Before We Begin
Before we begin we need to take care of the following:
1. Use a computer or a mobile device (smartphone or tablet)
2. Connect that device to your network
3. Find the default MT-Link router login details.
Once you take care of these things the rest of the MT-Link router login process is pretty simple.
The Default MT-Link Router Details
The following MT-Link router login details are the default ones that are designed to make the router access and configuration easier for the everyday user.
Default IP address: 192.168.0.1
Default password: admin
How To Login To MT-Link Router?
Follow the instructions given below to access your MT-Link router settings.
STEP 1 – Is Your Device Connected?
Although we have mentioned that you need to connect your device to the network, we have to point it out again because it is really important. Only devices connected to the network can access your router settings. So, if your device is not connected, the login process will fail.
So, connect the device you are using to the wireless network or connect it to the router using an Ethernet cable and you are good to go.
STEP 2 – Start The Web Browser
We access the router admin dashboard from a web browser. The admin dashboard or the web-based utility is designed to help us manage the router settings in a very user-friendly way. All the settings are carefully categorized and finding the ones we need doesn’t take long.
STEP 3 – Type The MT-Link IP Address Into The Browser’s URL Bar
The MT-Link default IP is 192.168.0.1 and you need to type it into the browser’s URL bar. Just type the IP and press Go or Enter on the keyboard. If you see the MT-Link router login page, you have succeeded.
However, if you see a blank page or an error message or something else, there is a problem. In that case, check whether the device is still connected, whether you have typed the IP correctly, whether 192.168.0.1 is the actual router IP.
STEP 4 – Enter The MT-Link Password
When the MT-Link router login page appears, you should enter the admin password there. We have already said that the default admin password is admin. Type it in the required field and press the Login button.
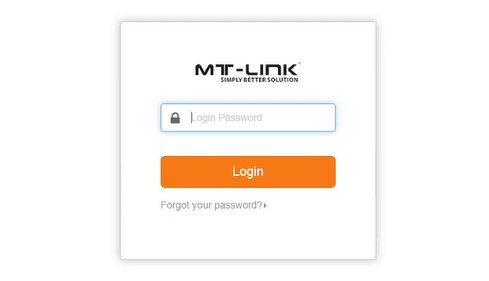
You should see the MT-Link router admin dashboard now. In case the password doesn’t work, retype it or check the sticker on the router to see if you have used the correct one.
After you access the MT-Link router admin dashboard you will be able to configure the router settings easily. We normally recommend changing the admin password and the WiFi settings, but there are some other settings you can change to secure your network.
Additionally, you can control which devices have access to your network, you can create a Guest network, block specific sites, set up port forwarding and so on.
Change The MT-Link Admin Password
The admin password allows us to access the router settings. Actually, all the people connected to the network can access the admin dashboard if they know the admin password. The problem is that the default admin password can be found in a minute if you search for it online. Since we want to avoid this, it is necessary to change the admin password.
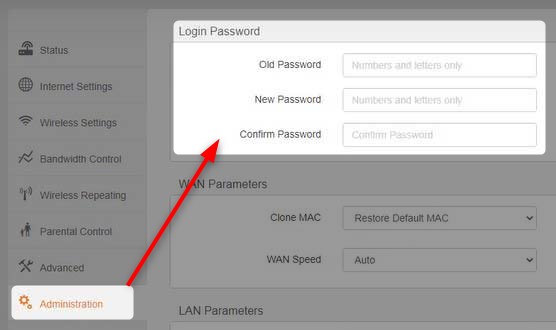
1. Login to your router as described.
2. Click on Administration in the menu on the left.
3. Enter the current admin password in the Old Password field.
4. Enter the new password in the New Password and Confirm Password fields.
5. Click OK to save the changes.
It is possible that you will be logged out of the admin dashboard when you save the new admin password. If that happens, login again using the new admin password. At this point it is important to make sure to write the new admin password somewhere and keep it safe.
Change The MT-Link Network Name And Password
Since we are the owners of our network it is normal that we want to make it more personal. Changing the network name is what we need to do and we can set up a new cool or funny name for our network.
The WiFi password on the other hand, needs to be strong and unique. It keeps unwanted visitors away from our wireless network and that’s why we have to set up a strong WiFi password and change it from time to time.
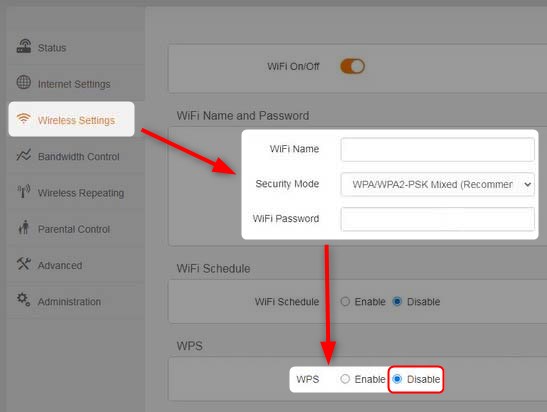
1. Access the MT-Link router settings.
2. In the menu on the left click on Wireless Settings.
3. In the WiFi Name and Password section complete the following fields:
WiFi Name – enter the new wireless network name there.
Security Mode – WPA/WPA2-PSK Mixed
WiFi Password – enter the new wireless password there
WPS – make sure it is set to Disabled if you are not using it.
4. Click OK to save the changes.
If you have other devices that depend on your wireless network like TVs, wireless printers, smartphones and similar, you will have to connect them again.
Recommended reading:
- How to Configure a Router to Use WPA3?
- How to Protect Your Router from Hackers? (Wi-Fi Security Tips)
- How to Find Router Username & Password Without Resetting? (Recovering Router Password Without Resetting)
Final Words
You have to agree that the MT-Link router login steps are pretty easy to follow. If you have access to the network and you have the correct admin login details, you should be able to login in less than a minute.
However, when it comes to changing some of the router settings it is recommended to create a backup of the router settings before you start changing anything. It will be easier to restore the settings in case something goes wrong.
FAQ
How to Log Into an MT-Link Router?
To log into an MT-Link router, connect your device to the router’s network and open a web browser. Type the default IP address of the router into the browser’s address bar. The default IP is usually something like 192.168.1.1 or 192.168.0.1. Once you enter this IP, a login page should appear where you can enter the default username and password.
How to Change MT-Link Router’s Admin Password?
After logging into the MT-Link router, navigate to the settings menu to change the admin password. Look for an option like ‘System Tools’ or ‘Administration’. In this section, you’ll find the option to change the password. It’s crucial to choose a strong, unique password to ensure your network’s security.
How to Reset MT-Link Router?
If you need to reset your MT-Link router, locate the reset button on the router’s body. It’s often a small, recessed button that you might need a paperclip to press. Hold down the reset button for about 10 seconds. This action will restore the router to its factory settings, including the default admin username and password.
How to Update MT-Link Router Firmware?
Updating the firmware of your MT-Link router usually involves downloading the latest firmware version from the MT-Link website. Then, log into your router’s interface and locate the firmware update section. Upload the downloaded file here and follow the on-screen instructions to complete the update. Always ensure the router remains powered during this process to avoid corruption.
How to Configure WiFi Settings on MT-Link Router?
To configure WiFi settings, log into your MT-Link router’s interface. Look for a section labeled ‘Wireless’ or ‘WiFi Settings’. Here, you can change the network’s name (SSID), set a new WiFi password, and adjust other settings like the channel or encryption type. It’s important to secure your WiFi with a strong password to prevent unauthorized access.
What is the Default IP for MT-Link Routers?
The default IP address for most MT-Link routers is typically either 192.168.1.1 or 192.168.0.1. This IP address is used to access the router’s admin interface through a web browser. It’s essential for initial setup and making configuration changes.
Can I Change My MT-Link Router’s SSID?
Yes, you can change your MT-Link router’s SSID (WiFi network name). After logging into the router’s interface, navigate to the WiFi or Wireless settings section. Here, you can enter a new name for your network, which helps in easily identifying your WiFi.
How to Improve MT-Link Router’s WiFi Security?
Enhancing the security of your MT-Link router’s WiFi involves setting a strong password and choosing the right encryption type. WPA2 is typically the most secure encryption option available. Regularly updating the router’s firmware also helps in keeping the network secure.
Troubleshooting MT-Link Router Connectivity Issues
If you’re facing connectivity issues with your MT-Link router, try restarting the router first. If the issue persists, check for firmware updates or reset the router to its default settings. Ensuring all cables are correctly connected is also crucial.
Setting Up Parental Controls on MT-Link Router
Many MT-Link routers offer parental control features. To set these up, log into your router’s interface and find the parental controls section. Here, you can restrict access to certain websites, set internet access schedules, and monitor internet usage.

Hey, I’m David. I’ve been working as a wireless network engineer and a network administrator for 15 years. During my studies, I also worked as an ISP field technician – that’s when I met Jeremy.
I hold a bachelor’s degree in network engineering and a master’s degree in computer science and engineering. I’m also a Cisco-certified service provider.
In my professional career, I worked for router/modem manufacturers and internet providers. I like to think that I’m good at explaining network-related issues in simple terms. That’s exactly what I’m doing on this website – I’m making simple and easy-to-follow guides on how to install, set up, and troubleshoot your networking hardware. I also review new network equipment – modems, gateways, switches, routers, extenders, mesh systems, cables, etc.
My goal is to help regular users with their everyday network issues, educate them, and make them less scared of their equipment. In my articles, you can find tips on what to look for when buying new networking hardware, and how to adjust your network settings to get the most out of your wi-fi.
Since my work is closely related to computers, servers, and other network equipment, I like to spend most of my spare time outdoors. When I want to blow off some steam, I like to ride my bike. I also love hiking and swimming. When I need to calm down and clear my mind, my go-to activity is fishing.

