Securing your home or office wireless network should be one of your top priorities. You don’t want anyone to connect to your network without your permission because if that happens your network, and personal files and data are at risk.
The best way to prevent this from happening is to change at least the default admin login password and the default WiFi name and password. If you are having an EnGenius wireless router, you are in the right place because this article will show you how to login to your EnGenius router and secure your wireless network in two simple ways.
There are some other steps you can take in order to make your network more secure. If you are interested, please read this article when you finish logging into your EnGenius router and applying the settings we have recommended.

CONTENTS
Before You Begin
Before you begin with the steps below, there are some things you have to take care of.
1. Get a device to login to the router.
2. Connect the device to the network over WiFi or Ethernet cable.
3. Get the EnGenius admin login details. You won’t need these if you connect your device using a wired connection.
What Are The Default EnGenius Router Details?
These login details are the ones EnGenius routers use as their default:
Default router IP address: 192.168.1.1 or 192.168.0.1
Default IP address: admin
Default username: admin
The router also has a label with the login details printed on it so feel free to check this label in case these login details don’t work.
How To Login To EnGenius Router?
And now let’s go through the login steps.
STEP 1 – Make Sure The Device Is Connected To The Network
If you haven’t done this already, connect your device to your network. Either use the wireless password or if your device allows it, connect directly to the router using a network cable. Once you confirm that the device is connected, you can proceed.
STEP 2 – Launch Your Web Browser
Now launch the web browser you already have on your device. You can use Chrome or Edge or any other browser. However, it is important that the version of the browser is not too old. If it is, update it to the last version.
STEP 3 – Type The EnGenius IP Address Into The Address Bar
EnGenius routers use these two IP addresses as their default ones – 192.168.0.1 and 192.168.1.1.
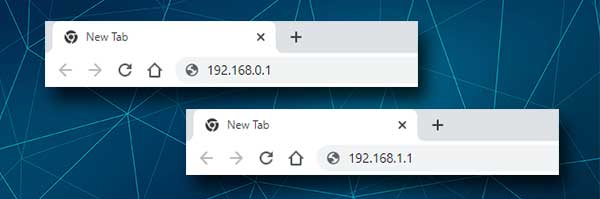
Try entering these IPs one by one into the browser’s Address bar and the one that makes the router login page appear is the correct one. You can also find the router’s IP address by yourself if you follow the steps given in this article.
STEP 4 – Type The EnGenius Admin Username And Password
If you are connected over WiFi, you will be asked to enter the admin username and password. This shouldn’t happen if you are connected directly to the router with a network cable, but if it happens, just enter admin in both fields and click on the Login button.
NOTE: If your ISP has changed the default username and password, you will have to login with the custom ones. The default ones in this case can be used only after you reset the router to factory settings.
STEP 5 – Start Managing The EnGenius Router Settings
After you click on the Login button you should see the EnGenius Status Page. All the router settings are available for you now. However, you have to be careful. Modifying some settings in a wrong way can make your network unstable and even unusable. To prevent this from happening we recommend backing up the current EnGenius settings. It will be easier to restore the settings later than to set up the router from scratch.
Changing The EnGenius Admin Password
The router settings are protected with a password by default. Since this password is pretty weak and easy to guess, we recommend changing it during the initial router setup. However, if you haven’t done it so far, here is how to change the admin password.
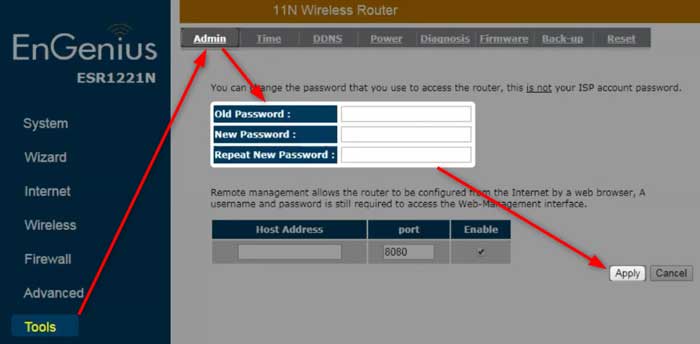
1. Access the EnGenius router settings.
2. Click on Tools in the left-hand menu and then click on Admin in the top menu.
3. Complete the required fields:
Old Password – enter the current admin password here.
New Password – enter the new admin password.
Repeat New Password – Retype the new admin password. This is for verification purposes only because it will prevent any typing errors that can make the router login impossible if we copy/paste the wrongly typed admin password.
4. Now click on the Apply button and the new admin password will be saved. When you click on the Apply the page will reload in 15 seconds. In case you are disconnected from the router, login back again with the new admin password.
Changing The EnGenius Wireless Network Name And Password
The wireless network should be secured with a strong and unique password. This will prevent anyone from accessing and abusing your internet connection or stealing your personal files and data. We recommend changing the password every two months.
Now let’s see where you can find these settings.
1. Login to the EnGenius router.
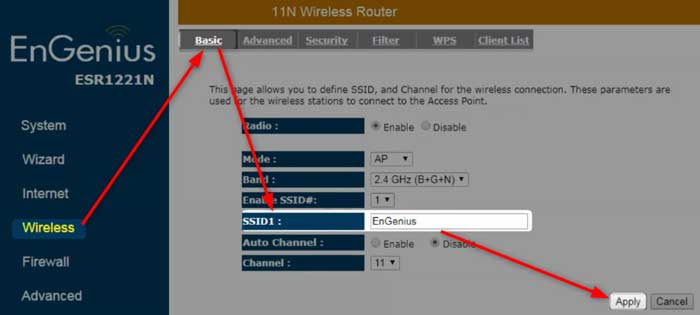
2. Click on Wireless in the left-hand menu and then click on Basic in the top menu.
3. Type the new wireless network name into the SSID1 field.
4. Click on Apply if you only want to change the network name.
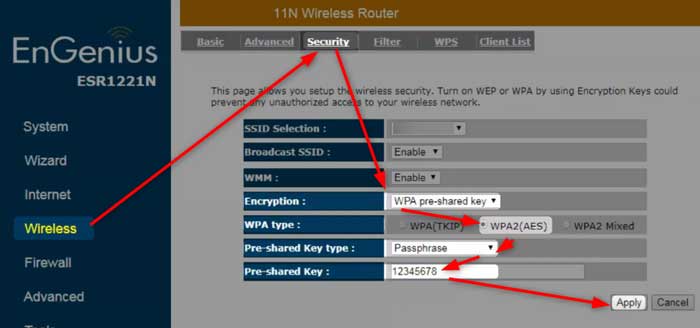
5. Next click on Security in the top menu.
6. Check the Encryption field and if it says Disabled click on the little arrow and select WPA Pre-Shared key from the drop-down list. Additional security options will show up below.
7. Click on WPA2(AES) in the WPA Type section.
8. Pre-Shared Key Type should be set to Passphrase.
9. Type the new wireless password into the Pre-Shared Key field.
10. Click on Apply to save the new wireless network settings
NOTE: In case you connected your device over WiFi you should be disconnected. Connect again with the new wireless password and make sure to do the same on your other wireless devices.
Recommended reading:
- How to Connect to Wi-Fi Using WPS Pin? (A Brief Guide)
- What Is the SSID of My Router? (Finding Your Wi-Fi Network SSID and Password)
- ATTWiFiManager Login: Access Your Mobile Router Settings
Final Words
And this is it. The EnGenius router login steps and applying some basic security tweaks shouldn’t take much of your time. Therefore, we recommend making the necessary changes. It definitely lasts shorter than having to reset the router and set up your network again after someone kicks you out from your network.

Hey, I’m David. I’ve been working as a wireless network engineer and a network administrator for 15 years. During my studies, I also worked as an ISP field technician – that’s when I met Jeremy.
I hold a bachelor’s degree in network engineering and a master’s degree in computer science and engineering. I’m also a Cisco-certified service provider.
In my professional career, I worked for router/modem manufacturers and internet providers. I like to think that I’m good at explaining network-related issues in simple terms. That’s exactly what I’m doing on this website – I’m making simple and easy-to-follow guides on how to install, set up, and troubleshoot your networking hardware. I also review new network equipment – modems, gateways, switches, routers, extenders, mesh systems, cables, etc.
My goal is to help regular users with their everyday network issues, educate them, and make them less scared of their equipment. In my articles, you can find tips on what to look for when buying new networking hardware, and how to adjust your network settings to get the most out of your wi-fi.
Since my work is closely related to computers, servers, and other network equipment, I like to spend most of my spare time outdoors. When I want to blow off some steam, I like to ride my bike. I also love hiking and swimming. When I need to calm down and clear my mind, my go-to activity is fishing.
