Buffalo routers are not as popular as some of the top brands in the wireless routers industry like Netgear, TP-Link, or some others, but the quality of their routers is pretty good. Some people would say that they are even better.
However, besides the quality, it is important to take proper care of the router and the network in general. And in order to maintain it and keep it well secured, you need to know how to login to your Buffalo router in the first place. When you access the Buffalo router settings you will have the possibility to change most of its settings and customize it just the way you like.
But, in order to login successfully, there are a few things you need to take care of.
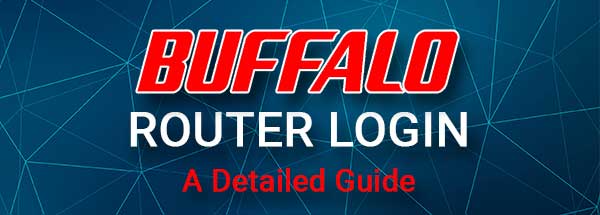
CONTENTS
You Will Need:
1. You will need a computer or a smartphone to access the router settings.
2. The device you choose should be connected to the network over WiFi or using a wired connection.
3. You will need the default Buffalo admin login IP, username and password.
Once you take care of these things, the rest of the login process is very simple.
What Are The Default Buffalo Router Details?
These default admin login details are predefined in the factory. You should also find them printed on a sticker underneath the router, so try to find it as well.
- Default Buffalo IP address: 192.168.11.1
- Default admin username: admin
- Default admin password: password
Login To Your Buffalo Router Step-By-Step
Go through the following steps to access the Buffalo router admin dashboard. Pay attention when you type the login details. If you mistype the IP address or the admin username and password will make the login attempt unsuccessful.
STEP 1 – The Device Needs To Be Connected
Check whether the device is connected to the network. If you decide to connect it wirelessly, use the wireless password and make sure to connect to the right network. If you can also choose to connect using your network cable. Both the wired and wireless connection are good enough, although we generally recommend the wired connection.
STEP 2 – Start The Web Browser On The Device
Start Google Chrome or Microsoft Edge or any other browser. You will use it to access the router admin dashboard a.k.a. the router’s web-based interface. It is a user-friendly interface that allows the user to customize the router settings easily.
STEP 3 – Enter The Default Buffalo Router IP In The Address Bar
Buffalo routers use the following IP address as a default one – 192.168.11.1. Type this IP into the browser’s Address bar and press Go or Enter on your device. If the IP is correct, you will be requested to enter the admin login details.
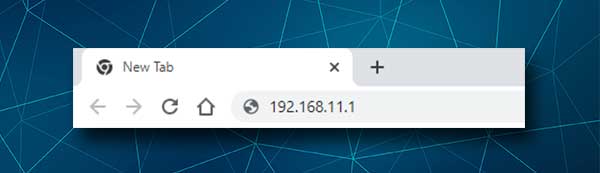
But in case the router login page doesn’t appear after you enter the IP address 192.168.11.1, it is necessary to retype the IP address again or check whether 192.168.11.1 is the correct IP.
STEP 4 – Enter The Buffalo Admin Login Details
In the router login page, you will see the required fields that need to be completed. The username is admin and the password is password.
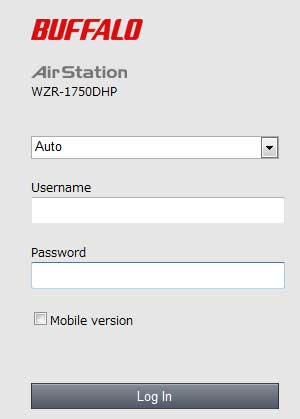
Type them carefully and press the Log In button. If they are the right login details (if they haven’t been changed already) you should see the Buffalo router settings.
Now you have full admin privileges to customize the router configuration.
Can’t Login To Buffalo Router? Try This
1. Is your device connected to the network? If it isn’t, connect it and try again.
2. Is 192.168.11.1 the correct router IP address? On windows computers you can use the Command Prompt and the ipconfig command. When you enter this command and press the Enter button, you should see the router IP address listed as Default Gateway. If it’s different from 192.168.11.1, use the IP listed there and try again.
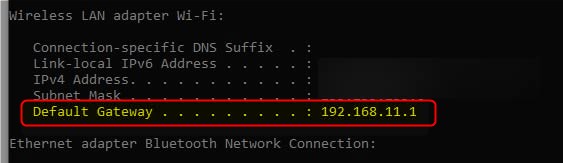
3. Have you typed the IP address correctly? Sometimes people make a mistake and type letters instead of numbers. The easiest way to fix this is to retype the IP again and use numbers only.
4. Try to login from another device.
5. Try to change the type of connection. If you have tried to login over WiFi and it failed, try connecting the router and the device with an Ethernet cable. In most cases this will fix the issue.
6. Are you using the correct admin username and password? Have you typed them correctly? Check the label on the router or the user’s manual and see whether the admin username and password are different from the ones we have provided. If they are, use them instead. Also, if your ISP has changed the admin username and password, use the custom login details.
7. Disable your firewall or antivirus software and any pop-up blockers that are installed on your device. They may be preventing your router login page from appearing or are blocking your attempts to login to the router admin dashboard. When you disable them, try to login again.
8. Restart the modem and the router. Sometimes this will fix the problem, because a glitch in the settings doesn’t allow you to complete the login steps successfully. What you need to do in this case is to disconnect the modem and then the router from the electrical outlet. Then leave them without power for 5 minutes and then connect the modem first. When it boots up, connect the router to the electrical outlet. And finally, after a few minutes, when the router boots up try to access the Buffalo router settings again.
9. And finally, if you have changed the admin password but can’t remember it now, you will have to reset the router to factory defaults. After that you will be able to login using the default username and password. However, you need to be aware that the factory reset will erase all the customizations you have made to the router settings and you will have to set up the router again. That’s why we leave this fix as the last solution.
Recommended reading:
- Rural Internet Options (Best Internet Options for Rural Areas)
- How to Block Wi-Fi Signals from Neighbors? (Ways to Reduce Wi-Fi Interference)
- Why Does My Router Keep Going Out? (Troubleshooting Your Wi-Fi Router)
- Where Should I Put My Router (Top 5 Tips for the Optimal Router Placement)
Final Words
Being able to manage your network by yourself is great. We hope that we have helped you learn how to login to your Buffalo router and also what to do if you get stuck during the process. The solutions we have provided should help you overcome the current issue and, in most cases, you will be able to login successfully. Just make sure to note down the changes you are making or create a backup of the router settings, in case you need to revert some of them back.

Hey, I’m David. I’ve been working as a wireless network engineer and a network administrator for 15 years. During my studies, I also worked as an ISP field technician – that’s when I met Jeremy.
I hold a bachelor’s degree in network engineering and a master’s degree in computer science and engineering. I’m also a Cisco-certified service provider.
In my professional career, I worked for router/modem manufacturers and internet providers. I like to think that I’m good at explaining network-related issues in simple terms. That’s exactly what I’m doing on this website – I’m making simple and easy-to-follow guides on how to install, set up, and troubleshoot your networking hardware. I also review new network equipment – modems, gateways, switches, routers, extenders, mesh systems, cables, etc.
My goal is to help regular users with their everyday network issues, educate them, and make them less scared of their equipment. In my articles, you can find tips on what to look for when buying new networking hardware, and how to adjust your network settings to get the most out of your wi-fi.
Since my work is closely related to computers, servers, and other network equipment, I like to spend most of my spare time outdoors. When I want to blow off some steam, I like to ride my bike. I also love hiking and swimming. When I need to calm down and clear my mind, my go-to activity is fishing.
