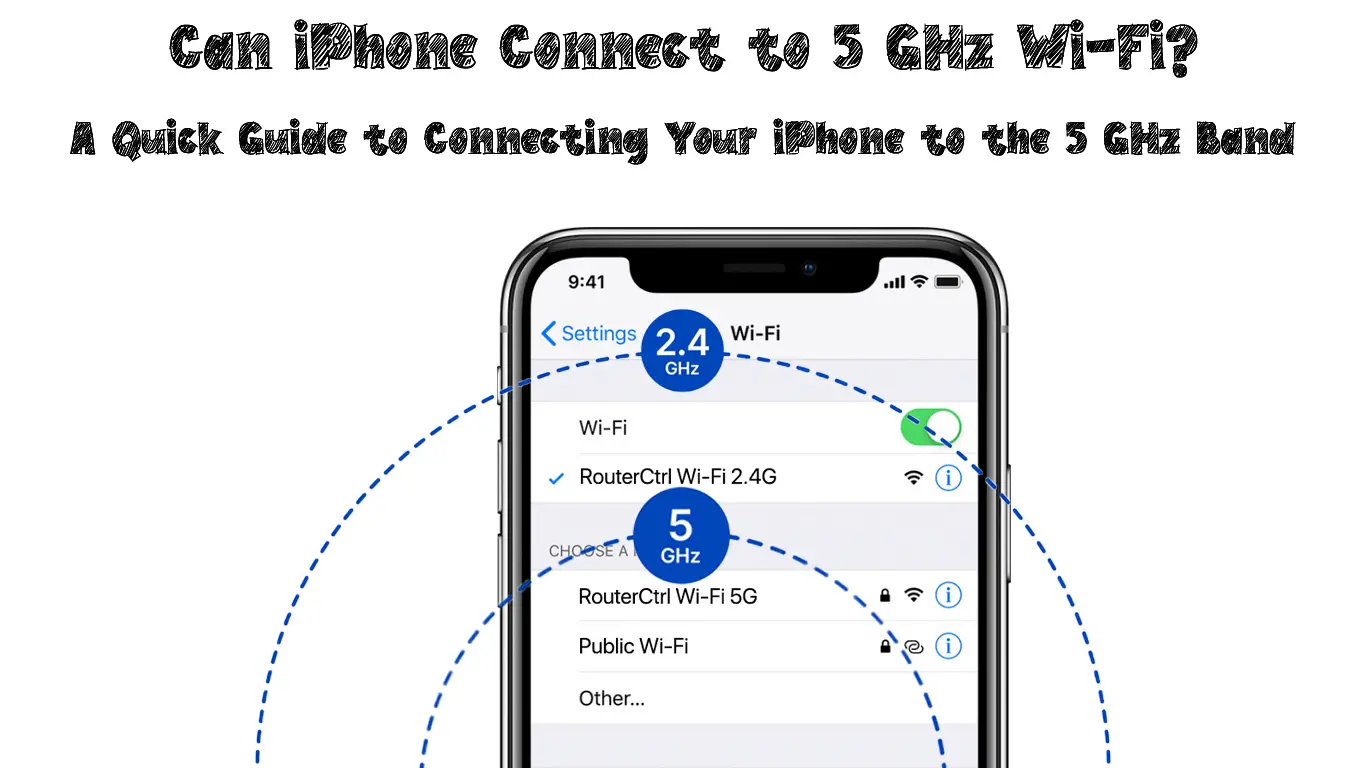The 5 GHz Wi-Fi frequency tends to offer a higher data range with little to no interference. Many experts claim that it provides a stronger connection and recommend opting for this band instead of the 2.4 GHz Wi-Fi, especially if the routers are near them. But, is the 5 GHz network available for your iPhone? If so, how do you establish that connection? You’ll find out today!
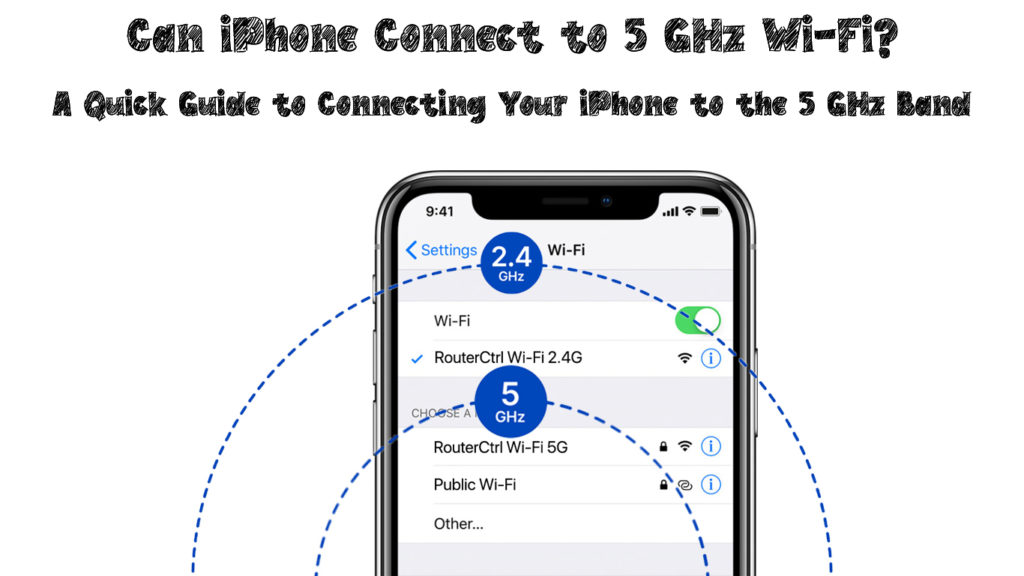
CONTENTS
How to Connect to the 5 GHz Wi-Fi Network on Your iPhone?
Your iPhone should be able to connect to the 5 GHz wireless network without problems. The process of the 5 GHz band is the same as with any other network. You should go to the Settings on your phone and then select Wi-Fi. Your phone will then show you the list of available networks. Once you see the 5 GHz Wi-Fi you wanted to connect to, simply click on it and enter your password. Your iPhone should now be connected to the network.
What to Do If Your iPhone Cannot Detect the 5 GHz Wi-Fi Network?
Are you having issues detecting the 5 GHz network on your phone? There are a few reasons for that. Let’s explore them.
Is Your iPhone Even Compatible with the 5 GHz Frequency Band?
One of the main reasons why you are not able to connect to a 5 GHz Wi-Fi is because your model is not compatible with the band. As a result, your phone is not detecting the network. Still, that’s highly unlikely as every new iPhone model can work with the 5 GHz band. On the other hand, models such as iPhone, iPhone 3G, and 3GS, and iPhone 4 and 4s are not. Thus, if you have one of those old phones, you won’t be able to connect to a 5 GHz wireless network.
To ensure that you’re not wasting your time trying to connect to an incompatible network, here is the list of every iPhone model that works with the 5 GHz band:
- iPhone 5, 5C, and 5S
- iPhone 6, 6 Plus, 6S, and 6S Plus
- iPhones SE
- iPhone 7 and 7 Plus
- iPhone 8 and 8 Plus
- iPhone X, XS, XS Max, and XR
- iPhone 11, 11 Pro, and 11 Pro Max
- iPhone 12, 12 mini, Pro, and Pro Max
- iPhone 13, 13 Mini, Pro, and 13 Pro Max
Are Your Settings Causing the Detection Issue?
You may need to poke around the settings of your router a bit to make it easier for your phone to detect the network. Luckily, the whole process is pretty simple and won’t take you longer than ten minutes.
To change the settings of your router, you should visit the router’s configuration page. Then, you’ll need to find the wireless settings section. Under the 802.11 band, you can switch from 2.4 GHz to 5 GHz. You can then try to connect your device to the 5 GHz network.
If the band steering option is enabled, you may want to disable it. This option unifies both available bands (2.4 and 5 GHz) and automatically connects devices to one or the other band. So, if a device that connects to the network supports the 5 GHz band, the router will force the connection to 5 GHz Wi-Fi. If the device doesn’t support the 5 GHz band, it will be connected to 2.4 GHz Wi-Fi.
You won’t see two separate Wi-Fi networks (2.4 GHz and 5 GHz) when connecting to Wi-Fi – you will only see one Wi-Fi network name. When you disable this option, you will get two separate network names – one for the 2.4 GHz network and the other for the 5 GHz network.
Also, make sure that your dual-band router broadcasts two different network names (SSIDs) – don’t use the same name for 2.4 GHz Wi-Fi and 5 GHz Wi-Fi.
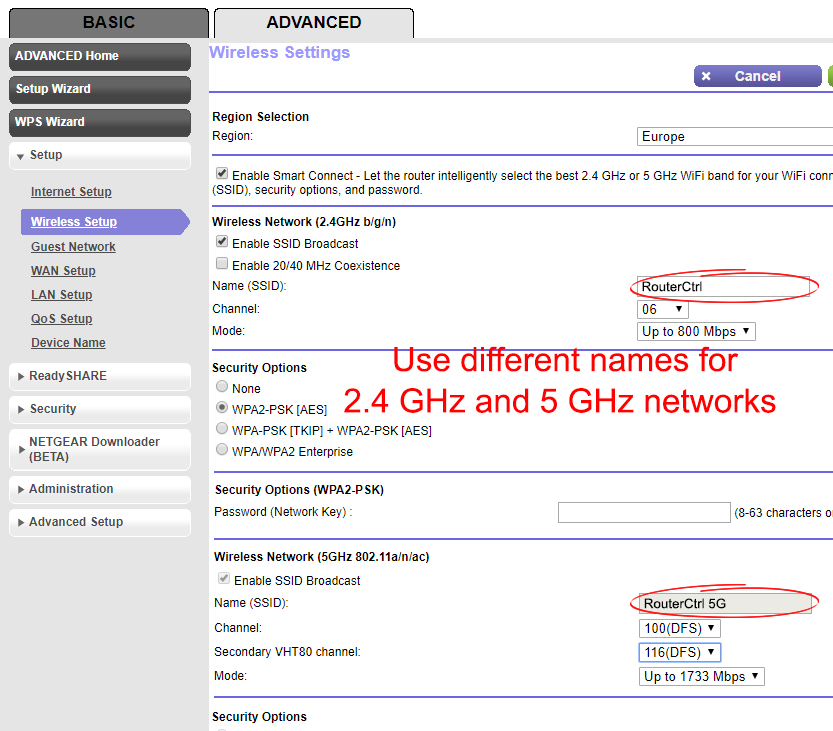
In case your phone still can’t detect the wireless network, you should go to the router’s settings once again. There, you should go to the Wi-Fi Chanel section. Choosing a different Wi-Fi channel will allow you to remove any interference that may weaken the connection.
Is the Distance Between You and the Router to Blame?
The 5 GHz network is famous for the strength of the signal it provides. However, its main downside is that it’s unable to provide a strong internet connection when your device is too far away from the router. That is why many experts recommend that you use the 2.4 GHz band when you’re further away from the router.
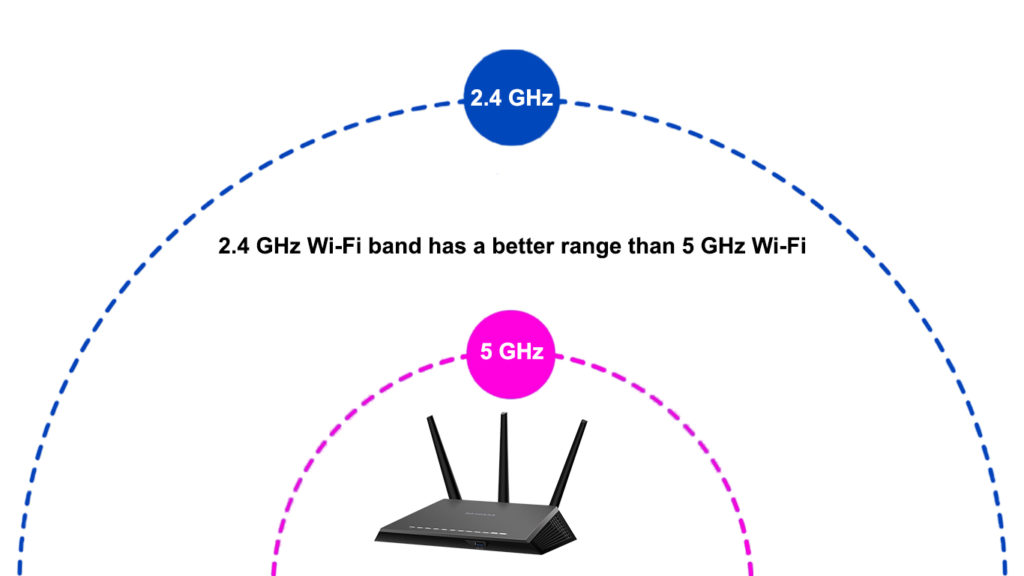
In case you really want to connect to the 5 GHz band instead, you’ll need to move closer to the router. Then, you should try connecting to the network once again.
Are Your Devices Running on an Outdated Software?
Outdated firmware is among the most common reasons why devices can have issues with connecting. Therefore, your first task for mitigating the problem would be to check whether there are any software updates for your iPhone. You can then update your phone and try connecting to the wireless network.
How to Update an iPhone
https://www.youtube.com/watch?v=csJAEyvvruY
Similarly, your router may have trouble working properly in case it’s running on outdated firmware. Most of these devices can automatically update and will reset on their own. But that doesn’t always have to be the case, especially if your Wi-Fi wasn’t working for a while.
To manually update the router firmware, you should visit the official website of the router’s manufacturer. Then, you’ll need to download the latest firmware available. You can then connect the router to your computer via an Ethernet cable and go to its configuration page. There, you’ll be able to upload the firmware you downloaded. Once you’re done, you should simply reboot the router and see whether your iPhone is now able to detect the 5 GHz Wi-Fi.
How to Update a NETGEAR Nighthawk Router
Other Things to Try Out to Allow Your iPhone to Connect to the 5 GHz Wi-Fi
If none of these methods worked, the easiest thing you can try is restarting your iPhone. Many things can go wrong with your device and a simple restart could fix a lot of them. Depending on the model, you’ll either have to press the side or the volume down button and then slide to power off your device.
Alternatively, you may need to press the volume and the side button at the same time. After that, you can turn your iPhone on again and check whether it can detect the wireless network or not.
Recommended reading:
- Your Guide to Getting Internet for Boats in 2022
- The Best Ways to Get a Strong Wi-Fi Signal for Truck Drivers (Internet Access Wherever You Go)
- The Best Internet Options for RV Living to Try Out in 2022
Resetting your router could help as well. To do that, you’ll have to find a reset button on the back of the device. You’ll need a pin or a pen to press it. Once you do, the lights on the router will start flashing indicating that the reset process has begun. You should give your device a couple of minutes to reset before using it again.
The last thing you could try out is resetting the network settings of your iPhone. You should go to Settings and then tap General. Then, you’ll need to click on Transfer or Reset iPhone and choose Reset Network Settings. It’s best that you also reboot your iPhone once the network settings have been reset.
How to Reset Network Settings on an iPhone
Final Thoughts
There it is – the answer to whether your iPhone can connect to the 5 GHz Wi-Fi network, and how to make that happen! We’ve also provided you with a quick guide that will help you establish the connection on your phone in case you experience some issues.
Hopefully, you have now successfully connected your iPhone to the 5 GHz Wi-Fi network and can reap all the benefits the 5 GHz band offers!

Hey, I’m Jeremy Clifford. I hold a bachelor’s degree in information systems, and I’m a certified network specialist. I worked for several internet providers in LA, San Francisco, Sacramento, and Seattle over the past 21 years.
I worked as a customer service operator, field technician, network engineer, and network specialist. During my career in networking, I’ve come across numerous modems, gateways, routers, and other networking hardware. I’ve installed network equipment, fixed it, designed and administrated networks, etc.
Networking is my passion, and I’m eager to share everything I know with you. On this website, you can read my modem and router reviews, as well as various how-to guides designed to help you solve your network problems. I want to liberate you from the fear that most users feel when they have to deal with modem and router settings.
My favorite free-time activities are gaming, movie-watching, and cooking. I also enjoy fishing, although I’m not good at it. What I’m good at is annoying David when we are fishing together. Apparently, you’re not supposed to talk or laugh while fishing – it scares the fishes.