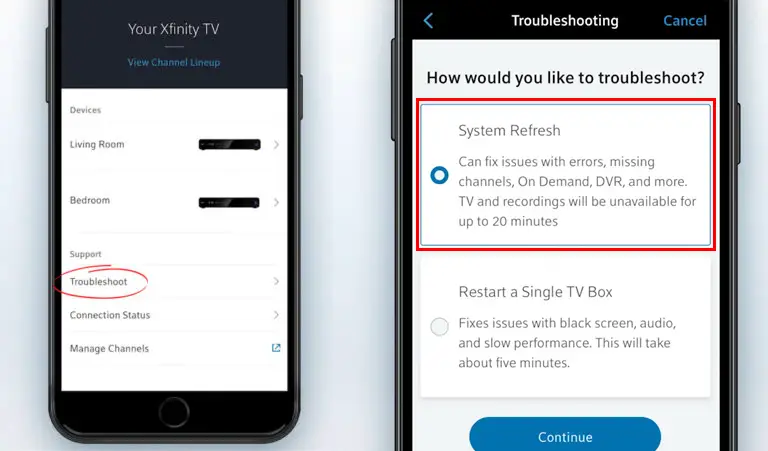Xfinity is arguably one of the most popular cable providers. After all, nearly every home that uses cable has an Xfinity cable box as the primary digital receiver for live entertainment.
However, your Xfinity cable box is not exempted from malfunctions. It might stop working out of the blues, leaving you stranded and frustrated.
A quick check on your manual might give you a few tips on solving the problem, but you need a hands-on approach to troubleshoot and fix an Xfinity cable box that’s not working.
Below is a comprehensive list of proven solutions that can help you fix it.

CONTENTS
1. Check Power Cord
Your Xfinity cable box has several LED lights that indicate the device’s current status.
For instance, a white flashing light means the cable box cannot connect to the network, while a green blinking light indicates no signal.
If the power status light is off, the Xfinity cable box is probably not turned on, or the power cord is loose.
Check the power cord and ensure you plug it into the wall outlet or power extension firmly and correctly.
Also, double-check the cable box’s power inlet and ensure it is firmly in place.
If this does not solve the issue, move to the next step.
2. Check Cable Connections
Sometimes your Xfinity cable box might not work because of improper connections or faulty wires.
A typical Xfinity TV cable box consists of four ports: an HDMI port, cable in and out ports, and a power inlet. As such, you must set it up correctly for it to function without any issues.
Check all connections to ensure they are firmly in place. Ensure the cables are not defective and are functioning correctly by testing them on a different device.
Watch out for bends and entangled or broken wires, and replace any damaged cables to restore the connection.
3. Check Your Remote Control
Your Xfinity cable box might not work appropriately because of a malfunctioning remote control.
So, if you notice any physical damage to your remote, it may be time to replace it with a new one.
In some cases, flat batteries can cause your TV or cable box not to respond when you press your remote. As such, you need to replace them with new ones.
Moreover, check whether you accidentally unpaired the remote from your Xfinity cable box as this can cause it not to respond to commands.
To pair your remote to your Xfinity cable tv box, simply:
- Connect your Xfinity cable box to your TV
- Turn on your cable box and TV
- Press and hold the setup button on your remote until the LED light on the remote turns green
- Press and release the Xfinity button on the remote
- A 3-digit code will appear on your TV. Press the numbered buttons on your remote to match the code
- Press OK to pair your remote to your cable box
How to Pair the Xfinity Remote to Your Cable Box
4. Reboot Cable Box
If you have tried all the above hacks and nothing seems to work, consider rebooting your Xfinity cable box.
This tip often works in most cases as it refreshes the system and fixes many common minor issues and bugs.
Besides, you have six different options for rebooting or restarting your Xfinity cable box. Here’s how to go about it.
Rebooting the Xfinity cable box through the power button is the quickest way to refresh the system. Here are the steps:
- Press and hold the power button on the cable box for 10 seconds
- Release the power button
- The cable box will automatically reboot
- Check if this resolves the issue
Follow these steps to reboot your Xfinity cable box via the help menu:
- Locate and press the A button on your Xfinity remote to access the Help menu
- Under Troubleshooting, select the Restart option and press OK
- Press OK again when prompted to restart your cable box
- Your cable box will reboot automatically
- Check if this resolves the issue
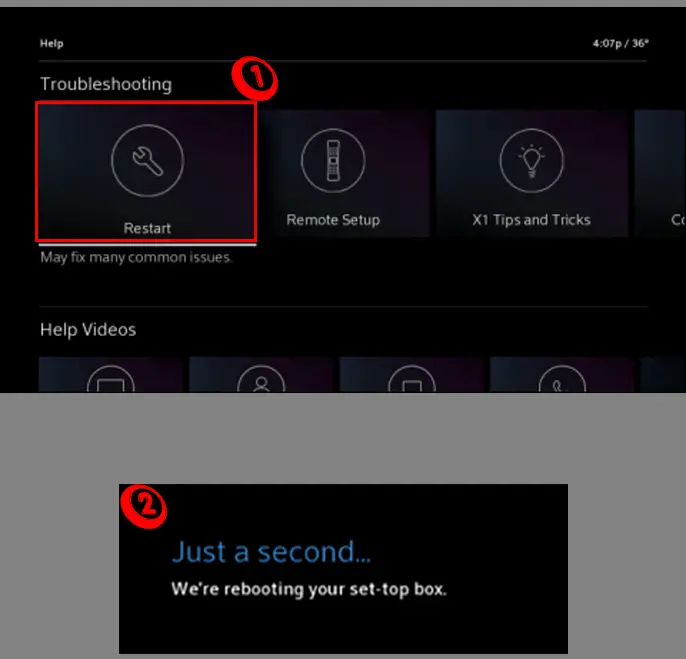
Method 3 – Using the Xfinity My Account App
You can also reboot your Xfinity cable box via the “My Account” app on your smartphone. The app is compatible with both iOS and Android devices.
- Download and install the Xfinity My Account app on your smartphone
- Launch the app
- Go to the Overview menu and select the TV option
- Select Troubleshoot
- Choose the Restart Device option to reboot your cable box
- Check if this step resolves the issue
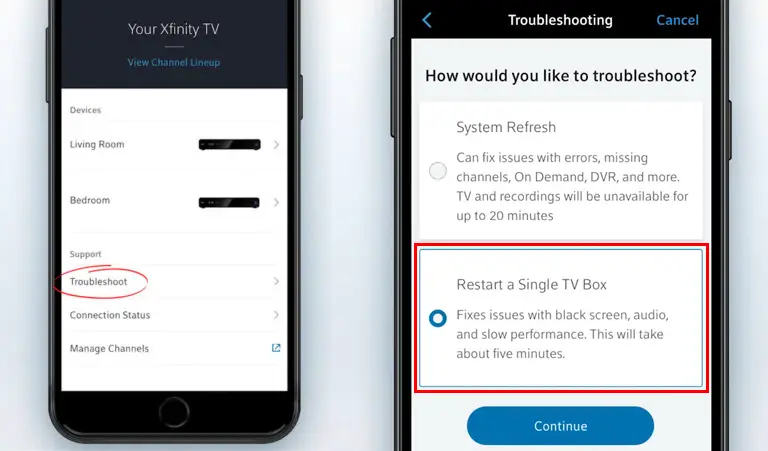
Method 4 – Using My Account Online
If you don’t have a smartphone to access the My Account app, you can reboot your cable box via your online Xfinity account.
- Launch your favorite browser on your PC
- Enter www.customer.xfinity.com in the address bar
- Enter your login credentials to access your account
- Scroll down to Manage TV
- Choose the Troubleshoot button and press OK
- Select Restart Device to reboot your cable box
Method 5 – Using Device Settings
The Xfinity cable box has a reboot option tucked inside the settings menu. You can use this method to restart your cable box.
- Press the Xfinity button on your remote control
- Use the left arrow button on the remote to go to the settings gear icon and press OK
- Scroll down to Device Settings and press OK
- Select Power Preferences
- Go down to Restart and press OK
- Select Restart again from the pop-up menu and press OK
- Wait for the cable box to reboot
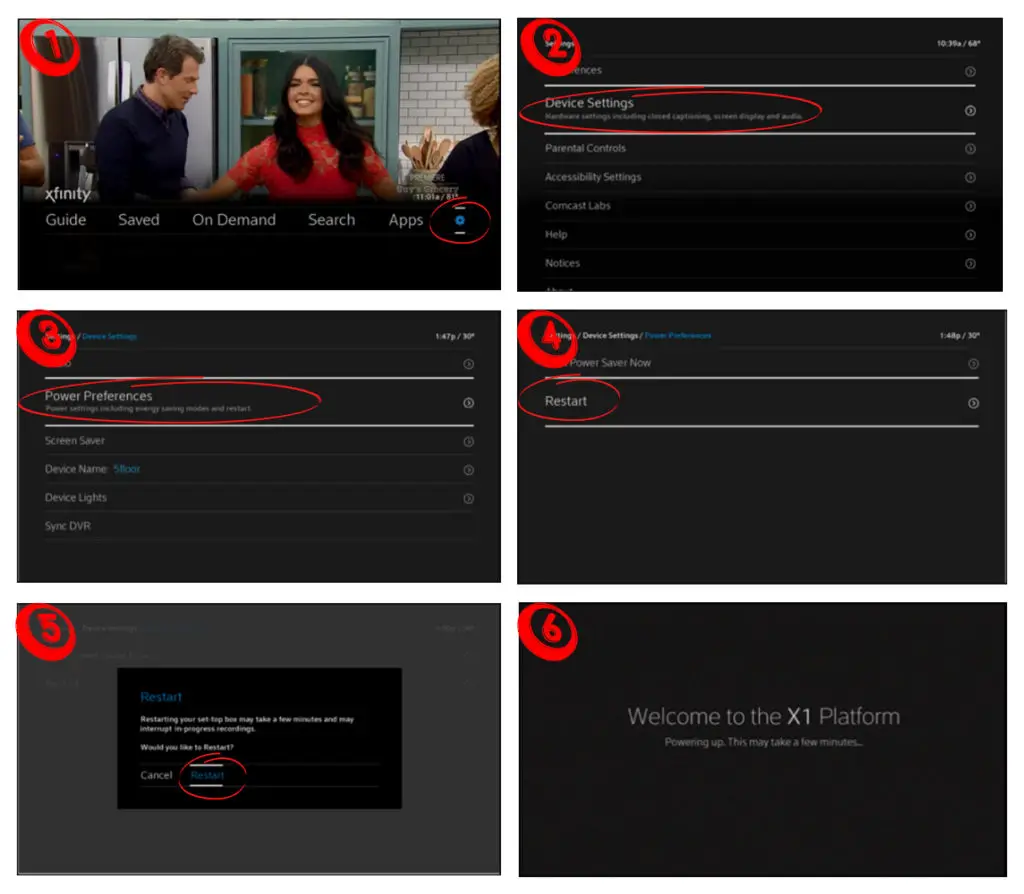
Method 6 – Using the Power Cord
You can quickly reboot your Xfinity cable box using the power cord, particularly if it does not have a power button. Here are the steps:
- Unplug the power cord from the wall outlet
- Wait for at least 10 seconds
- Plug the power cord back in
- Wait for the TV box to boot and check if this method solves the issue
5. Reset Cable Box
Sometimes the problem could be much more profound, and your cable box requires a reset to restore its functionality.
A reset erases all your data and settings and restores the cable box as if it were new, freshly out of the box.
You can give your cable box a soft reset or perform a complete factory reset to restore its default settings.
Soft Resetting Your Xfinity Cable Box
A soft reset is a simple reboot. It resets the cable box without erasing your data or modifying your settings, giving your system a fresh start.
Here are the steps to soft reset your cable box:
- Long-press and hold the power button for 10-15 seconds until the power light starts blinking green
- Wait for the cable box to reboot (the restart process might take up to 10 minutes)
- Check if this solves the issue
Factory Resetting Your Xfinity Cable Box
A factory reset erases all data and settings, giving your cable box a fresh start.
So, if you wish to follow this route, here are the steps:
Option 1
- Download and install the Xfinity My Account app on your smartphone
- Launch the app
- Go to the Overview menu and select the TV option
- Select Troubleshoot
- Select System Refresh to reset your cable box
Option 2
- Launch your preferred browser on your PC
- Visit the Xfinity website
- Enter your login credentials to access your account
- Scroll down to Manage TV
- Choose the Troubleshoot button and press OK
- Select System Refresh to reset your cable box
Option 3
- Turn on your Xfinity cable box
- Press and hold the Power and Menu buttons on your remote simultaneously for a few seconds to access user settings
- Go to the Restore Defaults option
- Press the right arrow button on your remote and select the Reset option
- Press OK to reset your cable box
6. Update Xfinity Cable Box Firmware
Your Xfinity TV cable box might be having issues because of outdated firmware. Updating the software can help fix the problem and keep your TV box up with new features.
Fortunately, Xfinity automatically updates the firmware of their equipment, so you do not have to do anything.
You might see an update message on your TV screen whenever a firmware upgrade is available.
7. Contact Support
Your Xfinity cable box might not be working because of a service outage or an issue from your cable provider’s end.
You can check if this is the case by contacting support via phone or email or by checking the My Account app.
Your service provider should inform you when to expect them to resolve the issue. They can also reset your box from their end and restore your cable service.
8. Replace Cable Box
If you have tried all the above steps and nothing seems to work, your Xfinity cable box might be defective. Consider replacing it with a new one if this is the case.
Conclusion
Troubleshooting and fixing your Xfinity cable box that is not working does not have to be complex. Simply, follow our proven tips above to solve any issues and restore your cable box.

Hey, I’m Jeremy Clifford. I hold a bachelor’s degree in information systems, and I’m a certified network specialist. I worked for several internet providers in LA, San Francisco, Sacramento, and Seattle over the past 21 years.
I worked as a customer service operator, field technician, network engineer, and network specialist. During my career in networking, I’ve come across numerous modems, gateways, routers, and other networking hardware. I’ve installed network equipment, fixed it, designed and administrated networks, etc.
Networking is my passion, and I’m eager to share everything I know with you. On this website, you can read my modem and router reviews, as well as various how-to guides designed to help you solve your network problems. I want to liberate you from the fear that most users feel when they have to deal with modem and router settings.
My favorite free-time activities are gaming, movie-watching, and cooking. I also enjoy fishing, although I’m not good at it. What I’m good at is annoying David when we are fishing together. Apparently, you’re not supposed to talk or laugh while fishing – it scares the fishes.