The TE Data router settings can be easily configured if you know how to access the router admin dashboard. The login process is pretty simple and straightforward and with the right preparation it should last less than a minute.
In the following few paragraphs we are going to show you how to access the TE Data router settings and also what are the basic changes you should make to boost your network security. But first, let’s see what you are going to need before you login.
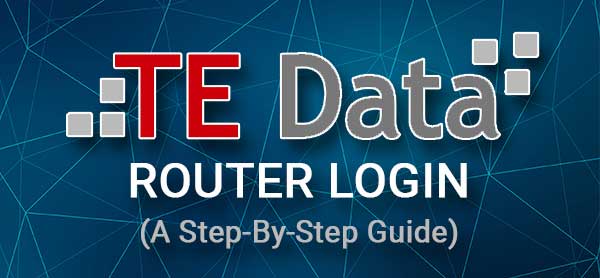
CONTENTS
Before You Login
Before you try to access your TE Data router settings it is important to take care of the following.
1. Get a device to connect to the network and access the router admin dashboard. You can use a desktop or laptop computer or a smartphone.
2. Connect the device to the network. Depending on the device you can connect using your wireless connection or connect the device to the router directly using a network cable.
3. You need to have the TE Data admin login details ready. Use the ones provided below or check the label on the router. They should be the same but check them anyway.
What Are The Default TE Data Router Details?
These are the TE Data default admin login details:
Default TE Data router IP: 192.168.1.1
Default admin username: admin
Default admin password: admin
NOTE: You can also check whether there is a sticker on your router with these login details printed on it. If they are different, use the ones from the sticker.
How To Login To Your TE Data Router In 4 Easy Steps?
Now we can access TE Data, the router web-based interface. Just follow these step by step instructions and you will access your router settings pretty quickly.
STEP 1 – Connect The Device
Your device needs to be connected to the network if you want to access the router settings.
If you know the WiFi password, use it to connect the device. However, you need to know that if you choose this type of connection, you will be disconnected once you make some specific changes in the router settings.
On the other hand, this won’t happen if you use a wired connection. On top of everything, some routers won’t ask you to enter the admin username and password if you use a direct wired connection.
STEP 2 – Use Your Web Browser
The devices we have mentioned already have a web browser installed. It helps the user access the router web-based interface which is a simple and intuitive way to manage the router settings.
You can use any web browser although Edge and Chrome are the most recommended. Once you open the web browser, move to the following step.
STEP 3 – Type The TE Data IP Address Into The URL Bar
Now, enter the TE Data router IP address (192.168.1.1) into the web browser’s URL bar. Type it carefully and if the IP is the right one, the router login page will appear.
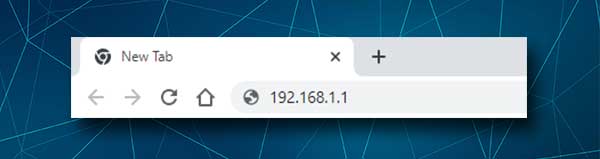
However, if the router login page doesn’t appear, please check whether 192.168.1.1 is the correct TE Data router IP address. We have several guides that can help you with it so feel free to check them out:
- How to Find Modem IP Address Behind Router?
- How to Find Router IP Address on Android?
- Find the Default Router IP: A Step-by-Step Guide
STEP 4 – Type The TE Data Admin Login Details
In the router login page there are two required fields – the username and password fields. Type the default or custom TE Data admin login details here and click on the Login button.
The TE Data router admin dashboard should appear now which means that you now have full admin access.
In case you receive an error message here, check whether the admin username and password are correct or check whether you have typed them correctly. If you are already using a custom admin username and password, check the same.
How To Change The TE Data Admin Password?
One of the first things you may have to change is the admin password. By doing this you can be sure that you will be the only one that has access to the router settings.
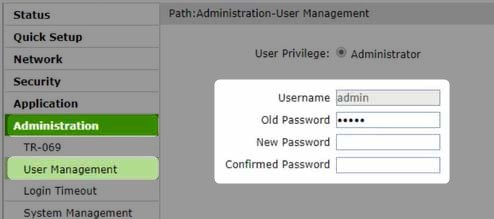
1. Login to your TE Data router
2. Click on Administration in the left-hand menu.
3. Then click on User Management.
4. when the User management page opens, fill in the required fields:
Old password – enter the current password to confirm that you have admin privileges
New Password – Type the desired admin password here
Confirmed Password – Type the admin password again to confirm there are no typing mistakes.
5. When you fill in these fields click on the Submit button at the bottom of the page.
How To Change The TE Data WiFi Name And Password?
Your wireless network has to be protected if you don’t want to worry about your personal files and data or that anyone can use your bandwidth without you knowing about it. The good thing is that the WiFi name and password are easy to change and even beginners can do this.
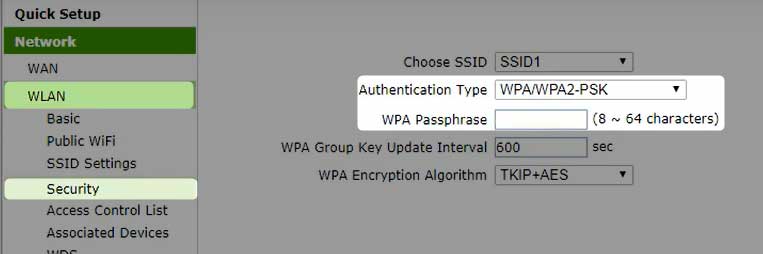
1. Access the TE Data router settings.
2. Click on WLAN in the menu on the left.
3. Now select SSID Settings and in the SSID Name field enter the desired wireless network name.
4. Now click on Security.
5. Set the Authentication Type to WPA/WPA2-PSK
6. Type the new WiFi password into the WPA Passphrase field.
7. Click the Submit button and that’s it.
If you have been connected over the WiFi connection, you should reconnect now.
Final Words
We hope that the steps given above have helped you access your TE Data router admin dashboard easily. In case you have run into any problems, we generally suggest switching to a wired connection or trying to login using another device. Of course, it is important to type the IP, username and password correctly because mistyping any of them will make the login unsuccessful.
After logging into the router admin dashboard, changing the default admin and wireless passwords is highly recommended. It is a simple way to protect your network from unwanted access. There are also some other things you can do to increase your network security, but these two are enough in most cases.

Hey, I’m David. I’ve been working as a wireless network engineer and a network administrator for 15 years. During my studies, I also worked as an ISP field technician – that’s when I met Jeremy.
I hold a bachelor’s degree in network engineering and a master’s degree in computer science and engineering. I’m also a Cisco-certified service provider.
In my professional career, I worked for router/modem manufacturers and internet providers. I like to think that I’m good at explaining network-related issues in simple terms. That’s exactly what I’m doing on this website – I’m making simple and easy-to-follow guides on how to install, set up, and troubleshoot your networking hardware. I also review new network equipment – modems, gateways, switches, routers, extenders, mesh systems, cables, etc.
My goal is to help regular users with their everyday network issues, educate them, and make them less scared of their equipment. In my articles, you can find tips on what to look for when buying new networking hardware, and how to adjust your network settings to get the most out of your wi-fi.
Since my work is closely related to computers, servers, and other network equipment, I like to spend most of my spare time outdoors. When I want to blow off some steam, I like to ride my bike. I also love hiking and swimming. When I need to calm down and clear my mind, my go-to activity is fishing.
