When you start using your Nokia router, you may want to change some of its default settings. Besides the desire to make the network more personalized, there is also a security risk in keeping the default settings intact. This is why we need to learn the Nokia router login steps which will make it easy to configure the settings just the way we want.
But first, let’s take care of a few things before we try to login.

CONTENTS
Before You Login
Before you login to your Nokia router it is important to have the following ready:
First, grab your smartphone or laptop or desktop computer and connect it to your network. Depending on the device you can connect them wirelessly or directly to the router using an Ethernet cable.
And you are going to need the Nokia router admin login details. You can find these printed on a label on the router or in the user’s manual. Once you make sure you have everything ready, the login process will be over quickly.
What Are The Default Nokia Router Details?
These are some of the default Nokia router default login details. However, the admin password has to be checked on the router label.
Default router IP address: 192.168.18.1 or http://www.webgui.nokiawifi.com
Default admin username: admin
Default admin password: check the sticker on the bottom of your Nokia router
How To Login To Nokia Router?
Now, let’s access our Nokia WiFi router settings. Please don’t rush things and type the admin login details carefully when required.
STEP 1 – Check Whether The Device Is Connected
This is the key element when you try to access your Nokia router settings. Your device simply has to be part of the network in order to login to the router. If you don’t connect it or the connection breaks for some reason you won’t be able to continue with the login process.
STEP 2 – Use The Web Browser On The Device
When you confirm that the device is connected, open the web browser on the device. The router admin dashboard can be accessed from any web browser, but most of the time it is recommended to use either Google Chrome or Microsoft Edge.
The only thing we recommend you to do is to update the browser to the latest version, although it is not always necessary. The problem is when your browser is too old and it may cause issues with the router’s web-based interface.
STEP 3 – Enter The Nokia IP Address or Local Domain In The URL Bar
Nokia routers use the following IP address as their default IP: 192.168.18.1 but you can also access the router settings by visiting http://www.webgui.nokiawifi.com.
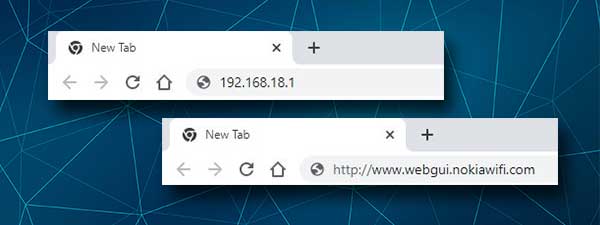
Type the IP address or local domain carefully and click the Enter or Go button on the device. This should trigger the Nokia router login page. If the Nokia outer login page doesn’t appear, try using the local domain instead of the IP address, or find the router’s IP address by yourself.
STEP 4 – Enter The Nokia Admin Login Details
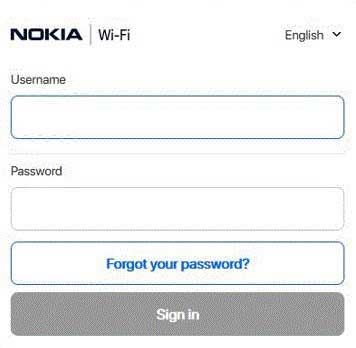
When the Nokia router login page appears, type admin in the username fields, and in the password field type the admin password found on the label on the router. Click the Sign In button and if these admin login details were correct you should see the Device info page.
NOTE: Depending on your ISP and beacon model, the router’s web-based interface may be different than the one presented in the screenshots in this article.
Can’t Access Your Nokia Router Settings?
Although in most cases the Nokia router login will be successful, sometimes you may have some issues that can prevent you from accessing the router settings. Let’s see what you can do about it.
1. Confirm that your device is connected to the network.
This includes checking whether you are connected to the correct network, whether Airplane Mode is enabled on the device, whether you have disabled WiFi accidentally over the physical WiFi switch (if you have it on your laptop), is the wireless signal strong enough and similar.
Once you confirm that the device is connected, try the next fix.
2. Is the IP you are using the right one?
If 192.168.18.1 isn’t making the Nokia router login page appear, find the correct IP address on your own. It is important to use the correct router IP, otherwise we will get stuck at this step.
If your device uses Windows, launch the Command Prompt and type ipconfig. In the results find the IP address next to Default gateway and use it as described above. It should make the Nokia router login page appear.
Also, double-check whether you are typing the IP correctly. Simply retype it again and see what happens.
3. Connect the device using a wired connection or try another device.
In most cases, switching from wireless to wired connection will fix the problem. Of course, if the device can’t be connected using a wired connection, we recommend finding a device that can be connected that way.
Sometimes the router settings can’t be accessed over WiFi if this option has been disabled in the router settings. This is another reason why you should use a wired connection.
4. Restart your Nokia router or your device
Restarting the router or the device you are using can fix the issue. Maybe there has been a glitch in the settings preventing you from accessing the router admin dashboard. A restart will clear the memory and hopefully fix the issue. This solution can also be applied for other issues as well.
5. Try accessing the router settings from another web browser
6. Try disabling your antivirus/firewall or popup blocker software. Sometimes these programs block the router login page because they detect your attempt to access the router settings as a suspicious activity.
Recommended reading:
- How to Protect Your Router from Hackers? (Wi-Fi Security Tips)
- How to Check Wi-Fi Speed on Mac? (Ways to Test Your Wi-Fi Speed on Mac)
- How to Block Wi-Fi Signals from Neighbors? (Ways to Reduce Wi-Fi Interference)
- Why Does My Router Keep Going Out? (Troubleshooting Your Wi-Fi Router)
Final Words
This is practically all you have to know about the Nokia router login steps. We have tried to cover everything you need to know in order to login successfully, and also what to do in case you have some problems logging in.
And once you access your Nokia router settings, you will have the possibility to change and configure its settings with no problems. However, before you make any changes make sure to find out more about what you are doing. Some changes may bring your network down or block you from the network. In that case a factory reset would be necessary which requires you to set up the router again and reconfigure your network.

Hey, I’m David. I’ve been working as a wireless network engineer and a network administrator for 15 years. During my studies, I also worked as an ISP field technician – that’s when I met Jeremy.
I hold a bachelor’s degree in network engineering and a master’s degree in computer science and engineering. I’m also a Cisco-certified service provider.
In my professional career, I worked for router/modem manufacturers and internet providers. I like to think that I’m good at explaining network-related issues in simple terms. That’s exactly what I’m doing on this website – I’m making simple and easy-to-follow guides on how to install, set up, and troubleshoot your networking hardware. I also review new network equipment – modems, gateways, switches, routers, extenders, mesh systems, cables, etc.
My goal is to help regular users with their everyday network issues, educate them, and make them less scared of their equipment. In my articles, you can find tips on what to look for when buying new networking hardware, and how to adjust your network settings to get the most out of your wi-fi.
Since my work is closely related to computers, servers, and other network equipment, I like to spend most of my spare time outdoors. When I want to blow off some steam, I like to ride my bike. I also love hiking and swimming. When I need to calm down and clear my mind, my go-to activity is fishing.
