Wireless connectivity has been one of the main focuses of IoT development in recent years. Many things that were previously used wired are now outdated and replaced with wireless devices featuring technologies such as Bluetooth and Wi-Fi, which make them more convenient and easier to use. Wireless technologies bring numerous benefits like easy file transfer and wireless content sharing. Today, you can share the content from your phone to a TV without using cables. But do you know how to connect your phone to a TV wirelessly?
If you don’t, you have come to the right place. We will show you a few easy and quick methods to connect your iPhone or Android phone to your TV wirelessly.

CONTENTS
Connecting Android Phones
You can use several ways to connect your Android phone to a TV wirelessly. Here are the most popular methods.
Google Chromecast (or Chromecast Built-In)
Google Chromecast is a media streaming device that lets you mirror your Android phone’s screen on your TV. Some smart TVs have built-in Chromecast and don’t require buying an additional Chromecast device. It doesn’t even require you to install the Google Home app. You will be able to cast content from your phone using supported apps (like YouTube, Netflix, Hulu, Disney+, Prime Video, HBO Max, etc.). If you want to mirror your screen, you will have to install the app.
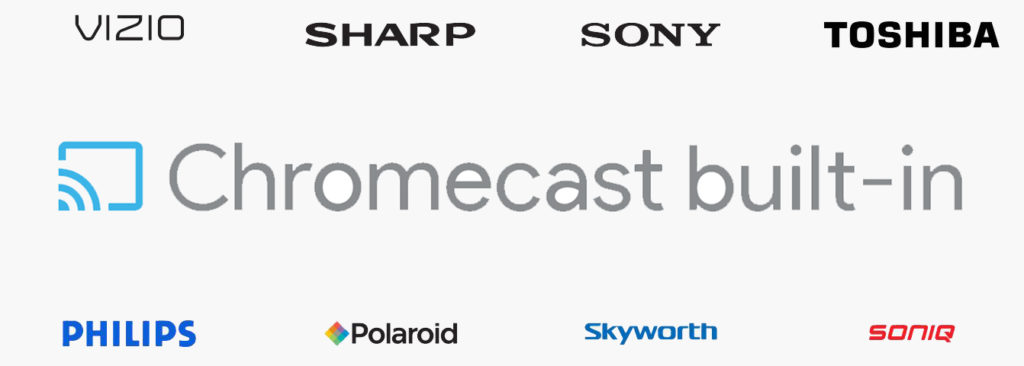
If your TV doesn’t come with a Chromecast built-in, you will have to buy the Chromecast device separately.
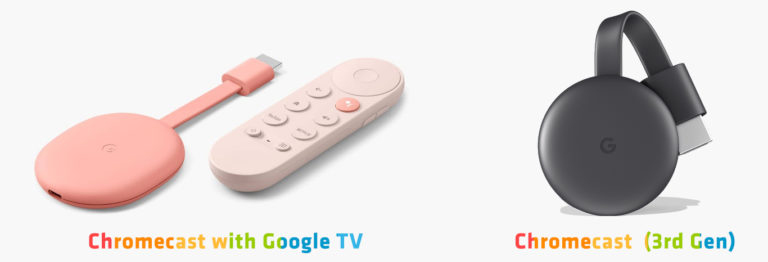
To start using Chromecast, plug the dongle into the TV. Then, activate the Google Home app to find Chromecast and initiate a connection to continue with the setup process.
Here is the step-by-step explanation of how to set up Chromecast:
- Connect your Chromecast by plugging the HDMI cable into your TV’s HDMI port.
- Choose the right HDMI source, and you will see Chromecast on the screen.
- On your phone, find and activate the Google Home app.
- Choose the + icon at the top-left of the Screen.
- Choose Set up device > Set up new devices.
- Follow the on-screen instructions to finish setting up Chromecast.
- Among other things, you will have to select your Wi-Fi network and type the password to get through.
- You’re now free to cast content to your big TV screen via Chromecast.
Chromecast with Google TV – Step-by-Step Setup Instructions
Miracast
To use Miracast, you need a smartphone with Miracast support (which is pretty much every Android phone today) and a smart TV with Miracast built-in. Otherwise, you can’t link your devices. Miracast is also supported by Windows 8.1 and later versions.

Miracast is one of the users’ favorite platforms to cast content from their devices to the TV screen. Sometimes, the manufacturers call this feature differently, but you should be aware that it’s the same thing. Some of the alternative names for Miracast are:
- Screen Mirroring.
- Display Mirroring.
- Smart Share.
- Allshare Cast.
Miracast is built upon the Wi-Fi Direct feature, allowing you to stream content wirelessly, even without connecting devices to the same home Wi-Fi network.
Setting up Miracast should be a pretty easy task – you just need to enable Miracast in your TV settings and engage Miracast on your phone to start screen mirroring. As explained, this feature may not be called Miracast on your phone.
Ways to Mirror and Cast Your Phone Screen to Your TV Wirelessly
Samsung Smart View
If you use a Samsung Galaxy phone, you can utilize a feature called Smart View to wirelessly cast your phone to a TV. It’s a simple process – you just need to tap the Smart View button on your phone and select the TV or monitor from the list of nearby devices to view your phone’s screen.
Recommended reading: How to Connect Chromecast to Wi-Fi Without Remote? (What Are the Alternatives?)
It’s so much easier if you have a Samsung TV since some recent models have Samsung-to-Samsung mirroring. Simply go to the Menu on your TV and choose Network. Then search for Screen Mirroring to support the peer-to-peer mirroring.
Alternatively, find Smart View on the Settings menu and directly connect to the Samsung TV to watch your phone screen on the big TV screen.
How to Use the Smart View Feature in Samsung Phones
Roku
Roku is a media streaming device that you can utilize to wirelessly link your phone to a TV. In addition, it supports casting and comes with a built-in screen-mirroring option in the settings.
Roku can work with both Android and iOS devices.
How to Use Roku to Mirror Your Android Phone to Your TV
How to Use Roku to Mirror and Cast Content from Your iPhone/iPad to Your TV
iPhone Screen Mirroring (AirPlay and AirPlay2)
You can wirelessly connect your iPhone to a TV using the AirPlay feature.
Recommended reading: What Is the Difference Between iPad Wi-Fi and Cellular? (Which One Should You Get?)
AirPlay is an Apple native feature that you can utilize to share content from your iPhone or iPad to the TV. However, it can’t be just any TV. You can use it with an Apple TV and Roku devices. Some of the latest TVs made by Samsung, LG, Sony, and VIZIO also support AirPlay2.
Final Thoughts
Whether you are using Android or iPhone, there are many ways to have a wireless connection between your phone and your TV. In this guide, we have shown you the most popular ways to connect your phone to a TV wirelessly. Hopefully, one of the methods explained above will work for you and your setup.

Hey, I’m Jeremy Clifford. I hold a bachelor’s degree in information systems, and I’m a certified network specialist. I worked for several internet providers in LA, San Francisco, Sacramento, and Seattle over the past 21 years.
I worked as a customer service operator, field technician, network engineer, and network specialist. During my career in networking, I’ve come across numerous modems, gateways, routers, and other networking hardware. I’ve installed network equipment, fixed it, designed and administrated networks, etc.
Networking is my passion, and I’m eager to share everything I know with you. On this website, you can read my modem and router reviews, as well as various how-to guides designed to help you solve your network problems. I want to liberate you from the fear that most users feel when they have to deal with modem and router settings.
My favorite free-time activities are gaming, movie-watching, and cooking. I also enjoy fishing, although I’m not good at it. What I’m good at is annoying David when we are fishing together. Apparently, you’re not supposed to talk or laugh while fishing – it scares the fishes.
