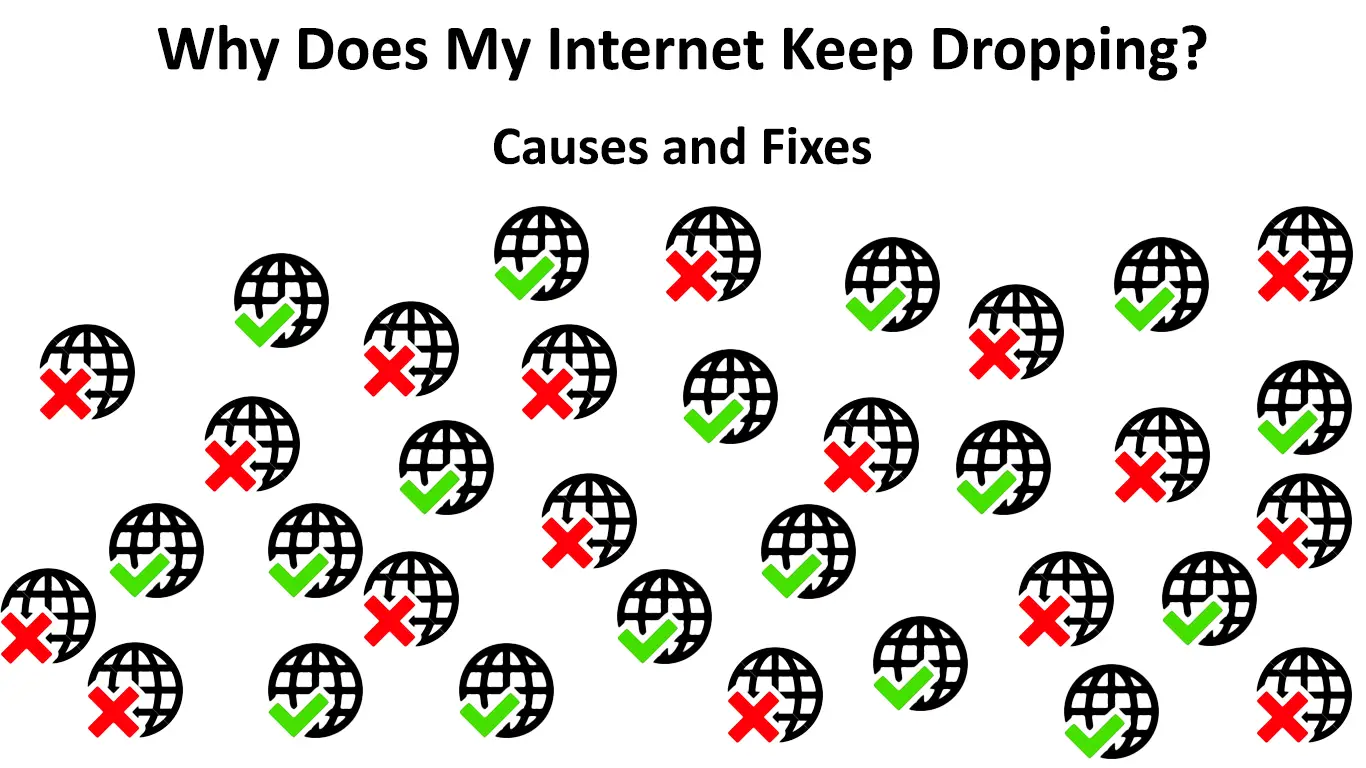Downtimes, slowdowns, and service outages are common issues with internet connectivity.
They happen randomly and usually resolve on their own without requiring high-level technical interventions.
But if they happen too often and your internet keeps dropping, you need to take urgent measures to get to the bottom of the problem.
Here, we look at some of the most common causes of internet disconnections and how to fix them.
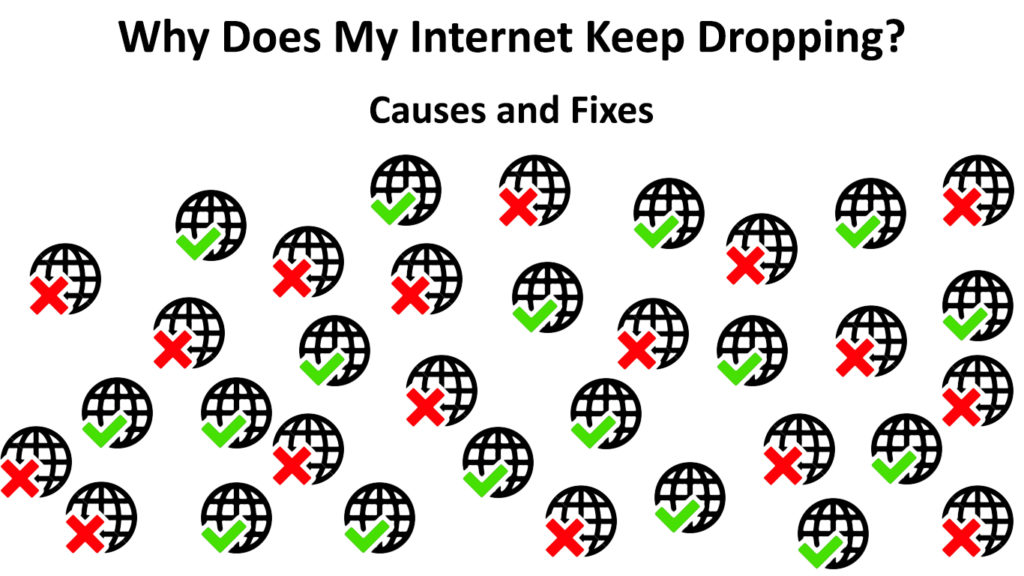
CONTENTS
1. Power Management Settings
Power management technology is a valuable feature that switches your computer to power-saving mode, allowing you to work for longer hours while conserving energy.
However, activating power management settings might adversely affect your internet connection, leading to unnecessary slowdowns and disconnections.
When your computer’s battery drops to a certain percentage, the power management setting will automatically turn off your network adapter and disconnect your internet to save power.
Disabling this feature can help restore your internet connection.
Follow these steps to modify power management settings on your PC:
- Right-click the start button
- Click Device Manager
- Scroll down to Network adapters and expand the menu
- Right-click your default network adapter
- Go to Properties
- Click the Power Management tab
- Uncheck the box next to “Allow the computer to turn off the device to save power.”
- Click Ok to apply changes
- Check if this resolves the issue
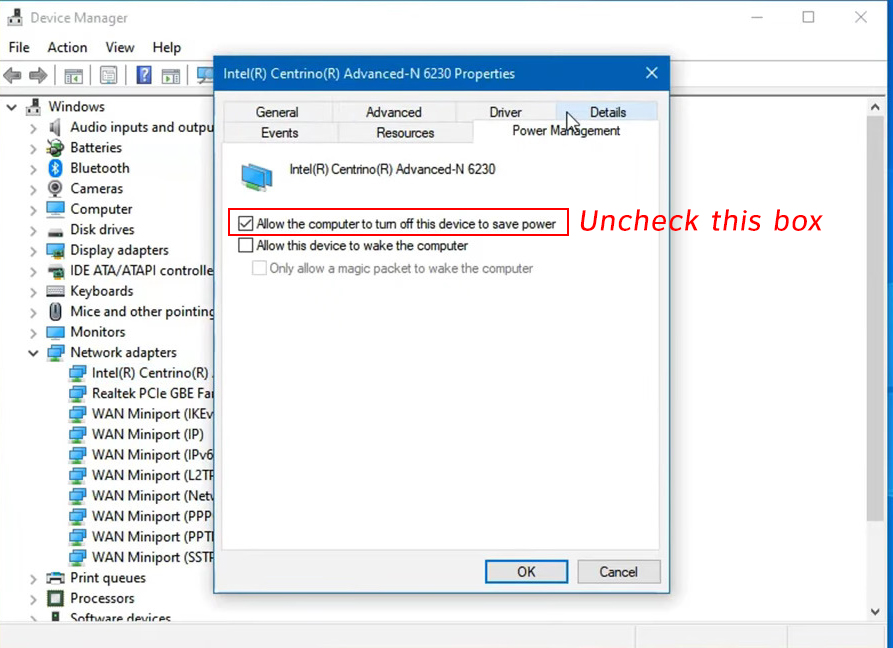
2. Outdated Network Drivers
Your internet might be dropping frequently because of outdated or corrupt network drivers.
Depending on your operating system, your PC’s network drivers should update automatically.
Check if the auto-update setting in your OS is ON to ensure the network adapter drivers are up to date.
If not, you may have to update the network drivers manually using these steps:
- Right-click the Start button
- Click Device Manager
- Scroll down to Network adapters and expand the menu
- Right-click your default network adapter
- Select Update Driver Software
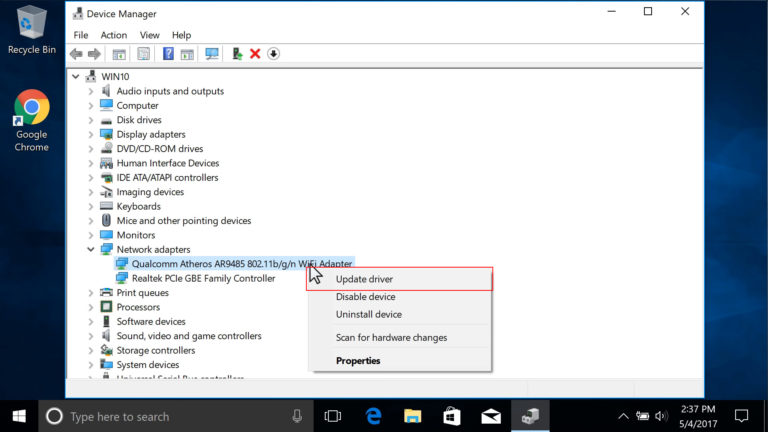
- Click Search automatically for updated driver software
- The network drivers will install automatically
- Restart your computer to apply changes
- Verify if this resolves the issue
Note: Ensure you create a system restore point before updating your network drivers to avoid software or driver conflicts.
3. Outdated Router Firmware
Some modems and router models require frequent firmware updates to fix bugs and guarantee optimal performance.
A router or a modem running on outdated firmware can cause periodic internet disconnections, or the device might malfunction completely.
Fortunately, many ISPs provide automatic firmware updates for their modems, and you can get the latest firmware updates via your router’s web-based management page.
Here are the steps to update your router’s firmware:
- Launch your preferred browser on your PC
- Go to your router’s admin site by entering the default gateway address on the address bar
- Enter your router’s login credentials (check the sticker on the router)
- Go to Advanced or Administration
- Scroll down to Device Management to check your router’s firmware version
- Go to the manufacturer’s official website and search for the latest firmware
- Download the firmware and save it on your computer
- Go back to the router’s admin site and select “local upgrade” next to Upgrade Firmware
- Reboot your router and connect to the internet
- Check if your internet connection is stable
4. Defective Equipment
A faulty modem, damaged router, broken Ethernet cables, damaged connectors, and defective ports can be the root of your connectivity issues.
You may opt to repair the damaged equipment but replacing them is the better solution in the long term.
Check all Ethernet cables, power cords, and network lines for any noticeable bends and damages, and replace them with functioning ones.
In case of faulty modems or routers, your ISP might send a technician to diagnose and fix the problem.
5. Improper Cable Connections
No internet network is purely wireless.
Every component in your internet infrastructure has a port or slot where it connects or plugs into via cables.
Even your wireless router receives internet signals from your ISP via an Ethernet cable before broadcasting Wi-Fi to connected devices wirelessly.
Whether you have a wired or wireless setup, improper cable connections can cause your internet signal to drop or fluctuate.
Ensure the Ethernet cable from your ISP or modem connects to the WAN port on your router and other connections are securely in place and are in the correct ports.
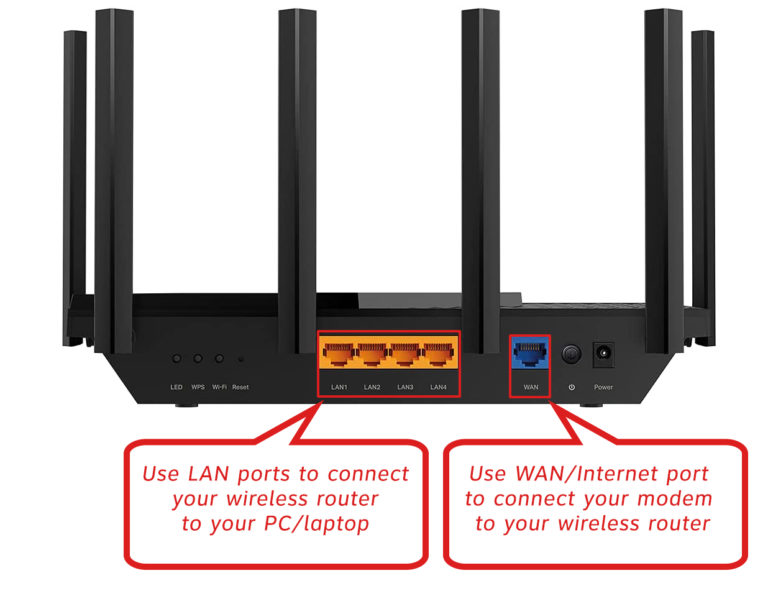
You can unplug all cables and plug them back in, one by one, into their designated ports to avoid improper connections.
6. Misconfigured Network Settings
Incorrect or misconfigured network settings can cause your internet connection to keep dropping.
Misconfigured network settings range from non-existing or wrong IP addresses to accidentally-modified DNS configurations.
If your network settings are incorrect, your devices might connect to the router but won’t be able to communicate.
The router won’t have the correct destination address to deliver internet signals, forcing it to discard the data packets.
Since network settings are somewhat difficult to troubleshoot and fix, resetting them to default values is one of the most viable solutions.
Here’s how to reset your network settings:
- Right-click the Start button
- Select Settings
- Choose Network & Internet
- Scroll down to Network reset and click it
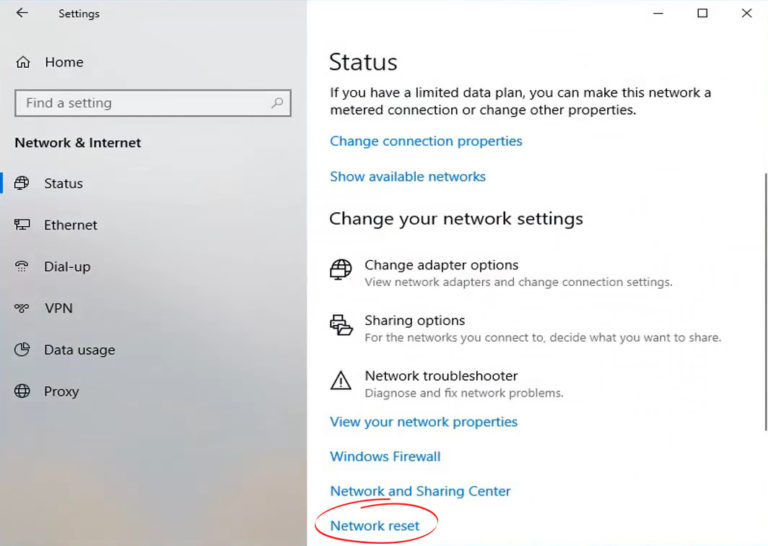
- Click Reset now
- Your PC will restart automatically after the reset
- Check if this resolves the issue
7. Conflicting Firewall Settings
A firewall is a security system that monitors incoming and outgoing network traffic to protect your computer from potential digital threats.
Like any other system, your computer’s firewall is not exempt from errors. It may misinterpret internet signals as a threat and block or slow down your connection.
This problem usually occurs if your firewall settings conflict with other computer programs such as antiviruses and cloud backup applications.
Fortunately, troubleshooting and fixing network issues caused by conflicting firewall settings is relatively easy.
You only need to temporarily disable your computer’s firewall to check whether or not it is causing the issue.
Here are the steps:
- Right-click the Start button
- Click Settings
- Select Update and Security
- Click Windows Security on the left pane
- Click Firewall & network protection
- Disable the firewall of your active network
8. Network Congestion
Even though routers can, in theory, handle up to 250 connections simultaneously, too many connected devices can congest your network and cause your internet to drop frequently.
Since most broadband technologies share bandwidth, your connectivity issues might worsen during peak hours.
If you are using Wi-Fi, you can solve this issue by limiting the devices connected to your network.
You can also invest in a dual-band or a tri-band router and switch to the 5 GHz frequency band or change channels to avoid sharing your network with other devices.
9. Electromagnetic Interference
Aside from network congestion, you may be a victim of electromagnetic interference, which explains why your internet keeps dropping when you least expect it.
Wi-Fi networks using the 2.4 GHz band are prone to interference since most wireless devices, such as cordless phones, baby monitors, Bluetooth speakers, and microwaves, operate on the same frequency band.
Turning these devices off can help reduce Wi-Fi interference and restore your internet connection.
You should also check if your neighbor’s Wi-Fi network is disrupting your network and reposition your router to solve any arising issues.
10. Service Outages
You might be experiencing frequent internet drops because of a service outage in your area.
Although most ISPs inform their customers of any interruptions, you can always double-check with your provider to confirm if there are any issues with their network.
Your ISP is in a better position to update you on the causes of the issue and when you should expect them to resolve it.
Conclusion
Frequent internet drops can be an annoying and overly frustrating experience, especially if you entirely depend on the internet to carry out various activities. Fortunately, you don’t have to go through these downtimes and slowdowns if you know what to do. Use our fail-proof tips to troubleshoot and fix internet connectivity issues.

Hey, I’m Jeremy Clifford. I hold a bachelor’s degree in information systems, and I’m a certified network specialist. I worked for several internet providers in LA, San Francisco, Sacramento, and Seattle over the past 21 years.
I worked as a customer service operator, field technician, network engineer, and network specialist. During my career in networking, I’ve come across numerous modems, gateways, routers, and other networking hardware. I’ve installed network equipment, fixed it, designed and administrated networks, etc.
Networking is my passion, and I’m eager to share everything I know with you. On this website, you can read my modem and router reviews, as well as various how-to guides designed to help you solve your network problems. I want to liberate you from the fear that most users feel when they have to deal with modem and router settings.
My favorite free-time activities are gaming, movie-watching, and cooking. I also enjoy fishing, although I’m not good at it. What I’m good at is annoying David when we are fishing together. Apparently, you’re not supposed to talk or laugh while fishing – it scares the fishes.