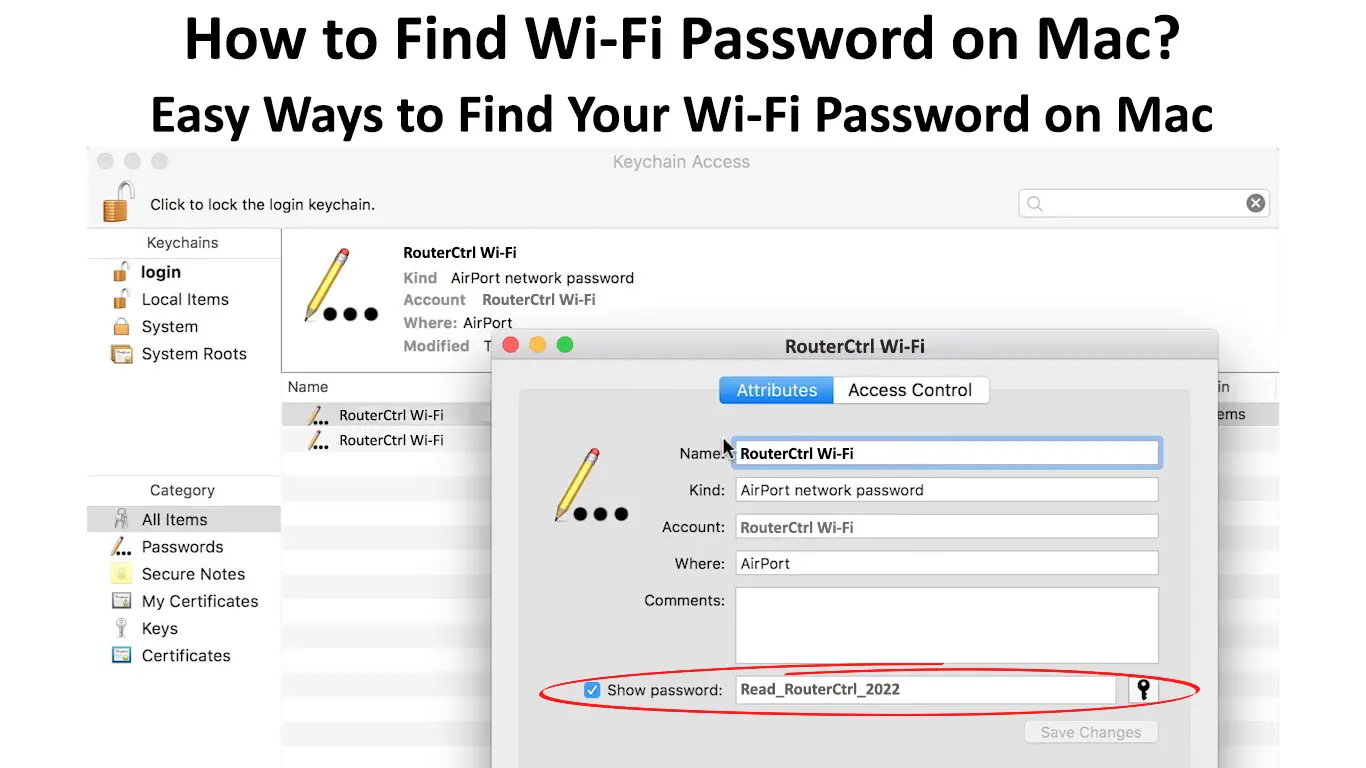Using a password for a Wi-Fi network has proven to be very effective in securing the network from unauthorized access. Additionally, passwords limit the number of devices connecting to a specific network simultaneously, improving network speeds.
However, you may find yourself forgetting the password to your network. It is common for someone to forget a Wi-Fi password, especially today when we have so many accounts for so many different apps, email clients, websites, and networks.
Mac offers its users various means to obtain their network’s password through their device in easy steps. In this post, we will show you three ways to find your Wi-Fi password on your Mac.
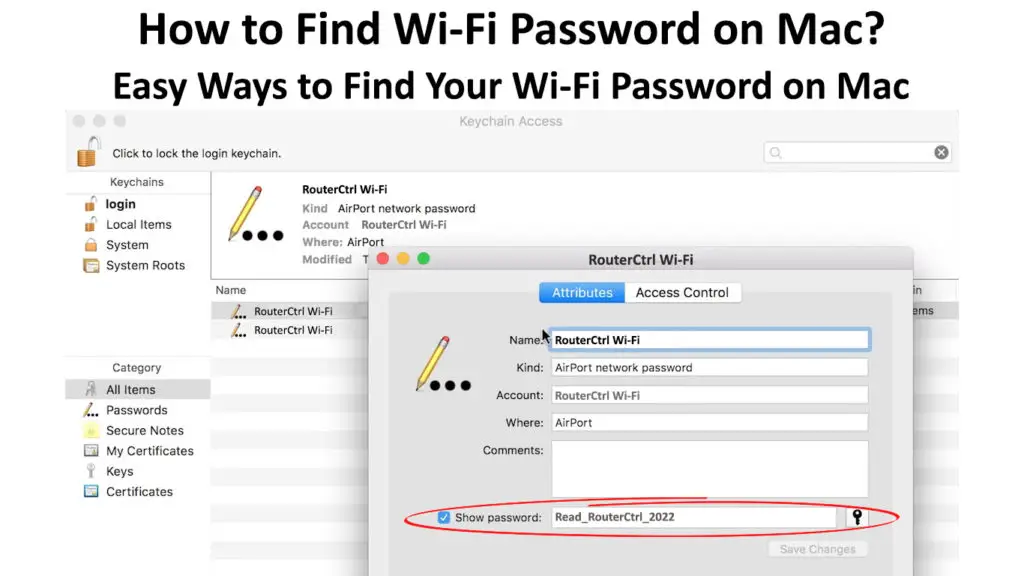
CONTENTS
Methods of Recovering Your Wi-Fi Password on Mac
If you had not made any previous changes to your password, then your network’s password is the default one. The default password is the one that appears on your network router, found at the back of the router.
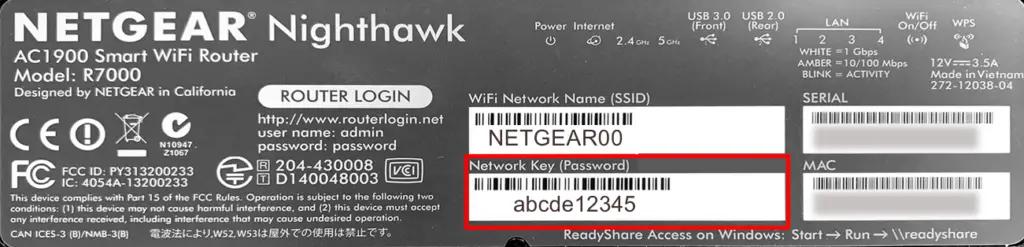
The default password appears next to the SSID name of your router (which is your Wi-Fi network’s default name), and it can be as basic as “password” or “12345”. The default Wi-Fi password allows you to connect to your router for the first time. After that, you can log in to your router’s settings and change it to something unique.
However, your network’s default password is typically very weak, offering minimal network security. Thus, your network becomes very vulnerable to cyberattacks since other devices can access the network, spreading malicious content.
Change the default password to a much stronger one with 8 to 12 characters. It should contain a mixture of characters, numbers, and symbols. You can access the router’s settings to change the network’s password, improving your network’s security.
If you forget it, you could recover your password while using your Mac even without connecting to the network, assuming that your Mac was at some point in the past connected to that Wi-Fi.
There are two main methods of recovering the password. They include:
1. Using the Keychain Access on Your Mac
The Keychain Access is an application found in all macOS versions, which mainly helps manage your passwords. Therefore, if you forget your password, using the Keychain Access app is the first solution to fix your problem.
What is Keychain Access
The steps for navigating the Keychain Access app may differ from one macOS version to another. Use the following steps to navigate Keychain Access for your password recovery:
- Launch the Keychain Access app on your Mac
- Alternatively, press the Command + Space keys to use the Spotlight search and type in Keychain Access
- Click the Enter button to launch the application
- Click on the Login option from the tab, then select Passwords from the Systems menu
- Search for the network name you would like to recover the password for
- Click on the information “i” icon next to the search bar to view network details
- Enter your Mac admin password if necessary, to see the details of the specific network
- Check the box found next to the Show Password option from the Wi-Fi details window
- If necessary, fill in the Mac admin username and password, then click on the Allow button
- Then, the network’s password will become visible
- Please take note of it, copy, or memorize it, then uncheck the Show Password box before exiting the app
How to See Saved Wi-Fi Password on Mac
You can also access the password from the cloud using iCloud on Mac to back up your passwords. You will also access iCloud through the Keychain Access application to restore your network’s password.
Additionally, you can share the password to other devices, but this feature is only available on macOS High Sierra onwards.
How to Share Wi-Fi Password from Mac to iPhone/iPad
2. Using Terminal on Mac
The Terminal is a built-in feature in Mac that allows the user to control devices through keying in command prompts. You can retrieve and find the network’s password through the command prompt (aka Terminal) on your Mac.
Follow these steps to find the password using Terminal:
- Launch Terminal on Mac by using the Spotlight search or press the Command + Space Bar keys
- Alternatively, go to Finder and then navigate to the Applications menu, then the Utilities option to find Terminal
- Key in the following command, replacing “Wi-Fi network name” with the exact name of your Wi-Fi network:
security find-generic-password -ga “Wi-Fi network name”
Click the Enter key, then key in your Mac admin username and password
- Go to the top-left corner of your screen and click on the Apple icon if you forgot the username
- After the authentication process, you will see the password on the screen directly below the command prompt
- Save the password and exit
Find Wi-Fi Password Using Mac Terminal
Therefore, using the above methods will guarantee easy retrieval of your network’s password. Ensure you key in the correct format of your network’s name while using the Terminal.
Writing down your network password may be unreliable, especially if you share your space with others. Your network password may fall into the wrong hands, allowing people with malicious intent to access your network.
3. Using Third-Party Apps
If you constantly forget your password, try using a third-party application, such as 1Password. 1Password is readily compatible with any macOS version and is also secure.
Although 1Password is not a free application, it provides the best services for password management on your Mac. Ensure you download the latest version of the application to unlock the best features.
It would be best if you generated a strong password for your 1Password account to prevent hacking of the account. The account has strong security encryption, making it hard for others to access it.
Additionally, you can use the two-factor authentication feature to strengthen the security of your account. Thus, all your passwords will be safe in the account, and only you will have access to the account.
Also, 1Password offers a feature where you can store private information, including documents and files. Therefore, 1Password acts as a complete security application for all your needs.
Getting Started with 1Password
The Watchtower feature will inform you if there is a breach in the network.
1Password will remember the passwords it generates for each website, and you can automatically log into the websites. You will not have to remember the passwords whenever you want to access the websites.
1Password allows password sharing without showing the password itself. The feature is handy, especially for office spaces, so you can limit who has access to the Wi-Fi network. Additionally, you will not need to repeat the password often or write the password down.
With 1Password, you can share the password, and the receiver will not see the contents of the password.
Conclusion
Forgetting the network password is common, especially after setting a new password. Also, it is better to change the default password to a more secure password for your Wi-Fi network.
A unique and strong password is the first step to improving your network’s security. You can use third-party applications to save all your passwords, including your network’s password.
Mac users can retrieve their network’s password from the Mac using two main methods – Keychain Access or Terminal commands.

Hey, I’m Jeremy Clifford. I hold a bachelor’s degree in information systems, and I’m a certified network specialist. I worked for several internet providers in LA, San Francisco, Sacramento, and Seattle over the past 21 years.
I worked as a customer service operator, field technician, network engineer, and network specialist. During my career in networking, I’ve come across numerous modems, gateways, routers, and other networking hardware. I’ve installed network equipment, fixed it, designed and administrated networks, etc.
Networking is my passion, and I’m eager to share everything I know with you. On this website, you can read my modem and router reviews, as well as various how-to guides designed to help you solve your network problems. I want to liberate you from the fear that most users feel when they have to deal with modem and router settings.
My favorite free-time activities are gaming, movie-watching, and cooking. I also enjoy fishing, although I’m not good at it. What I’m good at is annoying David when we are fishing together. Apparently, you’re not supposed to talk or laugh while fishing – it scares the fishes.