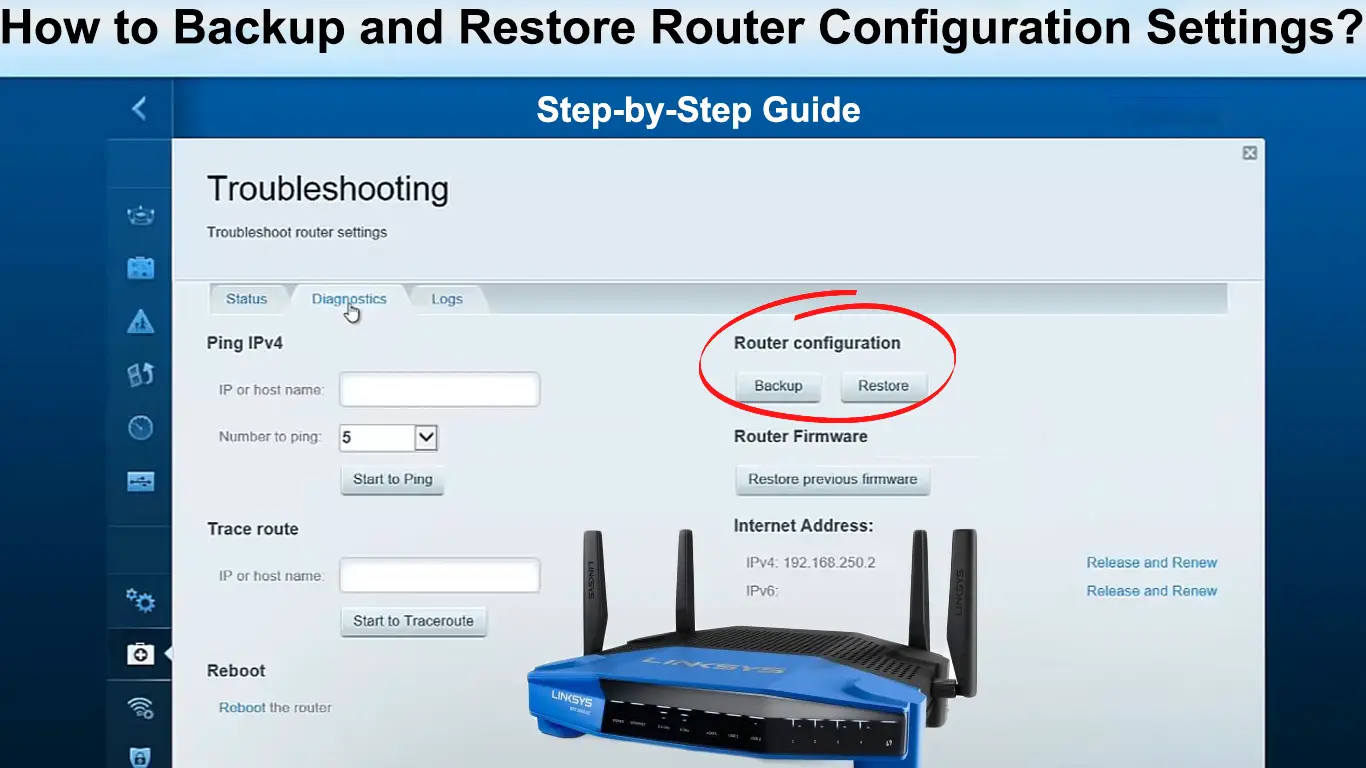To function properly and meet our requirements, the router needs to be configured appropriately. That is why it is important to devote time and attention to this job. Router settings may include simple things like changing SSID and password, adjusting the visibility of your SSID, and choosing the encryption method, but it could also include more complicated things like adjusting the QoS settings, blocking devices, creating Wi-Fi schedules, adjusting parental control settings, etc.
You can configure the router per your needs anytime. But in case your settings are erased for any reason, whether it be a power outage, virus attack, or some router issue, you would have to configure everything from scratch. To prevent such situations, it is of great importance to back up your Wi-Fi router’s configuration settings.
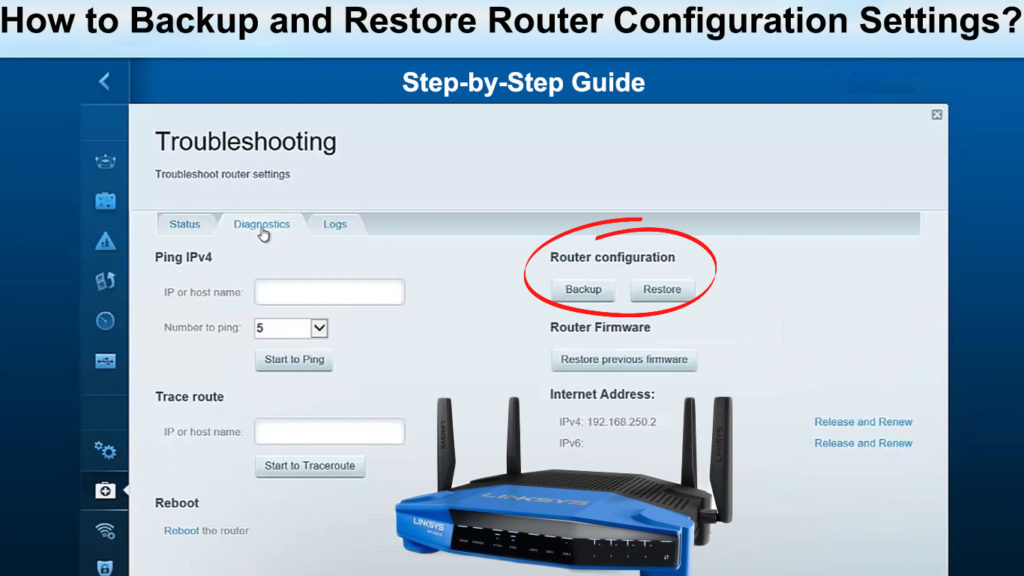
CONTENTS
Why Is It Important to Back Up Router Settings?
It works by backing up your current router settings and saving them in a special file on your computer. You will recognize this file because it has a .CFG extension. If the settings of the router change for some reason or return to the factory settings, you can use that saved CFG file to restore the settings – you don’t have to set everything up manually.
This is a very convenient thing, especially if you have made lots of configuration adjustments in the past. Instead of spending hours trying to set it up, you can just save a file on your PC and restore the settings.
We will demonstrate how to back up and restore the configurations of two routers made by different manufacturers in the following chapters.
How Can You Backup a NETGEAR Router Configurations Settings?
Your NETGEAR router’s configuration settings can be backed up by doing the following:
- Connect your computer to the router, preferably via Ethernet cable. Using Wi-Fi is also an option, but it’s less stable.
- Start the web browser
- To open the router settings login page, just type in the IP address of the router. Instead of the IP address, for NETGEAR routers, you can just type routerlogin.net and the login page will open.
- Enter your username and password.
- The Basic home page is now loading.
- Tap the Advanced tab from this page. Look for the Administration menu. Under Administration, find the Backup Settings option.
(If you have an older version of the NETGEAR router, when the Homepage opens, there will be a Maintenance section where you will find Backup Settings)
- You will see the backup and restore buttons. Simply select the backup option by clicking on it.
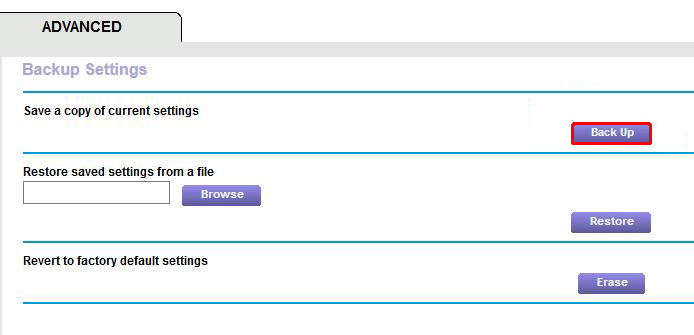
- Here you have the option to save the settings in a separate file in a selected location on your computer. This file type, as explained earlier, will be .cfg.
How to Restore NETGEAR Router Configurations Settings?
To restore the settings, you must back them up first using the steps above. Then, continue with the following:
- On the Backup Settings page, you will notice the Browse button. By selecting this button, you will be able to insert a .cfg file containing previously backed up settings from your computer.
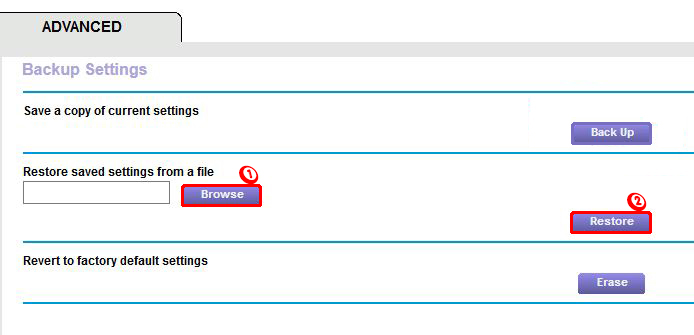
(In older versions of NETGEAR routers, this button is named Choose file. When you click on it, search for your .cfg backup file, and import that file).
- After the file is imported, tap the Restore button on the backup settings page.
- A popup window will open warning you that your existing settings will be erased. Press OK.
- Wait a few seconds and your router will restart with the configured settings.
- Your devices will probably reconnect to this router’s Wi-Fi network after restoring the previous settings.
How to Back Up and Restore Verizon Router Configuration Settings?
We will show you how to backup and restore settings on a Verizon router.
- Your computer must be connected to the Verizon router using Wi-Fi or Ethernet.
- Open your browser and type in the default IP to open the admin page. Now, sign in here with your credentials to open router settings.
- Now you will see the home screen where you need to select the Advanced tab.
- A list of menus will appear on the left side of the screen. Find and extend the Utilities option, and within this option, click Save & Restore.
- In the Save & Restore window, there are two sections – save options and restore options.
To back up your current settings, do this:
- Under the Save Options segment, select the Save as file checkbox.
- Now tick the Save as configuration option.
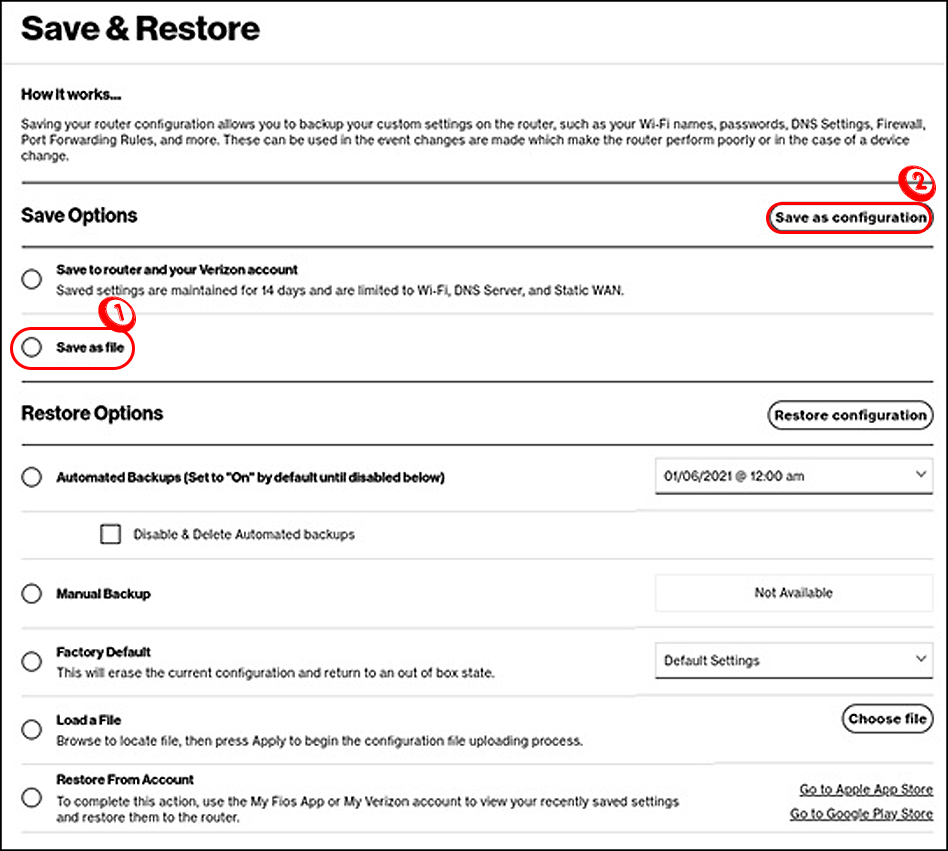
By choosing this option, you will save the settings in a special file on your computer.
To restore the settings, do this:
- In the Restore Options segment, mark the Load a file checkbox.
- Then tap Choose file.
- This will open a new window – you can navigate to the previously saved file and import it by clicking Open.
- Next, click on Restore configuration.
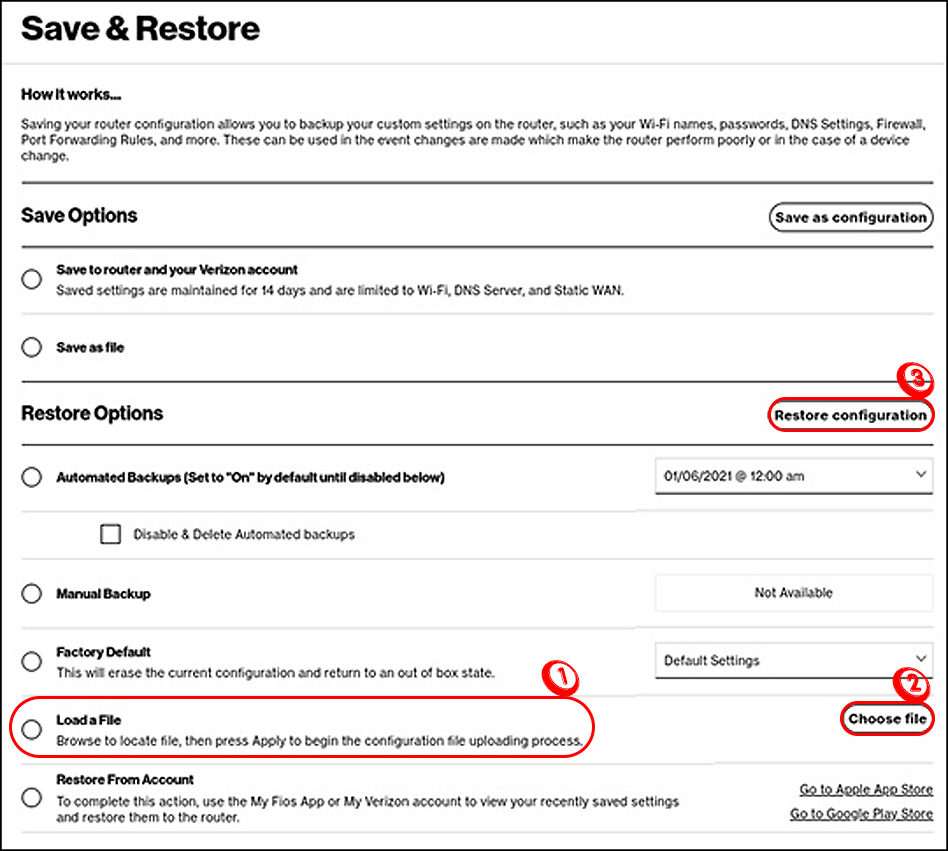
Conclusion
The procedure for backing up and restoring configuration settings may differ from router to router. But as you have seen, the essence is the same – when you log in to your router’s settings, you can back up your settings by creating and saving a cfg file. To restore those settings, you only need to upload this file again.
The difference can only be in some small details. Just follow the instructions above, select similar options, and you will be able to make a backup file on any router.
Customize your router’s settings to your liking whenever you want, but don’t forget to back up your configuration settings so you can restore them at any time.

Hey, I’m Jeremy Clifford. I hold a bachelor’s degree in information systems, and I’m a certified network specialist. I worked for several internet providers in LA, San Francisco, Sacramento, and Seattle over the past 21 years.
I worked as a customer service operator, field technician, network engineer, and network specialist. During my career in networking, I’ve come across numerous modems, gateways, routers, and other networking hardware. I’ve installed network equipment, fixed it, designed and administrated networks, etc.
Networking is my passion, and I’m eager to share everything I know with you. On this website, you can read my modem and router reviews, as well as various how-to guides designed to help you solve your network problems. I want to liberate you from the fear that most users feel when they have to deal with modem and router settings.
My favorite free-time activities are gaming, movie-watching, and cooking. I also enjoy fishing, although I’m not good at it. What I’m good at is annoying David when we are fishing together. Apparently, you’re not supposed to talk or laugh while fishing – it scares the fishes.