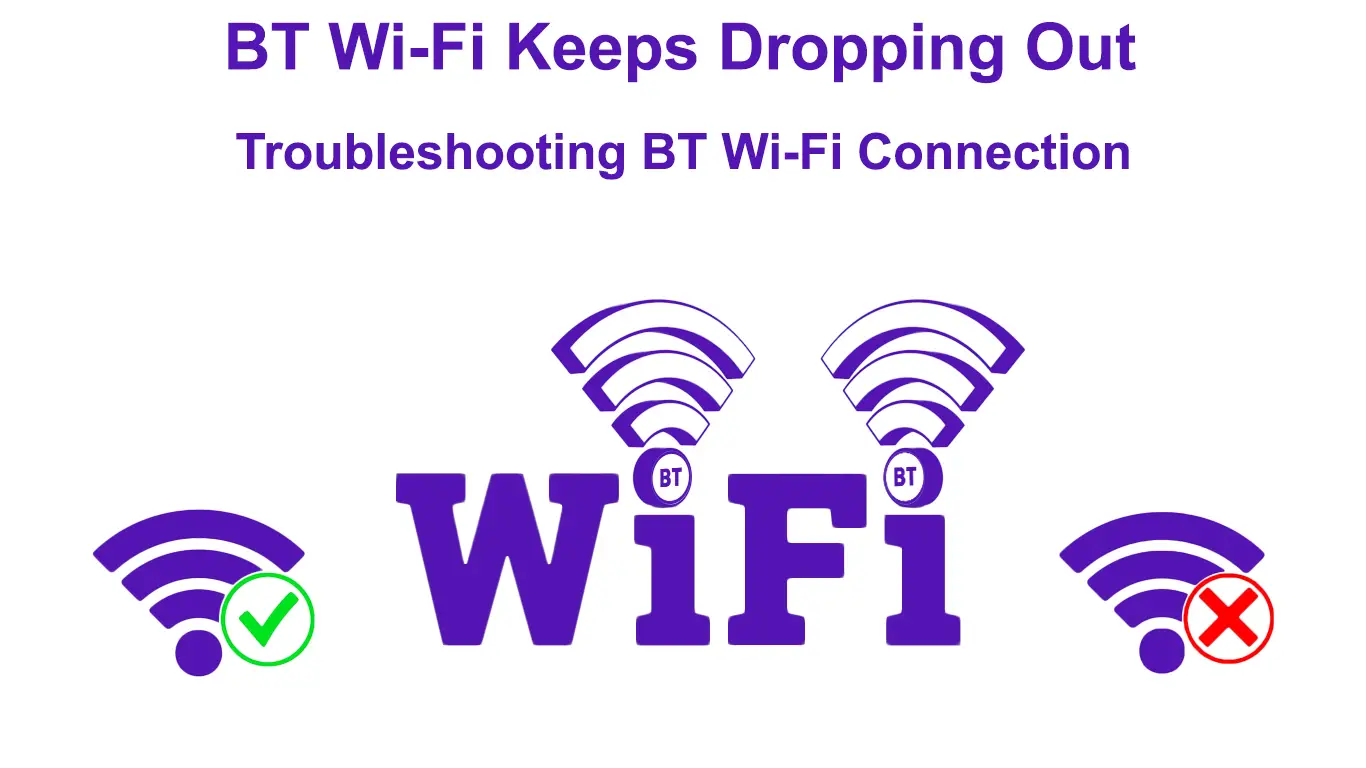When was the last time your Wi-Fi dropped out? It could be last night. In fact, these days, Wi-Fi frequently drops out. It happens to everyone regardless of the provider or networking equipment. There are many reasons why it happens. Some of them are beyond your control, like traffic congestion, bad weather, and your location. But some causes revolve around your home Wi-Fi network and can be fixed.
Your Internet Service Provider (ISP) may be able to fix the issues that it has control over. If you have subscribed to an accomplished ISP like BT, you can rest assured it will handle the issue with great care. But if your BT Wi-Fi keeps dropping out again, the problems may come from your end.
The good news is you could fix the problems by following some simple steps that don’t cost you anything but your time. In this guide, we will show you several DIY methods even a non-techie will find surprisingly simple.
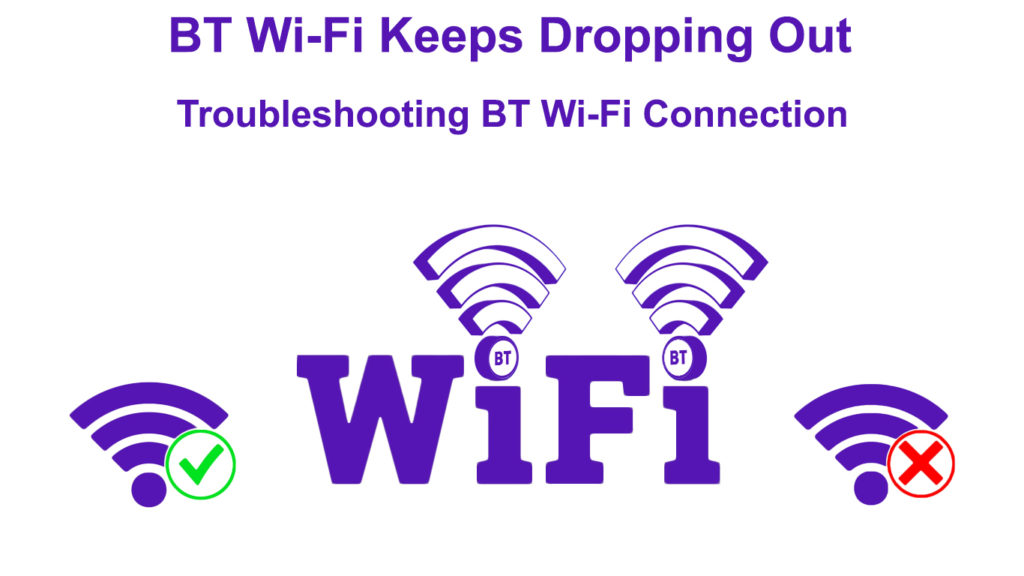
CONTENTS
Who is BT?
BT is a trading name of the BT Group plc. It started as a British public telegraph company in 1846. There have been several entity changes throughout its long history, but it remained a public company until 1984 when it was incorporated as a private company.

Today, the London-based multinational company operates in 180 countries while being the UK’s largest telephone and internet service provider.
And here are some of the most common fixes if your BT Wi-Fi keeps dropping out.
Reboot Your Router
It may look like you’re doing a useless task when you reboot your router by turning it off and on. But the rebooting process will remove possible bugs from the router’s software.
Follow these simple steps to reboot your router:
- Find the ON/OFF button on your router and press it to turn it off.
- If your router doesn’t have one, just pull out all the plugs connected from and to the router, including the power plug attached to the wall socket.

- Reconnect everything after a 30-second wait.
- Turn on all switches.
- Your router should restart automatically, and the internet lights will flash to indicate it’s ready.
- Check if your Wi-Fi connects firmly without dropping out again.
Reset Your Router to Factory Settings
If rebooting doesn’t work, you may have to reset your router to its factory settings. But you must remember that resetting your router will erase everything you have configured, like usernames, passwords, and other customizations.
To restore your router’s factory default settings, follow these steps:
- Look for the reset button on your router’s back panel.
- For obvious reasons, you won’t be able to see the button because it’s usually located inside a deep, narrow hole.
- To reach the button, you can use a pin. If you don’t have a pin, use a straightened paper clip to press and hold the button until the lights go off.
- The router will restart. Soon, the internet lights will be back, and your router will go back to its original factory settings.
- If you’re lucky, your BT Wi-Fi should be back to normal. While it’s pretty cumbersome to reconfigure various settings, it is worth it if you can restore a stable Wi-Fi connection.
How to Factory Reset BT Home Hub 5
Find the Best Router Placement
Ideally, the best position to place your Wi-Fi router is in the middle of your house. When you place it in the middle, the Wi-Fi signal can reach the surrounding areas equally. It doesn’t necessarily have to be dead center since that position might possibly be filled with a permanent structure like a pillar or fixed cabinet.
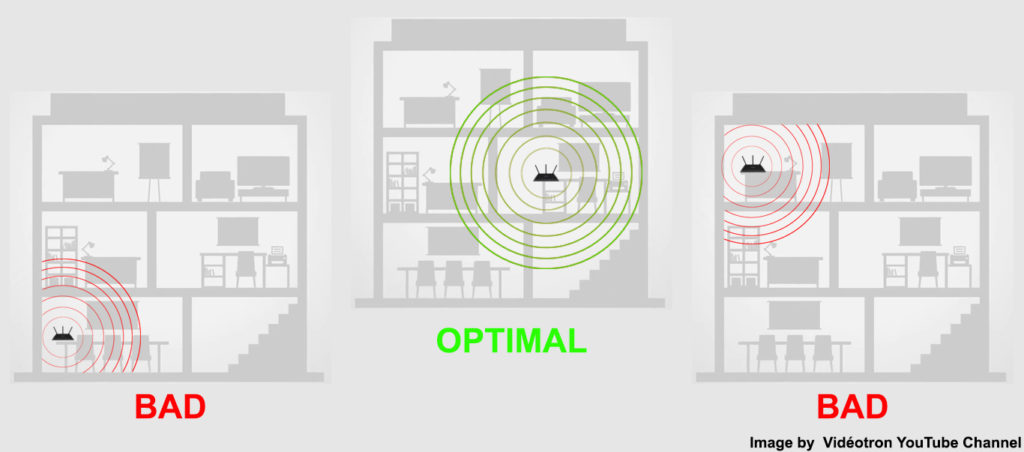
If you cannot place it at the center, find a place close enough, but stay clear of obstacles. While radio waves can pass through walls, tiles, partitions, pillars, and cabinets, these obstructions will heavily degrade the Wi-Fi signal, especially where you have metallic materials.
In addition, you must also avoid placing the router near other electronic devices that produce electromagnetic radiation that can interfere with the Wi-Fi signal broadcasted by the router.
Change Wi-Fi Frequency
Nowadays, most routers feature dual-band Wi-Fi. When you set up the router, you’ll be given two Wi-Fi networks – the 2.4GHz and the 5GHz Wi-Fi.
2.4GHz Wi-Fi Network
It is the most commonly used frequency band. It’s used by numerous Wi-Fi-enabled devices including home appliances, such as TVs, Wi-Fi cameras, speakers, microwaves, refrigerators, dishwashers, baby monitors, and CCTV. Moreover, many neighboring networks also use this frequency to connect to the internet, which means it can easily get congested. If you face this situation, changing to the faster 5GHz frequency band is best.
5GHz Wi-Fi Network
When you shift to the 5GHz Wi-Fi network, you will get stronger and faster connections, especially at shorter distances. Moreover, it’s not easily congested since not many devices use the frequency compared to the 2.4GHz. That said, the 5GHz signal cannot pass through obstacles or travel long distances, unlike the 2.4GHz Wi-Fi signal. So, if you want to use it, make sure you place your device closer to the router.
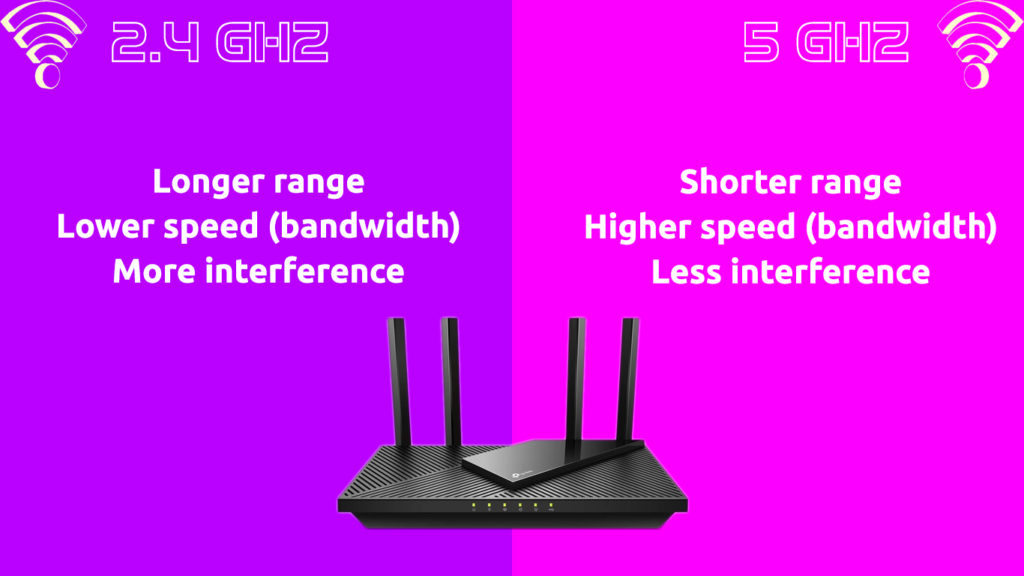
Change Wi-Fi Channel
Within the two frequency bands mentioned above, the Wi-Fi signals travel through smaller bands, known as Wi-Fi channels. There are a few channels in the 2.4GHz band and some more channels in the 5GHz band. With many channels in use, they can easily overlap and cause internet traffic congestion.
Although your router typically chooses the best channels automatically, sometimes, it may fail to recognize what channel to use. That could be the reason why your BT Wi-Fi keeps dropping out. You can fix it by switching to a less clogged Wi-Fi channel.
Use this method to change the Wi-Fi channel:
- First, you must find the router’s IP address. It’s normally printed at your router’s back portion. If it’s not there, you have to find it on Windows.
- Enter “cmd” in the search box at the bottom-left of the computer screen.
- You will open the command prompt.
- Type in “ipconfig” and press <Enter>.
- Find your router’s IP address stated under Default Gateway.
- Next, type in the IP address in the address bar of your browser and press <Enter>.
- It will prompt for the username and password to log into your router’s admin page. Typically, you can also find the router’s username and password at the back of your router.
- Go to the Wireless settings.
- Go to the Wi-Fi Channel section.
- Select your desired channel and click Apply.
- If you select the right channel, your Wi-Fi signal should not drop anymore.
Reduce the Number of Connected Devices
Some latest Wi-Fi routers can handle many connected devices at once. Older routers can manage around ten devices simultaneously, but the latest models can connect as many as 200 or more Wi-Fi-enabled devices at a time.
That said, the more devices you connect, the more bandwidth you have to share between devices, and the result is never good. More sharing means more traffic congestion and less speed. Sometimes, it may cause your Wi-Fi to drop out frequently.
Therefore, it’s best if you prioritize the devices you need to connect. Check out all connected devices and drop connection to those devices you don’t want to use at any point in time. That way, fewer devices share the same Wi-Fi network, putting less pressure on the router and, therefore, allowing a more stable Wi-Fi connection.
Switch to a Wired Connection
Nowadays, users prefer wireless over wired connections simply because of their convenience. However, the wireless connection uses radio waves, which makes it less reliable. In addition, it’s also susceptible to interference and obstacles that may drop your connection now and then.
You may want to consider returning to the good old Ethernet connection. After all, wired connections provide more reliability, stability, and speed. Moreover, you can never have dead spots when using cables. The only downside is that you have to wire up everything, but if you don’t mind the messy cables, the wired connection is a much better choice.
Conclusion
When your BT Wi-Fi keeps dropping out, you need to do something to get it back to normal. Nowadays, you don’t just work online; everything else seems to demand an internet connection.
Any of the methods from the long list above could restore your BT Wi-Fi connection and prevent your BT Wi-Fi from dropping out again. The list is by no means exhausted. There could be other ways to fix the problem. If none of the methods work, as a last resort, you can contact your BT customer support.

Hey, I’m Jeremy Clifford. I hold a bachelor’s degree in information systems, and I’m a certified network specialist. I worked for several internet providers in LA, San Francisco, Sacramento, and Seattle over the past 21 years.
I worked as a customer service operator, field technician, network engineer, and network specialist. During my career in networking, I’ve come across numerous modems, gateways, routers, and other networking hardware. I’ve installed network equipment, fixed it, designed and administrated networks, etc.
Networking is my passion, and I’m eager to share everything I know with you. On this website, you can read my modem and router reviews, as well as various how-to guides designed to help you solve your network problems. I want to liberate you from the fear that most users feel when they have to deal with modem and router settings.
My favorite free-time activities are gaming, movie-watching, and cooking. I also enjoy fishing, although I’m not good at it. What I’m good at is annoying David when we are fishing together. Apparently, you’re not supposed to talk or laugh while fishing – it scares the fishes.