Ever wondered which wireless networks your device was connected to in the past? Well, you’re at the right place. We’re going to discuss what the command netsh wlan show profiles can do, and how you can use it.
First, we’re going to discuss what WLAN is and what a WLAN profile is. Then, we’re going to speak about using the command and when you should use it. Finally, we’re going to provide an alternative to this command.
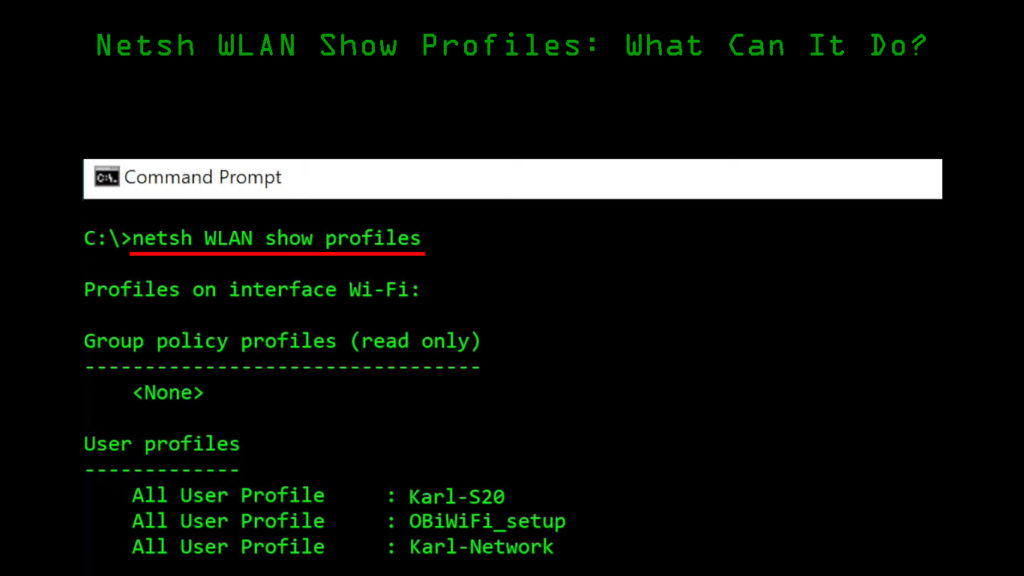
CONTENTS
What Is WLAN?
WLAN is a wireless LAN (Local Area Network) with two or more devices connected. The devices communicate wirelessly. Data is sent through radio frequencies and the frequency range is limited.
It’s a local area network based on wireless communication. You probably have it at your home, and you’ve seen it in public places. If there’s an internet access point connected to the WLAN, you also have an internet connection, but that doesn’t need to be the case.
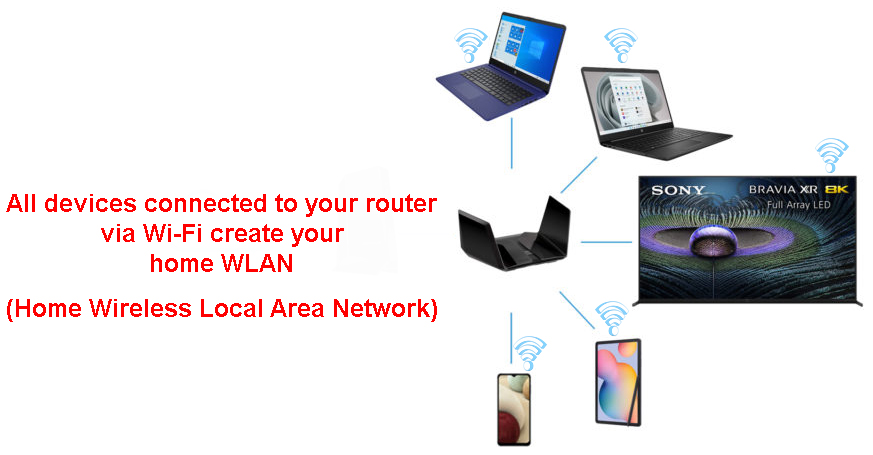
What Is a WLAN Profile?
A profile simply means specifications that define something. It’s the same With WLAN profiles. The profile provides you with the entire configuration of the network. The SSID (Service Set Identifier) represents the name of the WLAN profile.
Simply put, a WLAN profile is a wireless network you can see when you’re scanning for Wi-Fi. All the networks that show up on that list represent WLAN profiles, and all of them have different security configurations.
What Does Netsh WLAN Show Profiles Mean?
The netsh wlan show profiles is a command you can type into your Command Prompt in Windows 10 or any other Windows version. When you go to the Command Prompt, type this command, and hit Enter, you’ll get a complete list of all the wireless networks you connected to in the past.
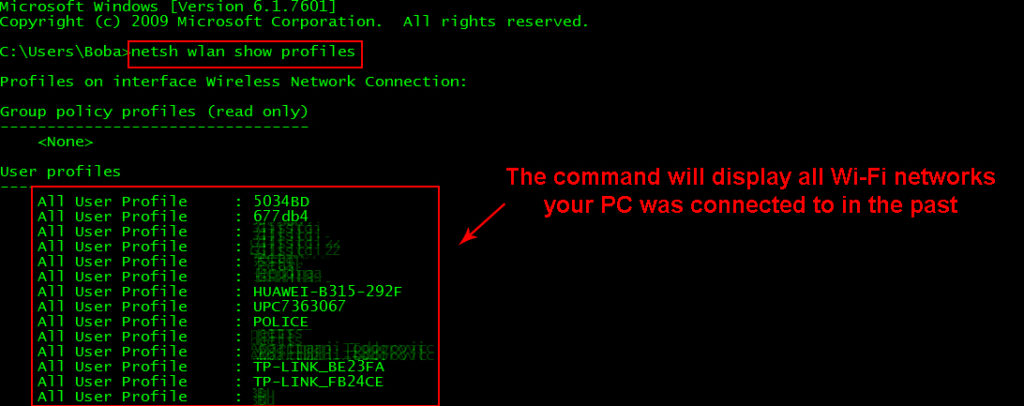
On that list, you’ll also see your current wireless connection. Now, if you want to know the details about a certain connection, you can type netsh wlan show profiles “Wi-Fi name” and hit Enter. You’ll get a set of details for that network. Have in mind that this command will not show you the Wi-Fi password for that profile. If you want to see the Wi-Fi password, you will have to use a different command, and we will talk about it in the following sections.
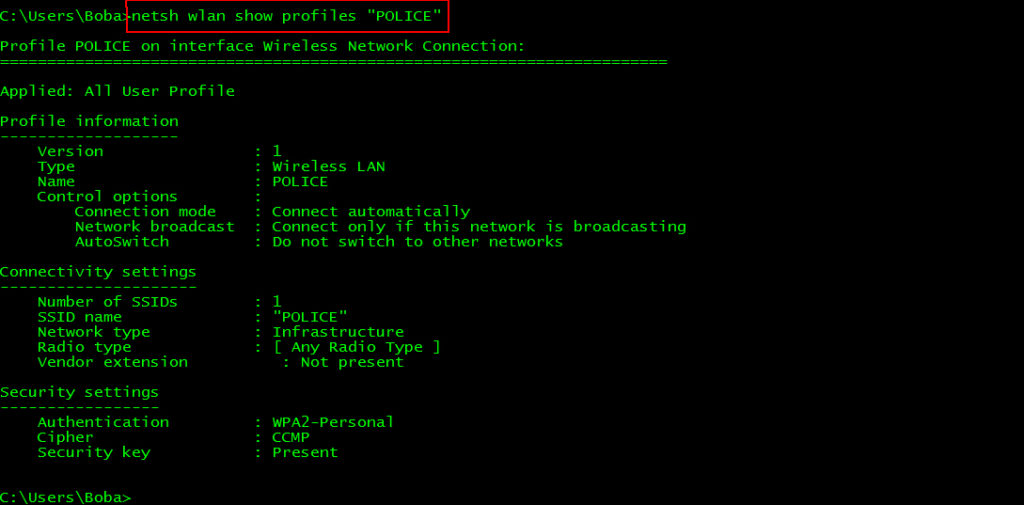
When to Use Netsh WLAN Show Profiles?
There are three valid reasons and situations when you’d want to use netsh wlan show profiles. The first situation is when you want to see which networks you’ve been connected to, and the second situation is when you want to see the configuration of these networks.
The third reason is when you forget your Wi-Fi password. Remember, you can’t get a password for a Wi-Fi you haven’t been connected to before.
Netsh WLAN Show Profiles Wi-Fi Password
If you want to share your password, but you’ve been connected to the same Wi-Fi for a long time and you’ve forgotten the password, this command will help you find that Wi-Fi password. Follow these steps:
- Click on the Search box and type cmd.
- Click on the first result that appears.
- Wait for the Command Prompt window to open.
- Type netsh wlan show profiles “Wi-Fi name” key=clear and hit Enter.
- Scroll until you reach the Security settings section.
- In that section, you’ll see Key content in the last line. This is your Wi-Fi password.
Note: If you type the exact example of the command in line number 4, you won’t get any feedback. Here’s an example of how the command should look: netsh wlan show profiles exampleWiFi key=clear. The exampleWiFi should be your network name.
Get Wi-Fi Password Without Command Prompt
There’s no need to go through all that hassle if you want to figure out the Wi-Fi password for the network you’re connected to at the moment. The command above should be used if you want to figure out the password for a Wi-Fi you’ve used before. So, here’s the easier procedure:
- Go to the Search box and type Control panel.
- Hit Enter when the first result appears.
- Once there, click on Network and Internet.
- Then, click on Network and Sharing Center.
- In the View your active connections section, you’ll see a line that says Connections.
- Click on the network next to that line, the one with “Wi-Fi” in the name.
- When the window pops up, click Wireless properties.
- Then, when another window pops up, select the Security tab.
- Under the Network security key line, you’ll see a checkbox that says Show characters.
- Click on the checkbox and your Wi-Fi password will be revealed.
WLAN Profiles Configuration Rows Explained
Now you understand how to find your Wi-Fi password using two different procedures, and you know how to check which wireless networks you’ve been connected to. The only thing left to explain is what different sections under a profile name mean:
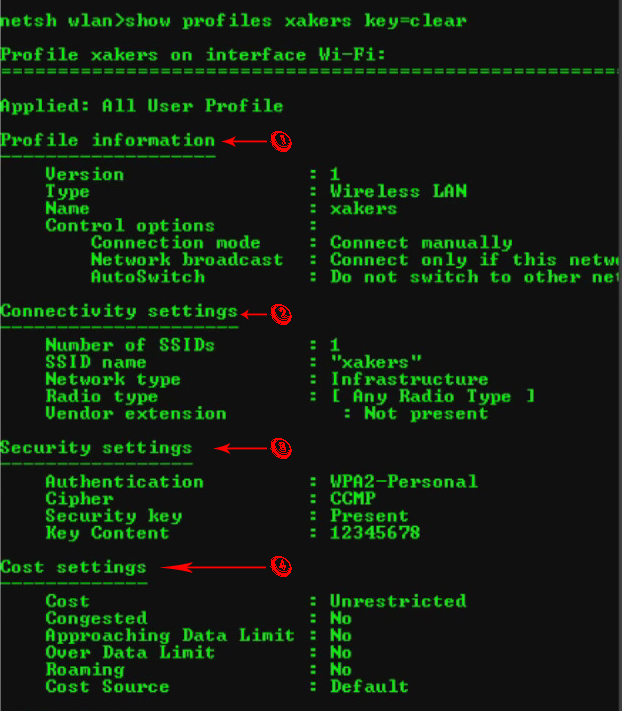
- Profile information: This tells you the version, the type of connection, the name of the profile, and the control options. The control options include the connection mode, network broadcast, the AutoSwitch feature, and MAC randomization.
- Connectivity settings: The connectivity configuration gives you insights into how many SSIDs you have, the SSID name, the type of the network, the type of radio it supports, and if there’s a vendor extension.
- Security settings: These settings tell us the type of authentication our Wi-Fi uses, the cipher it uses, and if there’s a security key assigned. Also, if you type in the right command, these settings can tell you the security key content.
- Cost settings: Finally, the list tells you if there are congestions on network traffic if there’s a data limit if you’ve gone over the limit, if you’ve entered roaming, etc.
Conclusion
We use wireless networks all the time, and it’s a very common situation that we forget the password to our home network or some other Wi-Fi network. Sometimes, it’s easier to type the netsh wlan show profiles command, see which network you’re connected to, and figure out the password. Finally, you can always go through other steps to check your password and share it with your friends.

Hey, I’m Jeremy Clifford. I hold a bachelor’s degree in information systems, and I’m a certified network specialist. I worked for several internet providers in LA, San Francisco, Sacramento, and Seattle over the past 21 years.
I worked as a customer service operator, field technician, network engineer, and network specialist. During my career in networking, I’ve come across numerous modems, gateways, routers, and other networking hardware. I’ve installed network equipment, fixed it, designed and administrated networks, etc.
Networking is my passion, and I’m eager to share everything I know with you. On this website, you can read my modem and router reviews, as well as various how-to guides designed to help you solve your network problems. I want to liberate you from the fear that most users feel when they have to deal with modem and router settings.
My favorite free-time activities are gaming, movie-watching, and cooking. I also enjoy fishing, although I’m not good at it. What I’m good at is annoying David when we are fishing together. Apparently, you’re not supposed to talk or laugh while fishing – it scares the fishes.
