Have you found yourself in a situation where the Wi-Fi on your laptop works very slowly, while on other devices it functions at a completely normal speed? No doubt this has happened to you at least once because. After all, it is a very common occurrence among users.
In this article, we deal with the reasons why this happens, as well as how to fix the issue. Let’s begin!
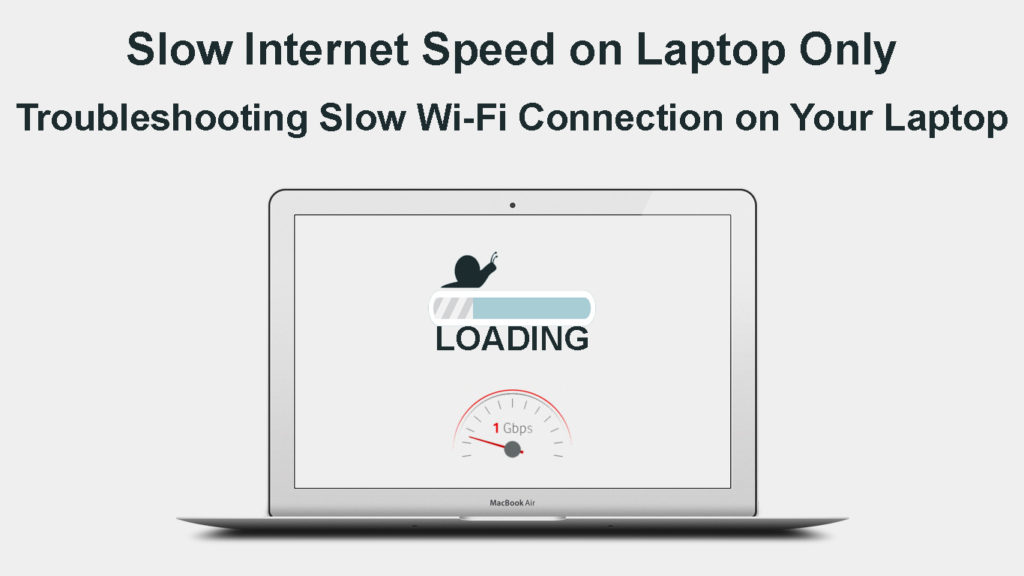
CONTENTS
The Location of Your Laptop
When you notice that the Internet on your laptop is slower compared to other devices, the simplest thing is to check the location of your laptop. Why?
Well, poor and slow network performance is not necessarily due to any specific malfunction, interference, etc. Maybe your laptop is simply too far away from your router.
Pay attention to a few facts when positioning your router to give it the best possible Wi-Fi range:
- Locate the router somewhere in the center of your house or apartment.
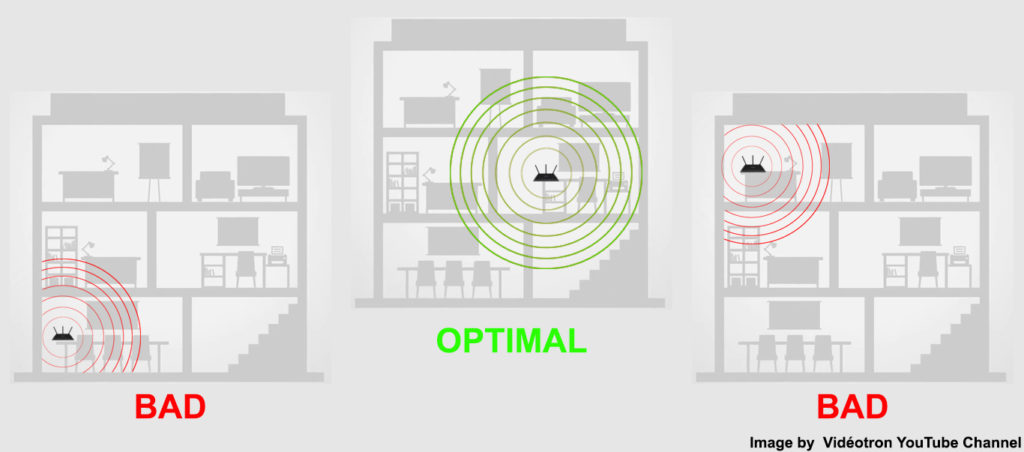
- If you live in a house with several floors and only use one router, it is best to have the router on the top floor.
- Users often don’t know that some electrical devices can interfere with the Wi-Fi signal. For this reason, locate the router at a greater distance from such devices.
- If possible, try to make sure that there are no objects, furniture, or other obstacles between the router and the laptop that could interfere with the Wi-Fi signal. Also, it is recommended that there is free space around the router.
Check and Update the Drivers
Poor Wi-Fi performance on your laptop can also be due to outdated drivers. If this is the cause, don’t worry, it can be easily fixed. You need to perform the Wi-Fi driver update procedure as follows (Windows 10 PCs):
- Right-click the Windows symbol.
- Select Device Manager from the list of options.
- Now you need to find the Network adapters section. Expand this section by clicking on it.
- Find your network adapter, then right-click on it.
- In the menu that will open, select Update driver.
How to Update Wi-Fi Drivers (Windows 10)
Stop Background Programs or Applications
Note that programs or certain applications may be active in the background, even though you are not currently using them and doing something completely different on your laptop.
These programs and applications can significantly slow down the functioning of your Internet connection because they take up memory space and also consume a lot of computer power.
You are probably now wondering how to find out what programs or apps are running in the background. Follow the steps below to find and stop them:
- Right-click on the Windows symbol and select Task manager.
- Access the Process tab to get a list of all the apps running on your laptop – Under Network, you can view what percentage of your bandwidth is being used by each application.
- Now that you’ve found all the running apps, you can stop the ones you don’t use. Pay attention to the programs or applications that are taking up the largest percentage of your internet and stop them – simply click on that application, then in the lower right corner of the menu, tap “End Process”
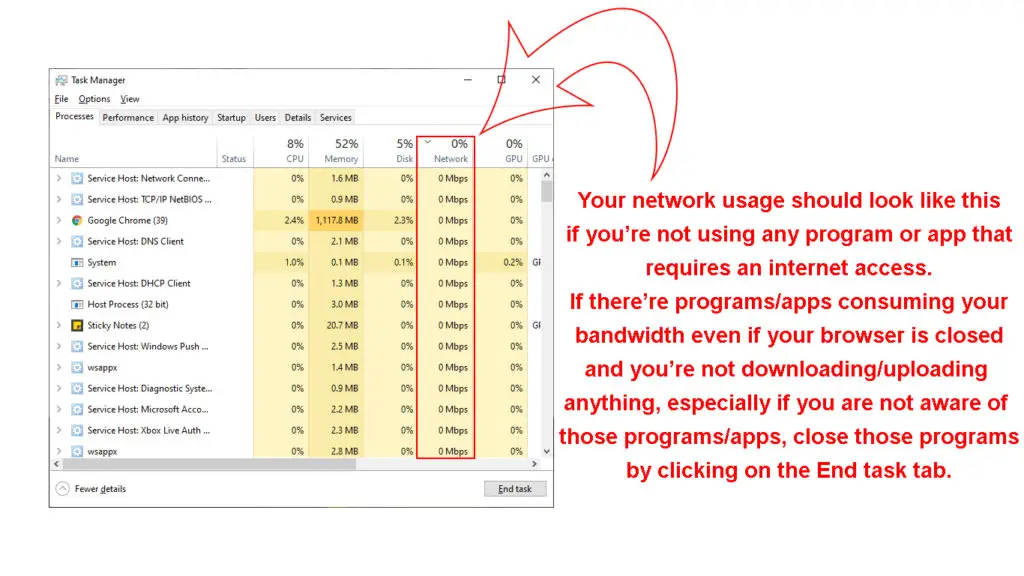 Viruses, Spyware, and Add-Ons
Viruses, Spyware, and Add-Ons
Spyware and viruses, as you already know, can cause a lot of damage to your computer. Also, they can really slow down your laptop’s internet speed.
Spyware is designed to spy on and track your internet activity while also causing some delays in the functioning of the internet. Keep in mind that if your laptop has a large number of such programs, this would not only cause your laptop’s Wi-Fi to run slower but potentially cause it to disconnect completely.
Viruses can also significantly slow down a laptop’s performance. So be careful about sites you visit and sites you download content from. We recommend that you visit only safe and verified sites so that you do not introduce annoying and persistent viruses to your computer.
To free your computer from spyware and viruses, you must run suitable anti-spyware and anti-virus programs.
It may surprise you, but some of the add-ons offered by your Internet browser can slow down your laptop. So, when you notice slower internet on your laptop, try disabling active browser plug-ins. (if even after disabling the plugin, the internet is still slow, you can re-enable the plugin).
Follow the steps below to disable extensions:
- In the top right corner of the window, select the puzzle piece symbol (Google Chrome).
- Select Manage Extensions
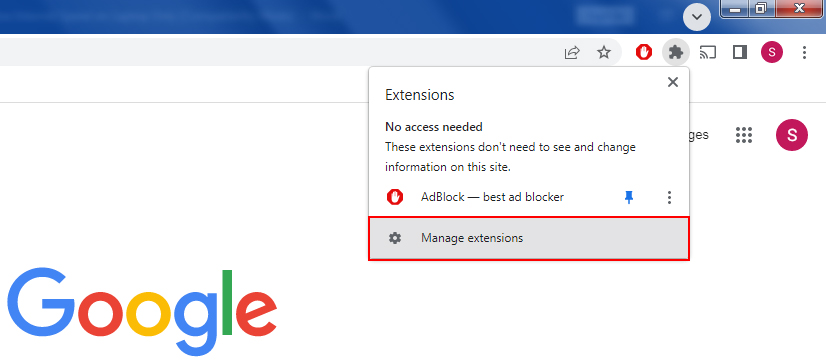
- Now, disable any unnecessary extensions.
Restart the Laptop
Restarting your laptop, regardless of how stupid and simple may seem, can sometimes fix the Wi-Fi issues. Restarting your device (not only a laptop but also other devices like smartphones, routers, etc.) can often fix various problems. This is precisely why we advise you to try it. Even if it doesn’t help, it certainly cannot negatively affect your laptop’s performance.
We believe you know how to restart a laptop, but we want to cover all the bases, so here are some simple steps to follow:
- Left-click and tap on the Windows symbol.
- Select the power symbol.
- From the options provided, tap on “Restart”.
Note: You can also try to restart the router, but if Wi-Fi works at optimal speed on other devices, the problem is probably not the router.
Check Which Wi-Fi Band Your Laptop Is Using
Have you checked what band your laptop is using? Why does this even matter?
Well, there’s a chance that your laptop is currently using 2.4Ghz Wi-Fi and other devices on your network are using 5Ghz Wi-Fi.
If so, that explains why your laptop’s Wi-Fi is slower than the Wi-Fi on other devices connected to the same network.
It should be known that 5 GHz Wi-Fi is significantly faster, but has a shorter range than 2.4 GHz Wi-Fi.
So, if speed is the most important aspect to you, then your laptop should definitely switch your laptop to the 5 GHz band.
Forcing 5 GHz Wi-Fi on Your Windows PC
Check if the Power Saving Mode is On
Battery saver mode can really be a great thing for a longer battery, especially when you are unable to plug your laptop into a charger.
However, this mode, to reduce battery consumption, greatly reduces the performance of your device. For this reason, Wi-Fi does not work at optimal speed when this mode is active.
That’s why we advise you to check if power saving is enabled on your laptop. If it is, you need to select the Maximum Performance option from the dropdown menu.
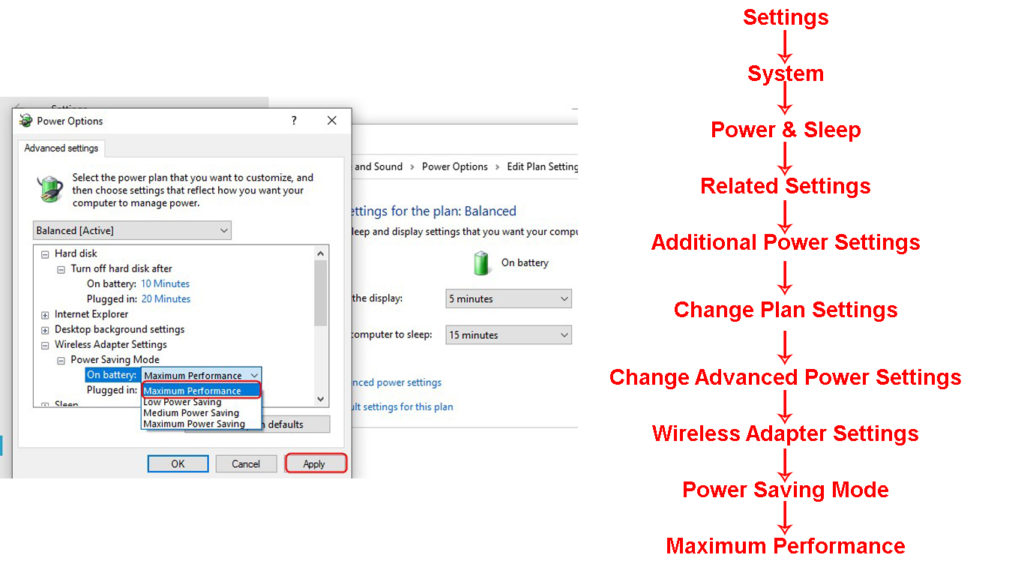
Conclusion
Several things could cause your laptop’s Wi-Fi to run slower than on other devices. We have tried to list some of the most common ones.
We can give you a few more ideas on how to improve your laptop’s Wi-Fi speed:
- If for some reason, you can’t place your laptop closer to your router, it might not be a bad idea to get a Wi-Fi extender for your home.
- Get a new, better Wi-Fi card for your device. Of course, you should first consult with your laptop manufacturer and ask for a recommendation.
A cheaper solution than replacing the Wi-Fi card is buying a USB Wi-Fi adapter. The Wi-Fi adapter comes with a separate driver, so it should work even if your laptop has outdated Wi-Fi drivers.

Hey, I’m Jeremy Clifford. I hold a bachelor’s degree in information systems, and I’m a certified network specialist. I worked for several internet providers in LA, San Francisco, Sacramento, and Seattle over the past 21 years.
I worked as a customer service operator, field technician, network engineer, and network specialist. During my career in networking, I’ve come across numerous modems, gateways, routers, and other networking hardware. I’ve installed network equipment, fixed it, designed and administrated networks, etc.
Networking is my passion, and I’m eager to share everything I know with you. On this website, you can read my modem and router reviews, as well as various how-to guides designed to help you solve your network problems. I want to liberate you from the fear that most users feel when they have to deal with modem and router settings.
My favorite free-time activities are gaming, movie-watching, and cooking. I also enjoy fishing, although I’m not good at it. What I’m good at is annoying David when we are fishing together. Apparently, you’re not supposed to talk or laugh while fishing – it scares the fishes.
