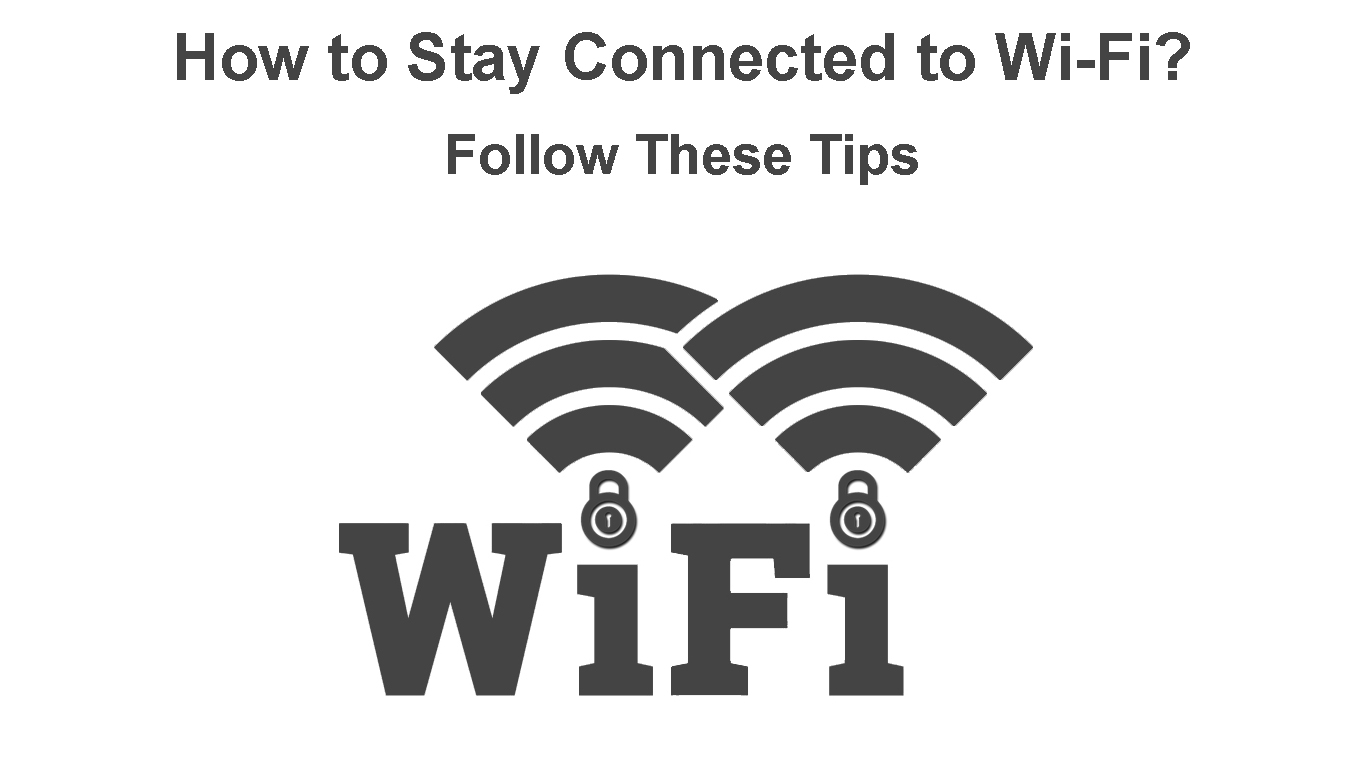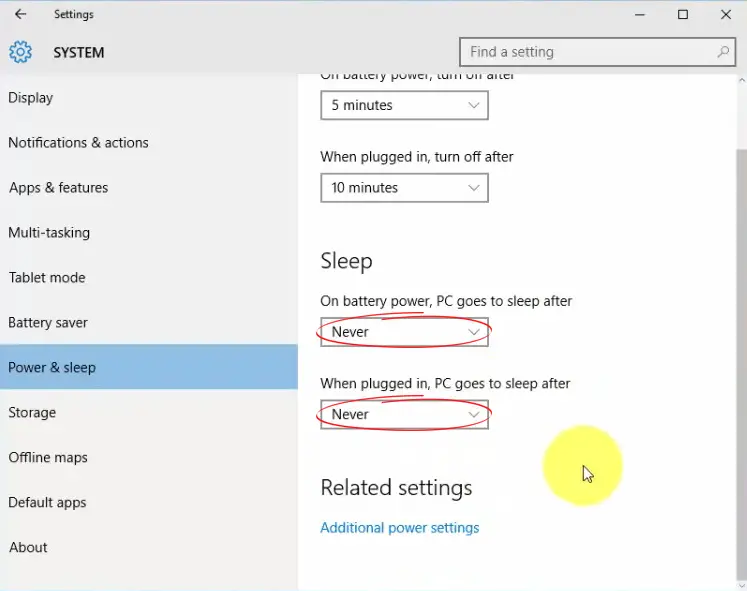Dealing with a phone, computer, or smart TV that cannot stay connected to Wi-Fi can be frustrating, especially if you don’t know what to do.
Frequent Wi-Fi disconnections and slowdowns mean you won’t enjoy your favorite shows on popular streaming apps, browse the web, or chat with your family and friends.
Whether you are using a smartphone or PC, fixing Wi-Fi issues is much easier than you think as long as you follow these tips:
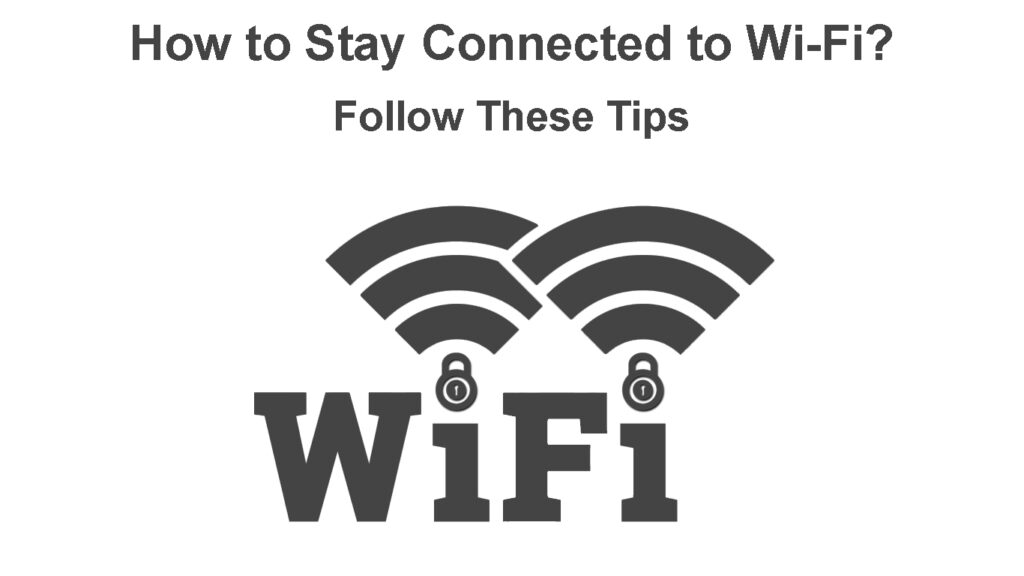
CONTENTS
1. Limit Connected Devices
Although Wi-Fi routers support multiple connections, you might experience frequent disconnections or slowdowns if too many devices are simultaneously active on the network.
Some devices can be bandwidth hogs, downloading heavy online content while leaving other users frustrated with the slowdowns.
The quickest way to limit connected devices is to change the network password to lock out freeloaders and unwanted connections.
Here are the steps:
- Launch your preferred browser
- Enter the default IP address (usually 192.168.0.1)
- Enter the router’s username and password to log in to the admin configuration page
- On the control panel, navigate to Advanced, Wireless Settings, or Security
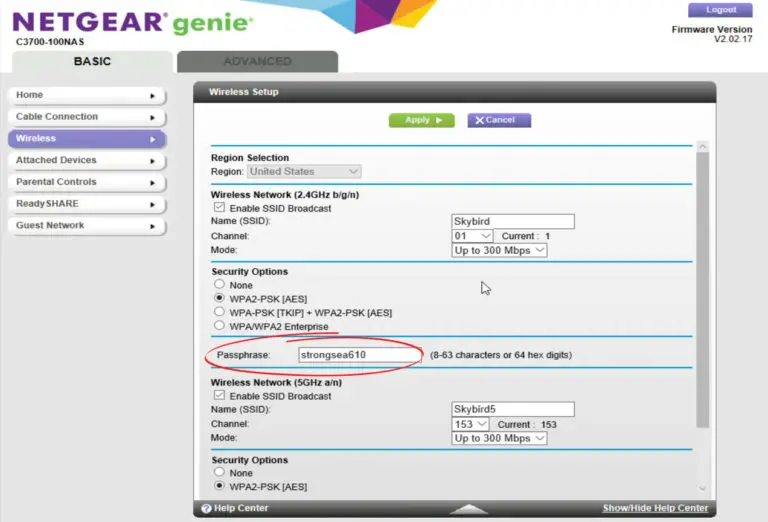
- Click OK or Apply to save changes
To enhance your network security, consider setting up access control:
- Launch your preferred browser
- Enter the default IP address (usually 192.168.0.1)
- On the control panel, navigate to Advanced, Wireless Settings, or Security
- Enable Access Control
- Click OK to apply changes
How to Set Up Access Control on a TP-Link Router
2. Switch to 5 GHz
Wi-Fi networks operate using the 2.4 GHz and 5 GHz frequency bands to transmit data from the router to connected devices.
Since the 2.4 GHz band is the most common, with many wireless devices operating on this frequency, it is usually prone to interference and network congestion.
You might have issues staying connected to Wi-Fi because of network congestion and electromagnetic interference.
If your device supports it, switching to the 5 GHz band can help you stay connected to Wi-Fi.
On your Android phone:
- Go to Settings
- Tap on Internet & Wireless
- Tap on Wi-Fi
- Tap the three vertical dots at the top right corner to open advanced settings
- Select Wi-Fi frequency band
- Select 5 GHz and save changes
How to Set 5GHz Wi-Fi as Your Preferred Band on an Android Phone
On a Windows PC:
- Press the Windows key + R to launch Run
- Type “devmgmt.msc” to open the Device Manager
- Go to Network Adapters and expand the menu
- Select and right-click your Wi-Fi adapter
- Click on Properties and select the Advanced tab
- Under the Preferred Band option, choose 5 GHz
How to Set 5GHz Wi-Fi as Your Preferred Band on a Windows 10 PC
3. Forget & Re-Join Network
You may experience frequent disconnections and network problems because of conflicting IP addresses and misconfigured settings.
Deleting and re-adding your network can fix these issues and help you stay connected to Wi-Fi.
Follow these steps to forget and re-join your wireless network on your smartphone:
- Go to Settings
- Tap Network & Internet
- Tap on Wi-Fi
- Tap Saved Networks
- Tap the Wi-Fi network that has issues
- Tap forget to delete it from saved networks
- Disable Wi-Fi on your phone
- Turn Wi-Fi ON and search for available networks
- Tap your Wi-Fi network name and enter your password when prompted
- Check if these steps resolve the issue
How to Forget a Wi-Fi Network (iPhone/iPad)
4. Keep Wi-Fi ON during Sleep Mode
Most PCs, tablets, and smartphones usually disconnect from Wi-Fi when they enter Sleep Mode to save power.
With Sleep Mode enabled on your device, you cannot stay connected to Wi-Fi unless you deactivate or modify the setting.
On your Android phone:
- Go to Settings
- Tap on Internet & Wireless
- Tap on Wi-Fi
- Tap the three vertical dots at the top right corner to open advanced settings
- Look for ‘Keep Wi-Fi on During Sleep’ and select ‘Always’
How to Keep Wi-Fi on During Sleep (Samsung Galaxy Note 8)
On a Windows PC:
- Press the Windows key
- Type Power Options
- On the left panel, click Change when the computer sleeps
- Click Change advanced power settings
- Expand Sleep and choose Never
- Click OK or Apply to save changes
5. Update Your Network Drivers
Outdated network drivers can cause internet issues and prevent your device from staying connected to Wi-Fi, particularly when using a PC.
Updating your network drivers can do the trick and restore your Wi-Fi connection long-term.
- Press the Windows key + R to launch Run
- Type “devmgmt.msc” to open the Device Manager
- Go to Network Adapters and expand the menu
- Select and right-click your Wi-Fi adapter
- Click Update driver
- Select Search automatically for drivers
You can also consider uninstalling and reinstalling the drivers again using the above steps.
Updating Wi-Fi Drivers in Windows 10
6. Upgrade Your Router
Frequent Wi-Fi disconnections and annoying slowdowns might occur if your router is old and outdated.
After all, routers usually last between three and five years, depending on how well you take care of them.
Besides, the rapid technological advances mean your router risks becoming outdated within a few years.
Upgrading your network devices will ensure you enjoy fast and stable Wi-Fi connections in line with the latest specifications.
Consider upgrading to a dual-band or tri-band router to make the most of your networking device.
7. Replace Your Network Cables
Faulty or damaged LAN cables from your ISP to your modem or router can lead to connection issues.
Always inspect all your connections to ensure they are in perfect condition, and replace any faulty or visibly damaged cables to guarantee stable internet connectivity.
8. Consider Wired Connections
If you’ve tried everything and nothing seems to work, consider setting up a wired connection.
Ethernet connections have numerous benefits as they are faster, more stable, and more secure than Wi-Fi connections.
They are difficult to intercept, ensuring you stay connected for a memorable internet experience.
Conclusion
From slowdowns to disconnections, Wi-Fi connections have their fair of problems.
The good news is that you can troubleshoot and fix these issues using the above tips.
Follow our tips to stay connected to Wi-Fi and enjoy your browsing or streaming experience.

Hey, I’m Jeremy Clifford. I hold a bachelor’s degree in information systems, and I’m a certified network specialist. I worked for several internet providers in LA, San Francisco, Sacramento, and Seattle over the past 21 years.
I worked as a customer service operator, field technician, network engineer, and network specialist. During my career in networking, I’ve come across numerous modems, gateways, routers, and other networking hardware. I’ve installed network equipment, fixed it, designed and administrated networks, etc.
Networking is my passion, and I’m eager to share everything I know with you. On this website, you can read my modem and router reviews, as well as various how-to guides designed to help you solve your network problems. I want to liberate you from the fear that most users feel when they have to deal with modem and router settings.
My favorite free-time activities are gaming, movie-watching, and cooking. I also enjoy fishing, although I’m not good at it. What I’m good at is annoying David when we are fishing together. Apparently, you’re not supposed to talk or laugh while fishing – it scares the fishes.