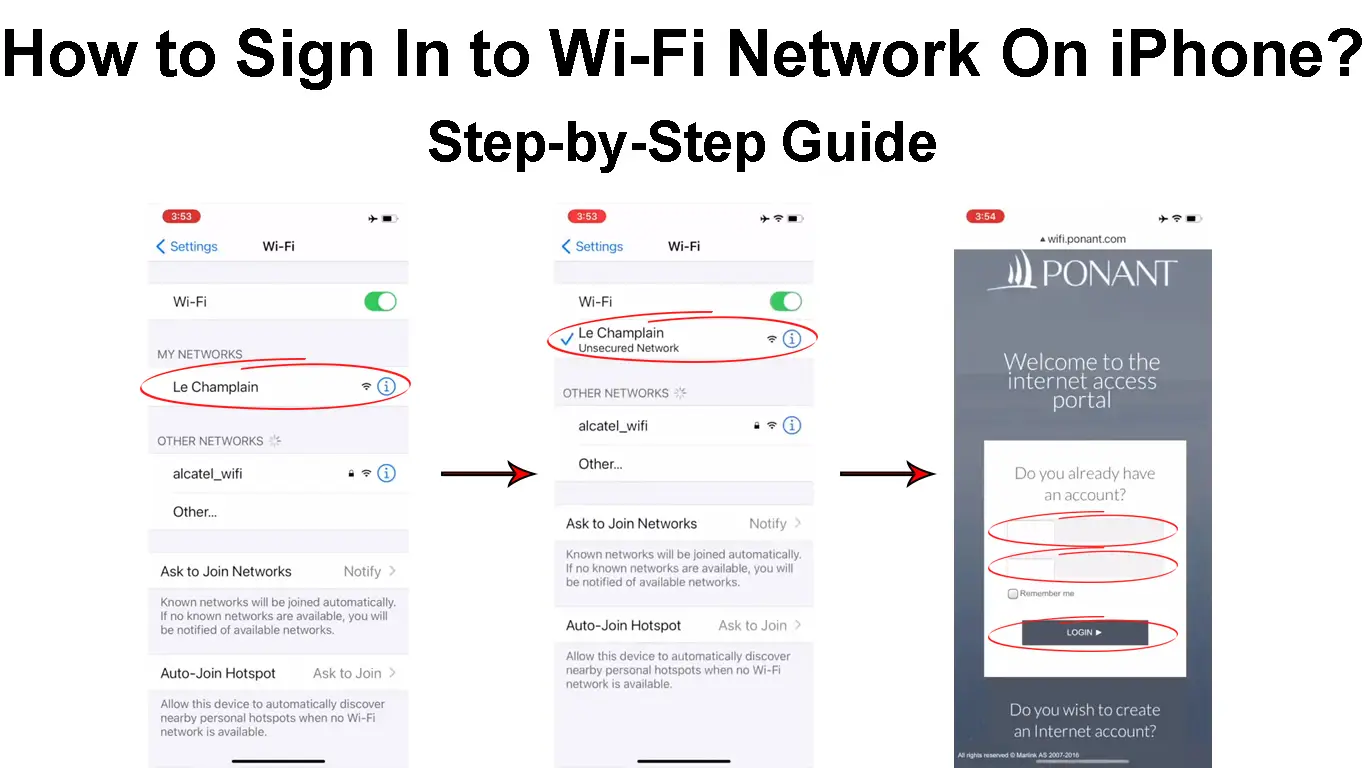Owning the latest iPhone model might be something that makes you feel proud. The high-profile smartphone boasts some impressive features, both external and internal. In addition, the streamlined Apple ecosystem backs iPhone users with smooth and efficient processes.
Trouble-free connectivity is something that Apple has taken seriously during the last few years. You can see that when Apple has opened up some of its proprietary features like AirPlay being made available to devices outside the Apple ecosystem to enhance its presence elsewhere. Practicality and ease of use remain Apple’s priorities.
That brings us to how to sign into Wi-Fi network on iPhone. Like many other iPhone processes, it’s super smooth and easy to accomplish this task.
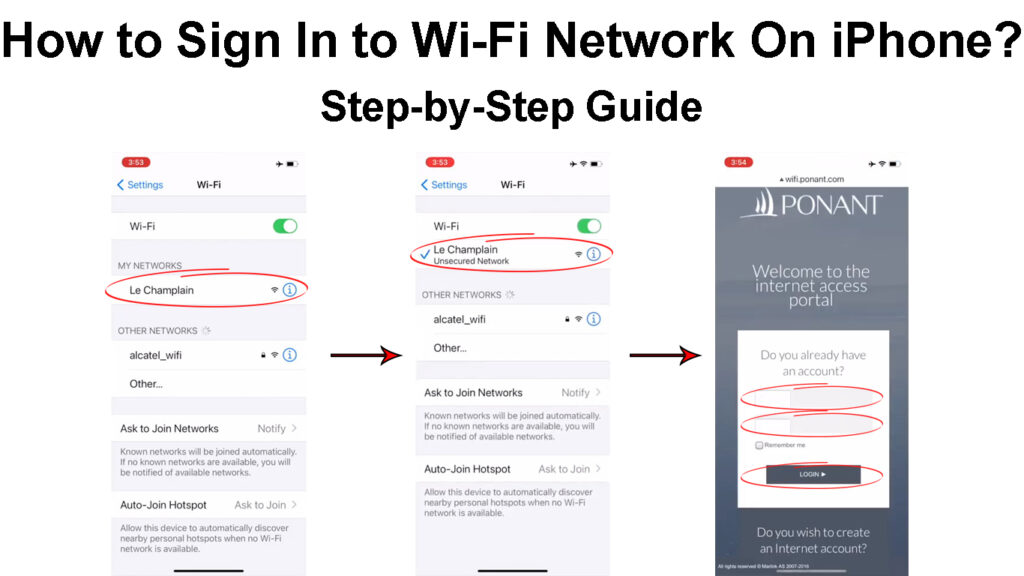
CONTENTS
Connecting iPhone to Wi-Fi Network
Learn how to sign into your home Wi-Fi network on your iPhone with the following straightforward method:
- The first thing you want to do is to look for the Settings icon on your iPhone. It’s the black and grey gear-like icon.
- Select Wi-Fi. Then tap the Wi-Fi toggle to turn it on.
- It will ask you to choose a network from the list of Wi-Fi networks available near your iPhone.
- Tap on your desired Wi-Fi name (SSID).
- Enter the password when prompted.
- After that, hit the Join button.
- You know you’re connected when you see the green toggle near your Wi-Fi name. You can also see the Wi-Fi symbol at the top-right bar.
Tip: Swipe down from the top-right of your iPhone screen to launch the shortcut menu. The Wi-Fi ON/OFF button appears in the top-left square enclosure. You can conveniently tap to exit Wi-Fi and tap again to enter Wi-Fi.
How to connect iPhone to Home Wi-Fi
How to Connect iPhone to Public Wi-Fi (Wi-Fi Network Sign In)
What to Do If You Can’t Connect to Wi-Fi?
- Check how far away your phone is from the Wi-Fi router. The farther you are from the router, your Wi-Fi signal will be poorer. So, make sure you’re within range.
- Double-check if the Wi-Fi is switched on. The Auto Join button should be activated so that you don’t have to look for your network every time you want to log in.
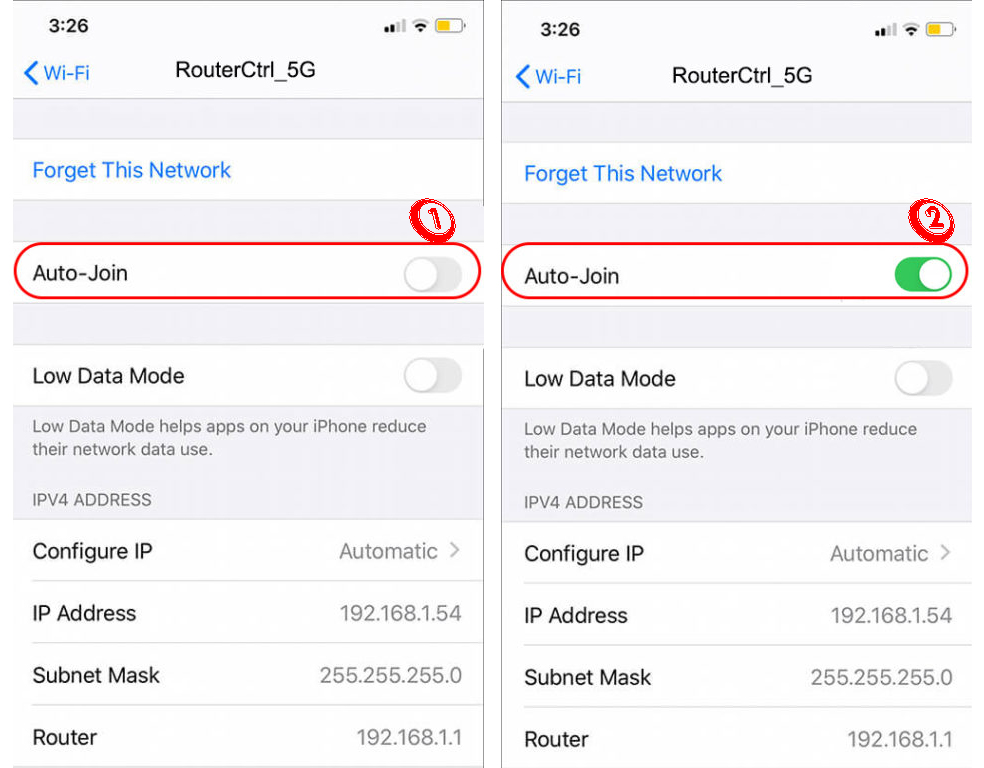
- Enter the correct password. Check your network’s ISP app if you need to reset/change the password.
- Inspect your Wi-Fi device connections and cables. Look for damaged or broken wires, and ensure you replace them if they are beyond repair.
- A common remedy to electronic device connection problems is restarting the devices – restart both your iPhone and your Wi-Fi router/modem. To restart your iPhone, press and hold the Power button and the volume up or down button together. Swipe the slider to turn the phone off. Restart your iPhone by pressing and holding the power button.
How to Restart or Turn Off Your iPhone
To restart your router/modem, switch off the devices and pull out all the plugs. Please wait a few minutes and plug all the cables back into their original positions. Switch on by pressing the power button, and the router and modem should restart.

- You may find that nothing has worked so far. Now, you can try to reset network settings via your iPhone. Follow these steps to reset your Network Settings:
- Tap the Settings icon.
- Then, select general.
- After that, choose reset, then reset Network Settings.
Resetting Network Settings on an iPhone
- Update your Wi-Fi router firmware – you may have scheduled your router to update the firmware automatically, but sometimes that doesn’t work. In that case, you can always check up for the latest firmware updates manually.
Updating NETGEAR Router’s Firmware
- Similarly, ensure that you have updated your iPhone software.
Use a Private Wi-Fi Address
A MAC (Media Access Control) address is your device’s network address to which your Wi-Fi would identify. We would recommend you access the Wi-Fi network using a private Wi-Fi address.
Here’s why – if you keep using a conventional MAC address across all Wi-Fi networks over time, your device’s activities are exposed to others who may be able to trace them. That’s not a good security practice.
Recommended reading:
- Am I Connected to Wi-Fi or Ethernet? (What’s the Difference?)
- Can’t Connect to Flight Wi-Fi On Phone? (Troubleshooting Tips)
- How to Connect Automatically to Wi-Fi? (Explained)
Luckily, the latest iOS has a feature that automatically allows your device to use a unique MAC address (private Wi-Fi address) when you connect to a different Wi-Fi network. In addition, your iPhone will change the MAC address when:
- You reset the phone or network settings.
- You have not connected to the Wi-Fi network for six weeks.
- Select “Forget Network” after two weeks.
Everything You Need to Know About Apple’s Private Wi-Fi Address Feature
By default, Private Address is active on your iPhone. It should stay that way if you don’t want to compromise your online privacy. However, there are times when a Wi-Fi network won’t let you connect when your Privacy Address is active. In that case, you will need to turn it off. Here’s how to do it:
- Go to the Home screen and tap the Settings app.
- Select Wi-Fi and tap the toggle to activate the Wi-Fi feature.
- Touch the info button (a circled small letter “i”).
- Scroll down, and you can see the Private Wi-Fi Address toggle is live (green toggle).
- Tap the toggle once to turn off the Private Wi-Fi Address.
How to Enable/Disable Private Wi-Fi Address
Connecting Your iPhone to a Personal Hotspot
Did you know that you can create a personal Wi-Fi hotspot if your iPhone or iPad (with both Wi-Fi and Cellular capabilities) has cellular data? Once created, the iPhone/iPad can allow several other devices to join the personal hotpot. Follow these steps to connect to a hotspot:
- Find the Settings icon on your iPhone’s Home screen, and open the app.
- Choose the Wi-Fi option.
- You can view a list of available Wi-Fi networks on the next screen.
- Choose the Wi-Fi Hotspot name you have already set up on the other iPhone or iPad.
- The phone will ask you to enter a password. If you don’t know or cannot remember the password, go to the Personal Hotspot settings on the host device and display the password.
- Your iPhone should connect to the personal hotspot now. You can tell you’re connected when you see the Wi-Fi signal logo at the top-right of your iPhone screen.
How to Create a Personal Hotspot on an iPhone
Tip: If you sign in on both devices using the same Apple ID, you don’t even have to key in the password. You just need to activate Wi-Fi and Bluetooth on each device, and your phone should connect automatically.
Frequently Asked Questions
Question: How can I open a Wi-Fi network login screen?
Answer: Most of the time, you can find a lot of Wi-Fi networks around your device, but occasionally it gets too difficult to log in because you cannot trigger the login page. Well, you may find the following tips helpful:
- Try shutting down the third-party DNS server.
- Find ways to access the router’s default page.
- Slip into incognito mode and try going into a non-HTTPS website.
- Fabricate a fresh network location.
- Restart your device.
Question: What are the reasons I cannot access the Wi-Fi network via my iPhone?
Answer: These are some possible reasons:
- You have a poor Wi-Fi signal due to a great distance between devices, or there are signal interruptions from other electronic devices.
- You entered the wrong Wi-Fi password.
- There are some restrictions in the network settings.
- You have not upgraded your phone software to the latest version.
Question: What are the steps to connect my iPhone to a hotel Wi-Fi hotspot?
Answer: The first thing you should do is to ask the front desk for the Wi-Fi name and password. Sometimes, you can find the credentials in your room keys pocket or printed on a receipt. Next, follow these steps:
- Toggle the Wi-Fi option on.
- Go to the Wi-Fi settings to find a list of available Wi-Fi networks in the surrounding area.
- The hotel’s Wi-Fi network should appear on the list.
- Select the hotel’s Wi-fi network.
- Connect by entering the credentials given by the hotel staff.
Question: What will happen if I reset my iPhone’s network settings?
Answer: you will definitely lose a lot of credentials after resetting your iPhone’s network. You will lose:
- Stored online data, including your network’s data.
- Wi-Fi network’s name.
- Wi-Fi network’s password.
- Bluetooth devices previously connected with your iPhone.
- Preferences settings.
- Your VPN settings.
Conclusion
The Wi-Fi connection is the first thing you want to set up after buying a new iPhone. If you don’t have Wi-Fi, there is nothing you can do with the brand-new iPhone, even if it has tons of sky-scraping features. So, with this guide, you will find it a piece of cake to sign into the Wi-Fi network on your iPhone.
If you have issues connecting to Wi-Fi, we have prepared several proven ways to troubleshoot your problem and get the connection running. If none of these methods fix your problem, you may need to contact your ISP’s customer service representative and explain your issues. They might be able to assist you in resolving the Wi-Fi network issues. But before you do that, it’s probably best if you could try connecting to your Wi-Fi network using another iPhone. That way, you will know if your original iPhone is working.

Hey, I’m Jeremy Clifford. I hold a bachelor’s degree in information systems, and I’m a certified network specialist. I worked for several internet providers in LA, San Francisco, Sacramento, and Seattle over the past 21 years.
I worked as a customer service operator, field technician, network engineer, and network specialist. During my career in networking, I’ve come across numerous modems, gateways, routers, and other networking hardware. I’ve installed network equipment, fixed it, designed and administrated networks, etc.
Networking is my passion, and I’m eager to share everything I know with you. On this website, you can read my modem and router reviews, as well as various how-to guides designed to help you solve your network problems. I want to liberate you from the fear that most users feel when they have to deal with modem and router settings.
My favorite free-time activities are gaming, movie-watching, and cooking. I also enjoy fishing, although I’m not good at it. What I’m good at is annoying David when we are fishing together. Apparently, you’re not supposed to talk or laugh while fishing – it scares the fishes.