Do you have a new HP tablet or you’re looking for a way to connect the old one to Wi-Fi? We have the best one! Today, we’ve prepared a step-by-step guide on connecting the HP tablet to a Wi-Fi network. What’s more, if you’re interested in the simplest way to connect the tablet to a wireless display, we have a guide on that as well. Keep reading and you’ll have an internet connection in a matter of minutes!
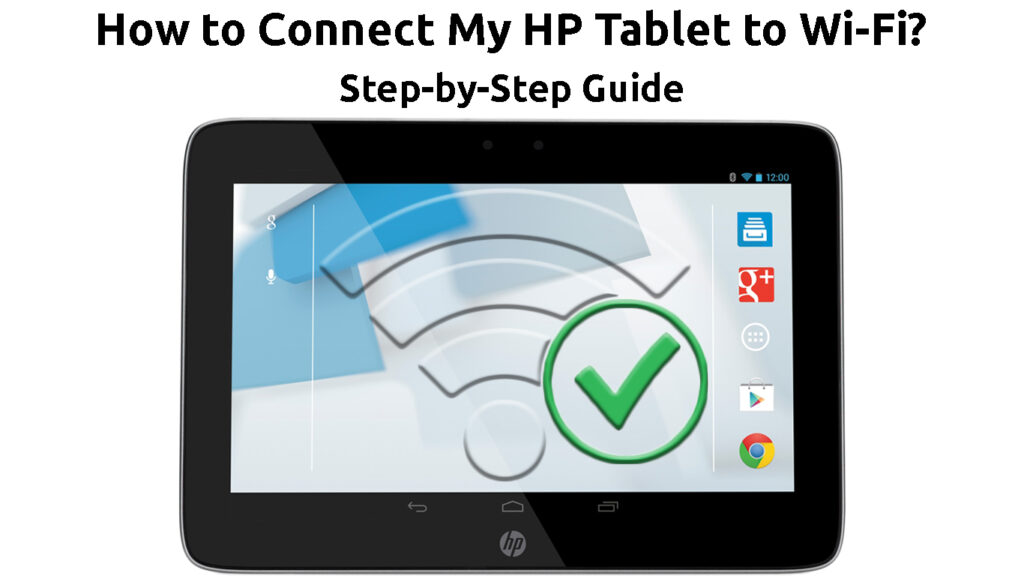
CONTENTS
A Step-By-Step Process of Connecting the HP Tablet to a Wireless Network
The process of connecting the HP tablet to a Wi-Fi network is pretty simple. However, the exact steps depend on the model you own and the software version you are currently using.
Today, we’ll explain how to connect the HP 10 model and other newer ones. If you can find the exact options we are about to list, you may want to look for similar ones as the option names aren’t that different in older models. Let’s begin!

Step 1: Update Your HP Tablet
Keeping your tablet’s firmware up to date is really important. That’s because an outdated device tends to act out. Moreover, bugs and lags in performance are much more common in gadgets that have not been updated for a while. So, regardless of the situation, you should keep your tablet up to date.
Another major reason why you should update the HP tablet is to make following our guide easier. The guide is designed for the latest version of the software available on HP devices. Thus, you’ll simply need to follow the steps and you’ll be able to connect your gadget to a wireless network in a matter of seconds!
Step 2: Make Sure Your Wi-Fi is Working
If you’re looking to connect the HP tablet to your home network, you should make sure that it’s working properly. The easiest way to check that is to try connecting another device to Wi-Fi. In case you succeed, everything should be going smoothly for your HP tablet as well. You can also look at the lights of your router. If the internet light is on, the connection should be established easily.
Fixing the Internet Connection
In case you’re having issues with connecting to the Wi-Fi network, you’ll have to fix the problem before continuing with our guide. The simplest method of fixing any wireless issue is power cycling the router. You’ll do that by unplugging the device from the power source. Then, you should wait for a few minutes and plug it back in. You can also try moving closer to the router and removing any obstacles between your two devices.

If that didn’t work, you could check for outages on the official website of your internet provider. The provider may be performing regular maintenance or fixing a problem with the internet connection in your area. If that’s the case, you should wait until the issue is resolved before you proceed.
In case there is nothing wrong with the internet connection in your area, you can perform a factory reset on your router, especially if you’ve been having connection issues for a while. The factory reset is the last resort in attempting to solve your connection issues. That’s because it will delete all of the previous configurations and revert the router back to its original settings.
Recommended reading:
- How to Turn On Wi-Fi Direct on My PC? (Step-by-Step Guide)
- How to Turn Off Wi-Fi Restrictions? (Tips for Disabling and Bypassing Wi-Fi Restrictions)
- Can Information Be Collected When Connecting to Wi-Fi? (Who Can Collect My Data When Connected to Wi-Fi?)
Once the factory reset process is over, you’ll need to visit the router’s configuration page and set it up all over again. You’ll reset the device by pressing the Reset button on the router using a pen or a pin. You should then give the device a few minutes to properly reset before visiting the configuration page on your browser.
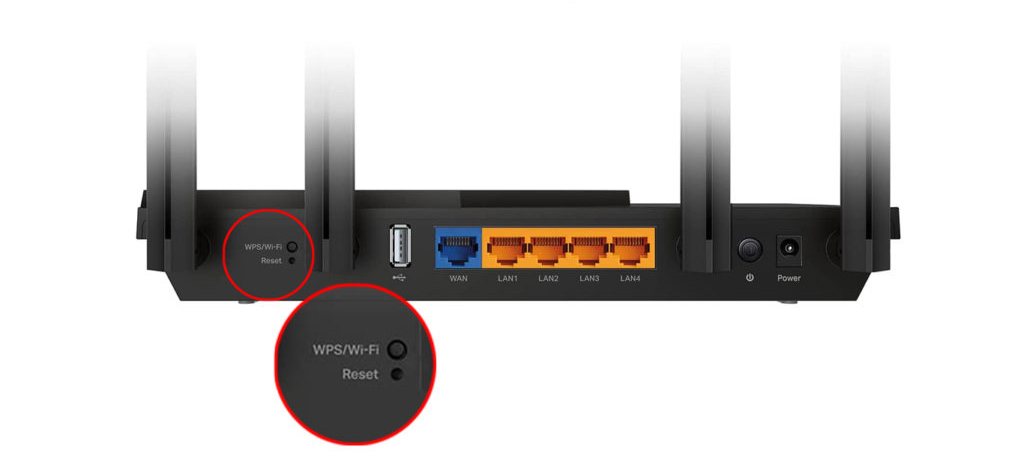
Step 3: Find Settings on the Tablet
After you update your HP tablet, you’ll have to navigate to the settings. The Settings menu will most likely be located on the home screen. So, you’ll need to tap on it to enter the menu.
In case you don’t see this option on the Home screen, you should swipe down from the top. The Settings option will be located there. Then, you’ll simply need to tap on the menu to open it.
Step 4: Turn the Wi-Fi Feature On
In case you’ve just purchased your HP tablet, the Wi-Fi feature will likely be turned off. Therefore, you’ll need to turn it on to proceed with the guide.
Once you’re in Settings, you should find the Wireless & Networks section and tap on it. When you do, you’ll see the option to turn the Wi-Fi feature on.
Step 5: Find Your Home Network
When you turn the Wi-Fi feature on, you should tap on Wi-Fi. Your tablet will start searching for available networks in your area. Once you see your home network, you should tap on it and enter your password. Your tablet should then successfully connect to your wireless network.
If you’re experiencing problems with connecting to the network, you may have to tap on the name of the network and choose the Forget option. You’ll then be able to connect to your home Wi-Fi once again.
How to Connect an HP Slate 7 Tablet to Wi-Fi
Connecting the HP Tablet to a Wireless Display
Some HP tablets come with an option that allows users to connect to a wireless display. This process is extremely simple and won’t take longer than a minute! Before you start, you should move as close to the display with your tablet as you can. In addition, you should remove any obstacles between the two devices. That way, you’ll make sure that there is no interference.
Your first step will be going to the Settings of your tablet. Then, you should tap on the Wireless & Networks menu. You’ll see the Cast screen option on the list of Wi-Fi features. Once you tap on Cast screen, the tablet will start looking for available devices to connect to. When you see yours, you should tap on it. Then, you should follow the on-screen instructions to complete the pairing of the two devices.
If you want to adjust the resolution, you should look for the Resolution option. When you tap on it, a list of available features will appear.
Final Thoughts
There it is – a complete, step-by-step, guide on connecting your HP tablet to a Wi-Fi network. If you follow our simple steps, you’ll be able to connect your gadget to your home network within minutes! In case you’re looking to connect the HP tablet to a wireless display, we’ve got you covered! Simply follow the quick steps from this article and you’ll connect the tablet to any compatible Wi-Fi display quickly and easily.

Hey, I’m Jeremy Clifford. I hold a bachelor’s degree in information systems, and I’m a certified network specialist. I worked for several internet providers in LA, San Francisco, Sacramento, and Seattle over the past 21 years.
I worked as a customer service operator, field technician, network engineer, and network specialist. During my career in networking, I’ve come across numerous modems, gateways, routers, and other networking hardware. I’ve installed network equipment, fixed it, designed and administrated networks, etc.
Networking is my passion, and I’m eager to share everything I know with you. On this website, you can read my modem and router reviews, as well as various how-to guides designed to help you solve your network problems. I want to liberate you from the fear that most users feel when they have to deal with modem and router settings.
My favorite free-time activities are gaming, movie-watching, and cooking. I also enjoy fishing, although I’m not good at it. What I’m good at is annoying David when we are fishing together. Apparently, you’re not supposed to talk or laugh while fishing – it scares the fishes.
