Wi-Fi Direct is an amazing feature that lets you connect several devices to each other quickly and easily. However, just like any other type of connection, there is some checking you need to do and steps you have to go through. Thankfully, we are here to make the process as easy as it can be! So, here is everything you need to know about turning on Wi-Fi Direct on your PC!
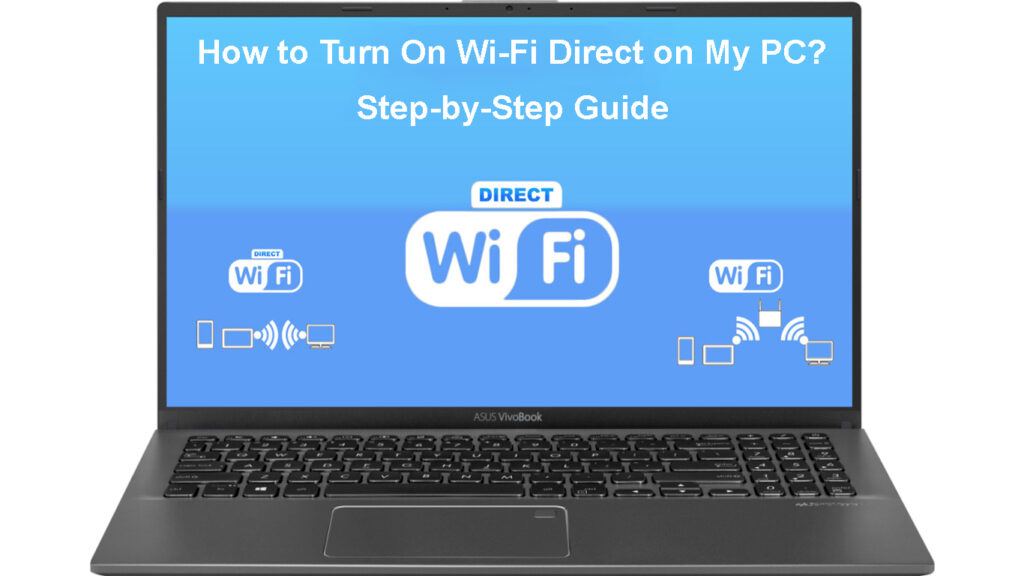
CONTENTS
What is Wi-Fi Direct?
To put it simply, Wi-Fi Direct allows for a direct, peer-to-peer connection establishment between devices. It’s a set of services and protocols, commonly referred to as a standard, that helps devices connect to each other using wireless frequencies without the need for a router.
Introducing Wi-Fi Direct
If you’ve been researching the best ways to connect two devices wirelessly, this concept is probably already familiar to you. You might have heard of ad-hoc wireless network mode. Well, Wi-Fi Direct is not the same thing as an ad-hoc Wi-Fi network, even though they share a lot of similarities.
You could think of a Wi-Fi Direct feature as an enhanced version of ad-hoc Wi-Fi. It provides users with a much easier way to establish a connection to other devices. In addition, the process of finding nearby devices to connect to is much simpler.
Setting Up an Ad Hoc Network in Windows
While you’re reading about the Wi-Fi Direct feature, you might have thought of Bluetooth as another similar method of connecting two devices. As you can probably assume, Wi-Fi Direct is not the same as Bluetooth. Some would call the Wi-Fi Direct feature a more accessible and easier-to-manage option than the Bluetooth one.
What’s more, Wi-Fi Direct should be able to perform better when given a higher data volume. Moreover, it’s faster than Bluetooth. On the other hand, Bluetooth usually has a greater operating range. Thus, Wi-Fi Direct comes with certain drawbacks. However, it’s a better option for connecting nearby devices to each other.
Wi-Fi Direct Vs. Bluetooth 4.0
About the Wi-Fi Direct Feature on Windows Devices
The Wi-Fi Direct feature in Windows devices enables a Wi-Fi access point that is software-generated and temporary. The connection is secured with the help of the WPS, or a Wi-Fi Protected Setup. In most cases, the connection won’t be made until a code or a button is used to establish it.
Wi-Fi direct will enable you to share a screen from another device, quickly transfer files, and even share the internet connection and use the commands on one device to influence actions on another.
Recommended reading:
- How to Connect My HP Tablet to Wi-Fi? (Step-by-Step Guide)
- How to Turn Off Wi-Fi Restrictions? (Tips for Disabling and Bypassing Wi-Fi Restrictions)
- Can Information Be Collected When Connecting to Wi-Fi? (Who Can Collect My Data When Connected to Wi-Fi?)
Many apps today are establishing a connection via Wi-Fi Direct technology. Thus, you may have already used it without even knowing it. But, connecting your devices directly through Wi-Fi Direct allows you to fully control the connection and make the most of the many options it comes with. So, it’s definitely worth trying out as you’ll likely completely switch to this method of linking your gadgets.
Using the Wi-Fi Direct Feature on iOS Devices
Since Wi-Fi Direct is an amazing and useful feature, it comes as no surprise that you would be interested in exploring it on all of your devices. That raises the question: is Wi-Fi Direct compatible with iOS devices as well?
The simple answer is NO, Apple devices don’t work with Wi-Fi Direct technology. However, iOS gadgets have other methods of peer-to-peer connection that are similar to the Wi-Fi Direct technology. Still, it’s not the same one, which means you won’t be able to use the feature on iOS devices.
Is Your PC Compatible with Wi-Fi Direct?
We’ve already established that Apple devices are not compatible with the Wi-Fi Direct feature. But, are all Windows gadgets able to work with it? In general, the majority of newer Windows computers should be able to use the Wi-Fi direct feature without any problems. Furthermore, it’s pretty easy to check whether the device can use the feature.
There are two essential aspects to consider when making a connection using the Wi-Fi Direct feature. The first one is that the hardware of the Wi-Fi adapter needs to support the feature. The second one is pretty much the same: the feature has to be supported by the corresponding driver of the Wi-Fi adapter. When both of these aspects are true, a connection using Wi-Fi Direct is possible.
Checking Whether Your Windows PC is Compatible with the Wi-Fi Direct Feature
There are two different methods of verifying whether your device is compatible with Wi-Fi Direct. Both of them work in a similar, way and it’s usually a matter of preference, especially if you only want to check for compatibility without going into settings.
The first one is via Command Prompt, while the second one is using Windows PowerShell. The Windows PowerShell program is a more advanced version of Command Prompt, and it’s a better option for those looking to poke around the settings of their device.
Regardless of the method of verification you choose, you should run any of the programs as an administrator. Once the program’s window appears, you should type ipconfig /all and press Enter.
You’ll then see a list of your device’s specs including the connection and network adapters available. You should look for the Microsoft Wi-Fi Direct Virtual Adapter on the list. If it’s there, you’ll be able to use Wi-Fi Direct on your device.
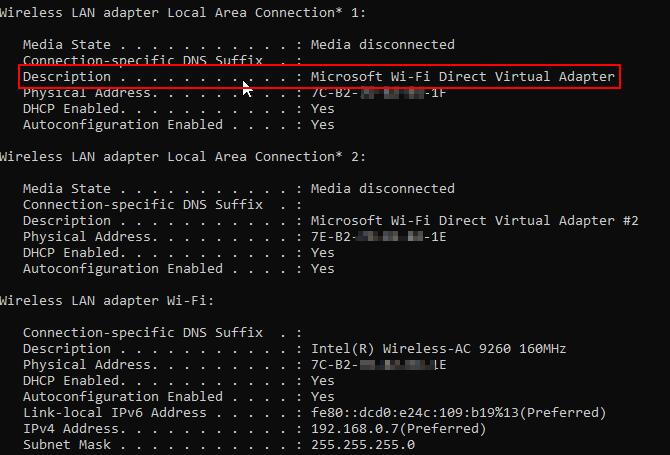
In case you don’t see this adapter on the list, you have a few options. You can try updating your drivers or reinstalling them to check whether that fixes the issue. Alternatively, you could purchase a USB Wi-Fi adapter that is compatible with Wi-Fi direct and insert it into your PC to try to establish a connection.
Connecting Your Devices Using the Wi-Fi Direct Feature
Once you make sure that you can use the Wi-Fi Direct feature on your PC, it’s time to establish the connection! When your Wi-Fi is on, the Wi-Fi Direct feature should be automatically available as well.
If you, for example, want to connect your PC to an Android device, you should easily be able to do that as Android phones typically have Wi-Fi direct services enabled all the time. You should go into the settings of the device and tap on Wi-Fi. You’ll then see the option Wi-Fi preferences. You’ll need to choose it to reach the Wi-Fi Direct menu. The phone will then start scanning for gadgets it can connect to.
Enabling Wi-Fi Direct on an Android Phone
As we mentioned, Android devices should have the Wi-Fi Direct feature enabled all the time. However, your phone won’t look to connect via the feature every time. It will start scanning for devices once you tap on Wi-Fi direct. Thus, you won’t have to specifically turn the feature on but you’ll still have to go through settings when you want to establish a connection.
If your phone doesn’t detect the PC or you’re having issues with connecting the gadgets, you may have to establish another type of connection first. You should go to the settings of your PC and navigate to Bluetooth. Then, you should pick Add Bluetooth or other devices.
Once the menu appears, you should click on the Everything else option. When you see your phone among the list of options, you should select it, and choose Done. The connection between your devices using Wi-Fi direct will now be easier to establish.
Final Thoughts
There it is – a complete process of turning on the Wi-Fi direct feature on your PC. Before you actually connect your devices, you’ll need to make sure that your device supports the feature. If it does, you should follow our guide, and you’ll be able to make the most of Wi-Fi Direct within the next few minutes!

Hey, I’m Jeremy Clifford. I hold a bachelor’s degree in information systems, and I’m a certified network specialist. I worked for several internet providers in LA, San Francisco, Sacramento, and Seattle over the past 21 years.
I worked as a customer service operator, field technician, network engineer, and network specialist. During my career in networking, I’ve come across numerous modems, gateways, routers, and other networking hardware. I’ve installed network equipment, fixed it, designed and administrated networks, etc.
Networking is my passion, and I’m eager to share everything I know with you. On this website, you can read my modem and router reviews, as well as various how-to guides designed to help you solve your network problems. I want to liberate you from the fear that most users feel when they have to deal with modem and router settings.
My favorite free-time activities are gaming, movie-watching, and cooking. I also enjoy fishing, although I’m not good at it. What I’m good at is annoying David when we are fishing together. Apparently, you’re not supposed to talk or laugh while fishing – it scares the fishes.
