When you need to connect your laptop to a Guest Wi-Fi network, in most cases, the process is the same as connecting to any other wireless network. However, in some cases, there is an additional step where you have to sign in to the Guest Wi-Fi, but we will come to that point as well.
Most universities have Guest Wi-Fi networks available for friends, family, and other visitors, but they have to agree to the Acceptable Use Policy first. In most cases, these connections are allowed for 24 hours and they will reset after that time, meaning that the person will have to sign in again after that time or the next time.
In other cases, guests are required to create a guest account or they can sign in with their social media or email account.
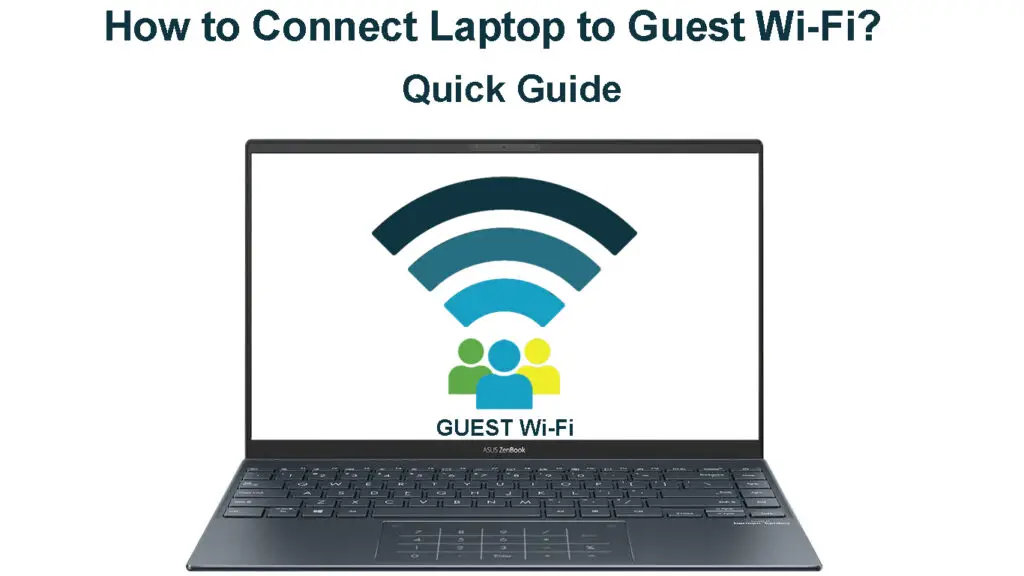
CONTENTS
Is Guest Wi-Fi a Separate Network?
The Guest Wi-Fi network is generally a separate network created just for guests and visitors. It is separated from the primary network, primarily for security reasons. It protects the primary network from unwanted malware or unauthorized access to personal files and data.
The network owner can also set up some limitations in terms of internet speed or bandwidth the guest can use, but in most cases, you won’t notice any significant difference in performance. This depends on how the network administrators have set up the Guest Wi-Fi, and whether they have gone too far with the limitations.
Advantages of Guest Wi-Fi Networks
Let’s Connect Your Laptop to Guest Wi-Fi
When you want to connect your laptop to a guest Wi-Fi network, you need to know the Wi-Fi password. When people create a Guest Wi-Fi at home or their workplace, all you need to connect is the wireless password. In some other cases, for example, when you want to connect to a Guest Wi-Fi on campus or at a university, there is an additional step.
Recommended reading:
- How to Connect to Wi-Fi When You Are Out of Range? (Try These Quick Fixes)
- How Do I Create A Guest Wi-Fi Network for Frontier? (Setting Up Frontier Guest Wi-Fi Network)
- Can Information Be Collected When Connecting to Wi-Fi? (Who Can Collect My Data When Connected to Wi-Fi?)
You will be automatically redirected or you should manually navigate to the guest’s access page and click the “Access” button. By accepting the Acceptable Use Policy, you will be granted access to the guest Wi-Fi network.
Windows 11
If you have Windows 11 installed on your laptop, follow these steps.
- Click on the network icon in the taskbar on the right.
- Now click on the little arrow next to the Wi-Fi icon.
- From the list of available networks click on the Guest Wi-Fi network. In most cases, the guest Wi-Fi network will have the term “guest” in it.
- Now click on the Connect button.
- If you are on a home or work Wi-Fi, you will have to enter the guest Wi-Fi password. In other situations, like when connecting to a Guest Wi-Fi on campuses or universities, you will have to open your web browser and you should be automatically taken to their Guest access page. After you accept the Acceptable Use Policy you will be allowed to use the Guest Wi-Fi network.
NOTE: If you are not automatically redirected to the guest access page, you will have to type a specific web address manually.
Connecting to Wi-Fi in Windows 11
Windows 10
If your laptop runs on Windows 10 these are the required steps.
- Click on the network icon in the taskbar on the right.
- The list of available networks will open.
- Select the Guest Wi-Fi network. Generally, the guest Wi-Fi network will have the term “guest” in it.
- Now click on the Connect button.
- Just as in Windows 11, you will either have to enter the guest Wi-Fi password or you will be redirected to the guest access page where you can sign in with your email or social network account.
Connecting to Wi-Fi in Windows 10
macOS
You can easily connect your Mac computer to the guest Wi-Fi. Just follow the steps below.
- In the top-right part of the screen, you should see the Wi-Fi icon.
- Click on it and select the guest network you want to connect to.
- A dialog box should appear asking you to enter the guest Wi-Fi password.
- Type the password carefully and click on the Join button.
- Open Safari and you will either be able to use the wireless connection as usual, or you will be taken to the Guest access page.
Chromebook
Connecting your Chromebook to a Guest Wi-Fi network is pretty straightforward.
- In the lower-right part of the screen, you need to click on the time.
- You should see a Wi-Fi icon saying Not Connected. Click on it.
- A list of available networks will appear. If the list doesn’t appear, click on the Wi-Fi on/off button and the list should appear.
- Click on the guest Wi-Fi on the list.
- Enter the wireless password in the new window and click on Connect.
- Open the web browser you normally use and you will either be able to surf the internet or you will be taken to the guest access page.
IMPORTANT NOTE: When you connect to a specific guest network before you enter the credentials, if you are required to choose an authentication type, you can select PEAP and choose Do not use certifications.
Connecting Chromebook to Wi-Fi
Final Words
We did our best to explain how to connect your laptop to a Guest Wi-Fi network. So, no matter whether your laptop uses Windows 10 or 11, macOS, or you have a Chromebook, the steps are pretty much the same, and you shouldn’t have any problems connecting to the guest Wi-Fi network.
Just make sure to get the right password. If you have to visit the Guest access page, and you are not redirected automatically, make sure to have the right web address so you can sign in to the Guest Wi-Fi.
Remember that you have to agree to the Acceptable Use Policy and you shouldn’t have any problems using the internet normally. This generally excludes watching movies on Netflix and other streaming platforms, downloading large files, and similar. Anything else that doesn’t use much internet bandwidth is acceptable.

Hey, I’m Jeremy Clifford. I hold a bachelor’s degree in information systems, and I’m a certified network specialist. I worked for several internet providers in LA, San Francisco, Sacramento, and Seattle over the past 21 years.
I worked as a customer service operator, field technician, network engineer, and network specialist. During my career in networking, I’ve come across numerous modems, gateways, routers, and other networking hardware. I’ve installed network equipment, fixed it, designed and administrated networks, etc.
Networking is my passion, and I’m eager to share everything I know with you. On this website, you can read my modem and router reviews, as well as various how-to guides designed to help you solve your network problems. I want to liberate you from the fear that most users feel when they have to deal with modem and router settings.
My favorite free-time activities are gaming, movie-watching, and cooking. I also enjoy fishing, although I’m not good at it. What I’m good at is annoying David when we are fishing together. Apparently, you’re not supposed to talk or laugh while fishing – it scares the fishes.
