The simple answer is F12. However, that’s not the only way you can turn on Wi-Fi on your computer. If you own an HP laptop, you might find having a physical Wi-Fi key convenient. In addition, many HP laptop models have an indicator light (on or close to the F12 function key) to tell you if your computer connects to a Wi-Fi network. When Wi-Fi is on, the light is blue, but it turns red if Wi-Fi is off.
Further down in this post, we will show other methods to turn on Wi-Fi on your HP computer. But before that, let’s take a look at HP computers.

CONTENTS
Hewlett-Packard
HP stands for Hewlett-Packard – the original name for a computer and technology company. However, since 2015 it has split into two different companies. HP Inc produces computers, printers, and related products, while Hewlett Packard Enterprise concentrates on information technology products and services. Today, HP is the second biggest computer manufacturer, losing the throne to Lenovo.
The Story of Hewlett-Packard
Method 1 – Pressing the Function Key or Switch
As mentioned above, the Wi-Fi key is the F12 Function key. You can find a slider switch at the side panel for some old HP laptops. Follow these steps to turn on the Wi-Fi:
- Switch on your HP personal computer or laptop.
- Find the Wi-Fi key, i.e., the F12 function key, at the upper key panel on the right.

- If the light is blue, Wi-Fi is active. If not, press the key once to see a blue light.
- On some old PCs, an on/off slider switch normally sits at your laptop’s side panel. In some cases, it’s on the top. Make sure your slide the switch to “On”. Some HP laptops have a touch-sensitive Wi-Fi button.
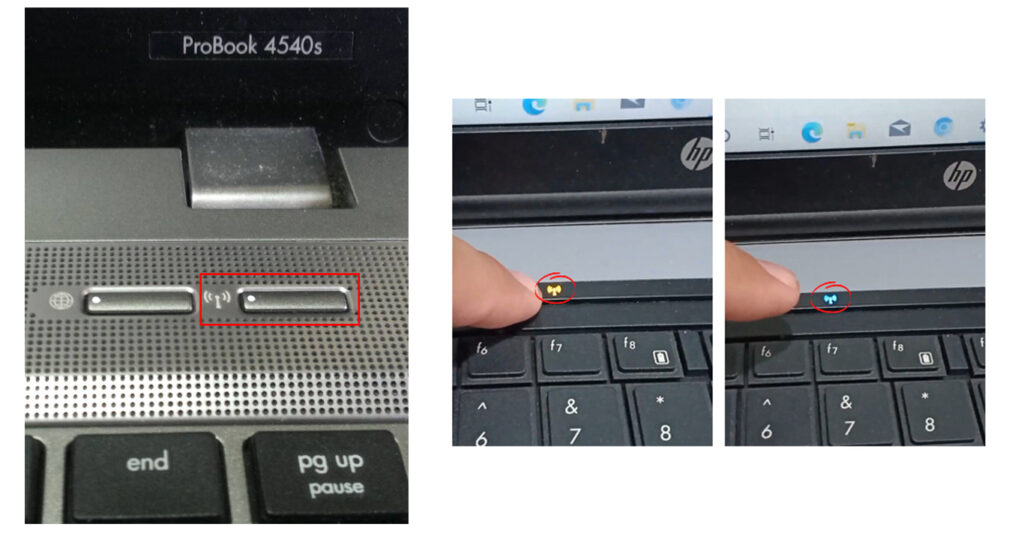
- Now your computer has an internet connection.
Method 2 – Maneuvering Via the Windows Settings
Here are the steps:
- Go to the key with a Windows logo on it. It’s at the bottom left of your computer screen.
- Press the Windows key to bring you to the Start page.
- That will then bring you to a search bar.
- Type “wireless” in the search box and press <Enter>.
- Select Turn Wi-Fi on or off.
- Click on the toggle to activate Wi-Fi on your HP computer.
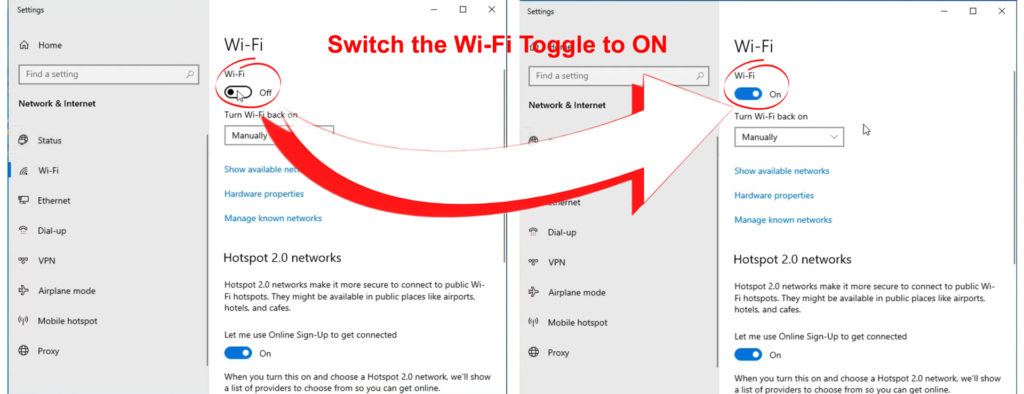
Method 3 – If You’re Still Rocking on Windows 7
Yes, your Windows 7 is still relevant. Follow these steps to turn Wi-Fi on HP using Windows 7:
- Navigate to the Start page.
- Select the Control Panel.
- Then head on to Network and Internet.
- Select Network and Sharing Center.
- Go to the adapter settings and change it.
- When you see your Wireless Connection, right-click that option.
- Choose Enable, and you will have an internet connection on your HP computer.
Frequently Asked Questions
Question: How to turn on Wi-Fi on an HP laptop without the function key?
Answer: The function key is very fast, but you can also turn on Wi-Fi without it by following this procedure:
- On the keyboard, press the Windows key and the “X” keys together.
- Choose the Control panel.
- Then select Network and sharing center.
- From the menu on the left, select Change adapter settings.
- Bring the cursor to the Wireless adapter and right-click to select Enable.
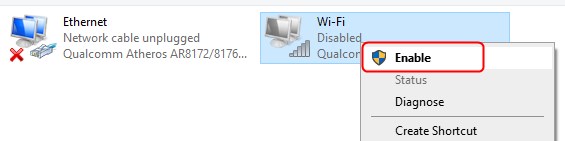
Question: Where can you find the Wi-Fi key on your HP laptop?
Answer: There is no standard place. Depending on the model, it can be at the side panel, bottom panel, or top part. Sometimes, there is a specific function key to switch Wi-Fi on – usually the f12 function key at the top row.
Question: What happens if my HP computer cannot connect to Wi-Fi?
Answer: One of the common methods to fix this issue is running the Windows Network and Internet Troubleshooter. Here’s how to do it:
- Find the network connection icon at the bottom-left of your computer screen and right-click on the icon.
- Click on Troubleshoot problems.
- It may take a while for the Windows Network Diagnostic to analyze the network connection.
- In the end, you may get a prompt to choose the network problem type.
- Follow the on-screen instructions to fix the problem.
Question: Why is the light on my HP laptop’s Wi-Fi button orange?
Answer: You need to do the followings:
- Switch off your HP notebook.
- Press and keep holding the power button for at least 30 seconds.
- Then, switch it on again to see if the Wi-Fi button change color to blue (which means Wi-Fi is on).
Alternative:
- Type in ‘Device manager’ on the search bar at the bottom-left of your computer screen.
- Open the Device manager control panel.
- Under Network Adapters, right-click on your Wireless network.
- Select Uninstall Device.
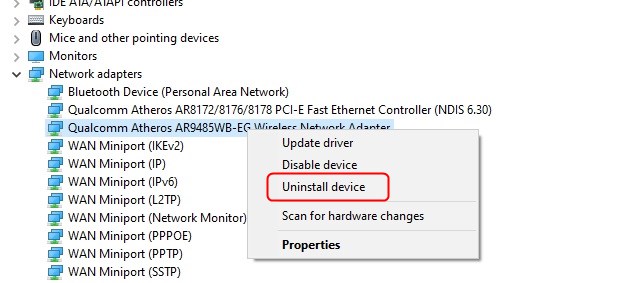
- Now, restart your computer and see if the light turns on.
Conclusion
Just like a smartphone, a PC or laptop is also full of shortcut features. One of the most useful shortcuts on a PC is the Wi-Fi key. If you’re using an HP laptop or PC, then coming here helped you identify what function key turns on Wi-Fi on your HP device.
You’ve got it right – it’s the F12 key which typically has the Wi-Fi icon on it. When you’re at your computer, you will definitely need Wi-Fi so that you can do online activities. Having a shortcut key at F12 is super cool. You don’t have to go through the settings to turn it on. All you need to do is press the F12 key, and you’re online.
If the shortcut key is not there or if it doesn’t work, we’ve got you covered. We have also listed the steps to activate your Wi-Fi in other ways.

Hey, I’m Jeremy Clifford. I hold a bachelor’s degree in information systems, and I’m a certified network specialist. I worked for several internet providers in LA, San Francisco, Sacramento, and Seattle over the past 21 years.
I worked as a customer service operator, field technician, network engineer, and network specialist. During my career in networking, I’ve come across numerous modems, gateways, routers, and other networking hardware. I’ve installed network equipment, fixed it, designed and administrated networks, etc.
Networking is my passion, and I’m eager to share everything I know with you. On this website, you can read my modem and router reviews, as well as various how-to guides designed to help you solve your network problems. I want to liberate you from the fear that most users feel when they have to deal with modem and router settings.
My favorite free-time activities are gaming, movie-watching, and cooking. I also enjoy fishing, although I’m not good at it. What I’m good at is annoying David when we are fishing together. Apparently, you’re not supposed to talk or laugh while fishing – it scares the fishes.
