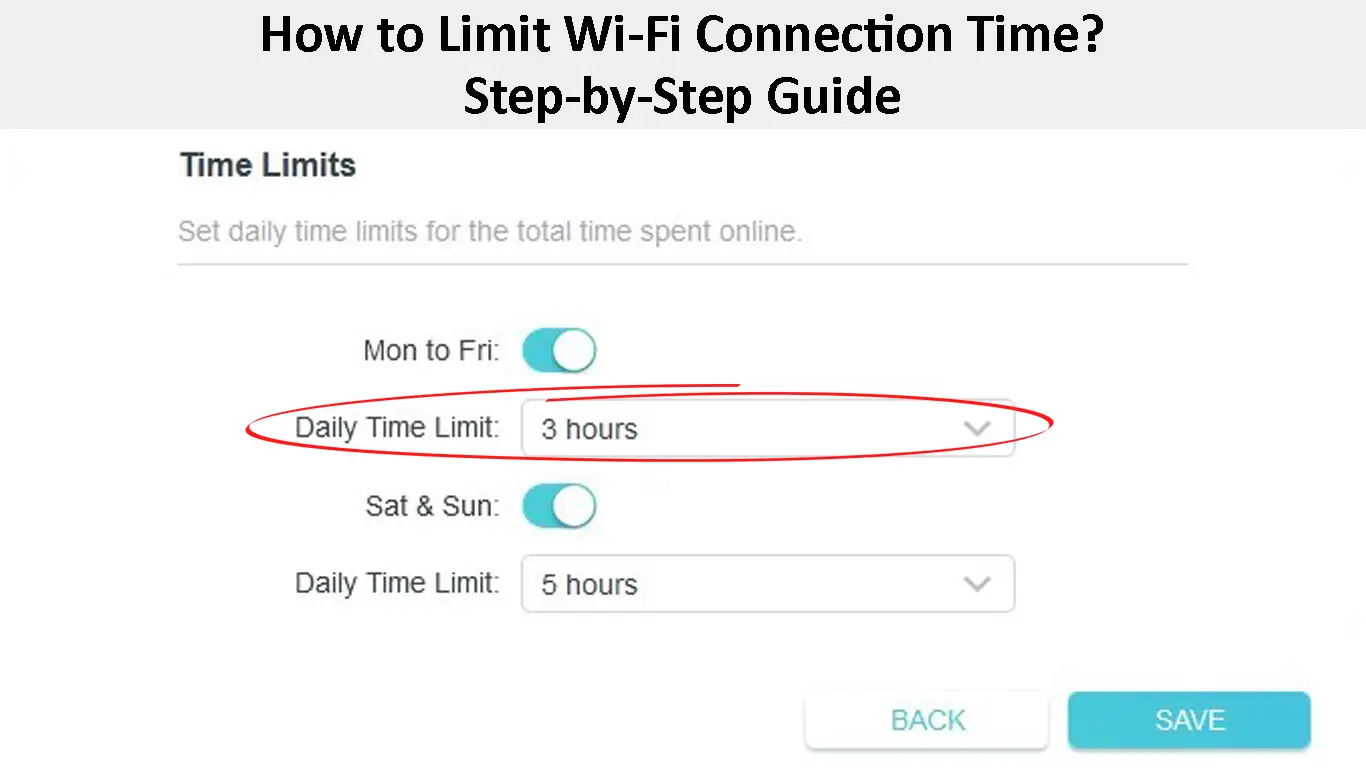We can all agree that Wi-Fi is extremely useful and important these days, but the truth is there are some downsides. The devices we use every single day are almost unusable without Wi-Fi. On the other hand, when there is Wi-Fi, these devices consume too much of our free time.
You have certainly noticed how you or your family spend hours on their smartphones or watching movies online. This not only affects our sleep but can also affect our overall performance.
Luckily, there are several different things you can try to limit the Wi-Fi connection time and reduce the negative effects it has on us. In this article, we are going to explain how to limit your Wi-Fi connection time.
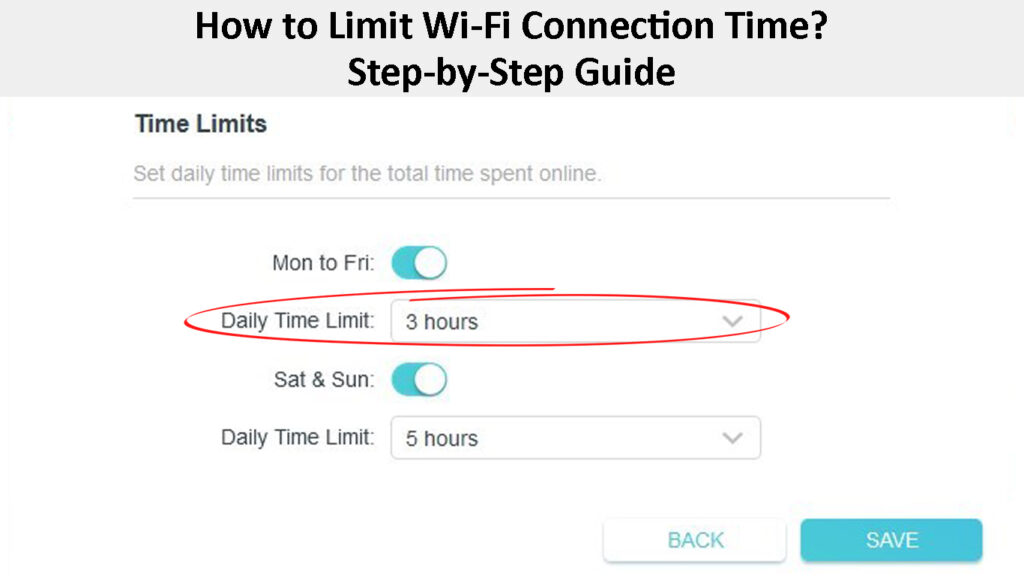
Best Ways to Limit the Wi-Fi Connection Time
If you want to limit your Wi-Fi connection time, here are the best ways to do it.
Limit the Wi-Fi Connection Time from the Router’s Admin Dashboard
Almost all wireless routers today have the option to limit a specific device in terms of Wi-Fi connection time. We can also limit the number of websites the device can visit, or we can set up a list of specific keywords that will trigger the router to block access when one of these is being searched for.
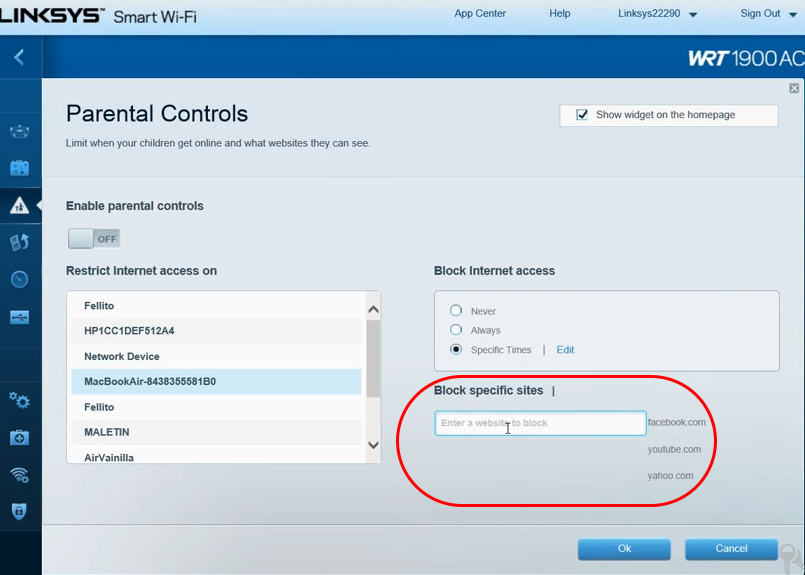
You have to access the router’s admin dashboard. From there, you will have the option to set up time limits for a specific device.
Now let’s take one step at a time and see what we can do. First, make sure to get the admin login details from the sticker on the router or the user’s manual.
The default admin IP address and the admin username and password are printed there. You will need these credentials to access the router settings. Of course, if you have changed these in the past, you will have to use the custom admin login details.
1. Connect Your Phone/PC to the Network
Connecting the phone/PC to your router’s network is essential. Keep this in mind because you won’t be able to continue if you are using your cellular internet connection. After you make sure you are connected to the right network, move on to the next step.
2. Launch the Web Browser on Your Phone
Android phones usually come with Google Chrome preinstalled, and you certainly have Safari browser installed on your iPhone. Launch it, and move on to the third step.
3. Type the Default Router IP
Enter the router’s IP address into the browser’s URL bar. Some of the most frequently used IPs are 192.168.0.1, 192.168.1.1, 192.168.1.254, and similar. If you don’t know the router’s IP address, follow this guide to find it.
Once you tap the Go/Return button on your smartphone you will be asked to enter a username and a password.
4. Enter the Admin Login Details
The admin login details you have found printed on the sticker are the ones you should use now. However, if there is no sticker on the router you can try using these admin/username combinations:
admin/admin, admin/password, admin/leave the password field blank, user/password
You will know that you have entered the right login details when you tap on the login button, and you get redirected to the admin dashboard.
Logging in to a TP-Link Router
5. Find Parental Controls Section
Most wireless routers today have a Parental Controls section that allows you to limit a specific device or several devices.
All you have to do is to find this section and follow the instructions. In most cases you will be able to set up these two options:
Time Limits – this option will help you limit the total time the device can spend online.
Bed Time – when you use this option you can block internet access for the specific device between certain periods.
The process is the same on all wireless routers that have built-in parental controls – just find them in the settings and look for Schedule Internet access or set up the Control Period.
In this example, we are going to explain how to limit Wi-Fi connection time on a TP-Link wireless router.
After you log in, click on Advanced and then look for Parental Controls in the left-hand menu.
Click on Parental Controls, and then click on the + Add button on the right.
In the Name field, enter the name of the device you want to limit, ex. John’s Phone. Then click the plus sign and select the device by clicking on the checkbox in front of it.
Click on Add.
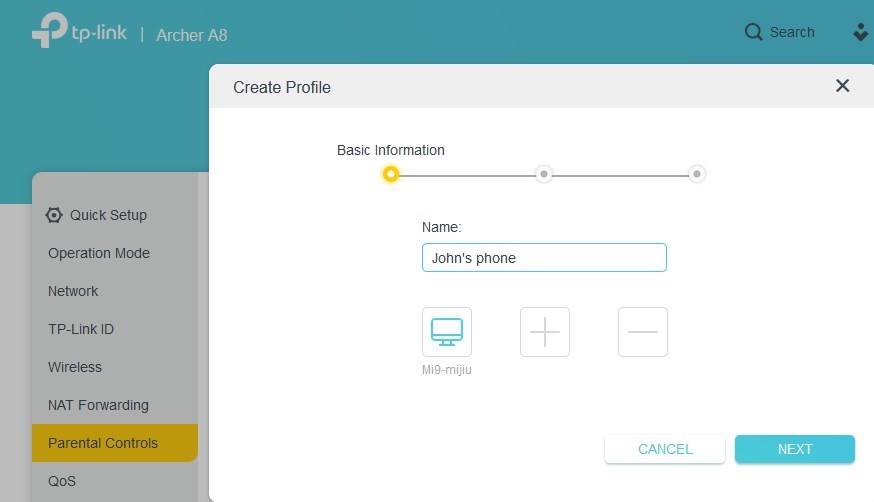
Now, click on the Next button.
In the next section, you can block all the websites that contain a specific keyword. Just type in the keywords and hit the Enter key after each keyword.
After you do this, click on the Next button to reach the Time Controls.
Recommended reading:
- Can’t Connect to Wi-Fi With Full Wi-Fi Signal? (Try These Solutions)
- How to See All Available Wi-Fi Connections? (Easy Ways to See Available Wi-Fi Networks)
- How to Turn On Wi-Fi on Technicolor Modem? (Step-by-Step Instructions)
If you want to set up Time Limits, click on the toggle button to activate it, and then select the daily limit from Monday to Friday. Also, you can set up a different time limit for Saturdays and Sundays. This can be from 30 minutes, up to 8 hours.
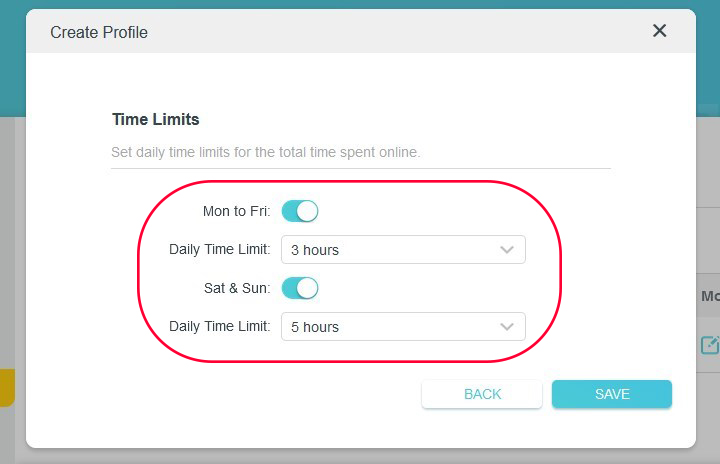
You can also set up Bed Time limits and block internet access for specific periods during school days and/or during the weekend.
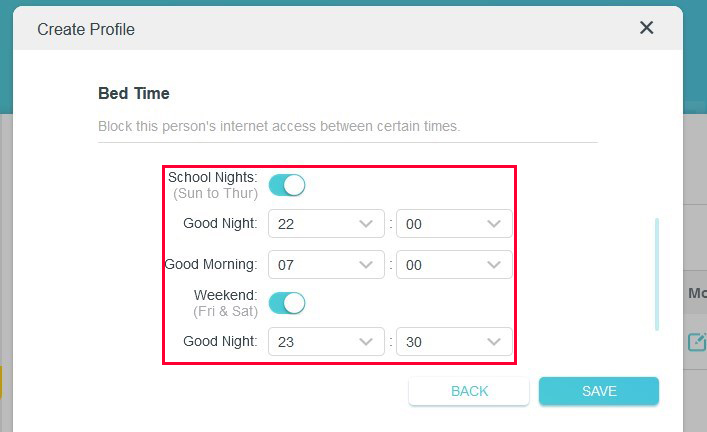
Set up the option that suits you best, and click on the Save button.
Depending on the option you have selected and configured, the specified device will either lose internet connection after reaching the daily quota or at the specified time.
How to Limit Wi-Fi Connection Time Through Parental Controls on a TP-Link Router
Limit the Wi-Fi Connection Time with An App
If your router has a dedicated app, or your ISP is having one, then it probably has a Parental Controls section that can help you limit the Wi-Fi connection time for your kids or any connected device.
For example, the NETGEAR Nighthawk app and TP-Link’s Tether app can help you limit the Wi-Fi connection time in just a few clicks.
NETGEAR Smart Parental Controls
On the other hand, some paid third-party apps can help you with this. Some of the best are Qustodio, NetNanny, FamilyTime, and a few others.
Introducing Qustodio Parental Controls
Finally, if your ISP offers an app with your service, check whether it has a Parental Control or Time Limit section. In most cases, it does, so feel free to test it.
Unplug the Router
We bet you didn’t expect this solution, but we have to mention it since it’s highly effective. The greatest drawback, however, is that all the devices in your household will lose connection, including yours.
This is a bit unusual but, to be honest, kids are getting smarter and smarter these days, and they definitely know how to bypass our limitations. Don’t be surprised when you log in to your router and see that “someone” has changed the Time Limit or Bed Time settings.
Final Words
Almost all wireless routers today have the option to disable Wi-Fi for everyone or for a specific device. Whether the Wi-Fi is disabled for a specific time or period during the day or night, that device or everyone in your household will have no internet access.
This is pretty handy, especially if you have children and you want to control the time they spend online.
By the end of this article, you should know how to limit Wi-Fi connection time using the router’s settings. As an alternative method, you can use an app that can give you even more control. Whatever method you choose, you should be able to set up Wi-Fi connection time limits in just a few minutes.

Hey, I’m Jeremy Clifford. I hold a bachelor’s degree in information systems, and I’m a certified network specialist. I worked for several internet providers in LA, San Francisco, Sacramento, and Seattle over the past 21 years.
I worked as a customer service operator, field technician, network engineer, and network specialist. During my career in networking, I’ve come across numerous modems, gateways, routers, and other networking hardware. I’ve installed network equipment, fixed it, designed and administrated networks, etc.
Networking is my passion, and I’m eager to share everything I know with you. On this website, you can read my modem and router reviews, as well as various how-to guides designed to help you solve your network problems. I want to liberate you from the fear that most users feel when they have to deal with modem and router settings.
My favorite free-time activities are gaming, movie-watching, and cooking. I also enjoy fishing, although I’m not good at it. What I’m good at is annoying David when we are fishing together. Apparently, you’re not supposed to talk or laugh while fishing – it scares the fishes.