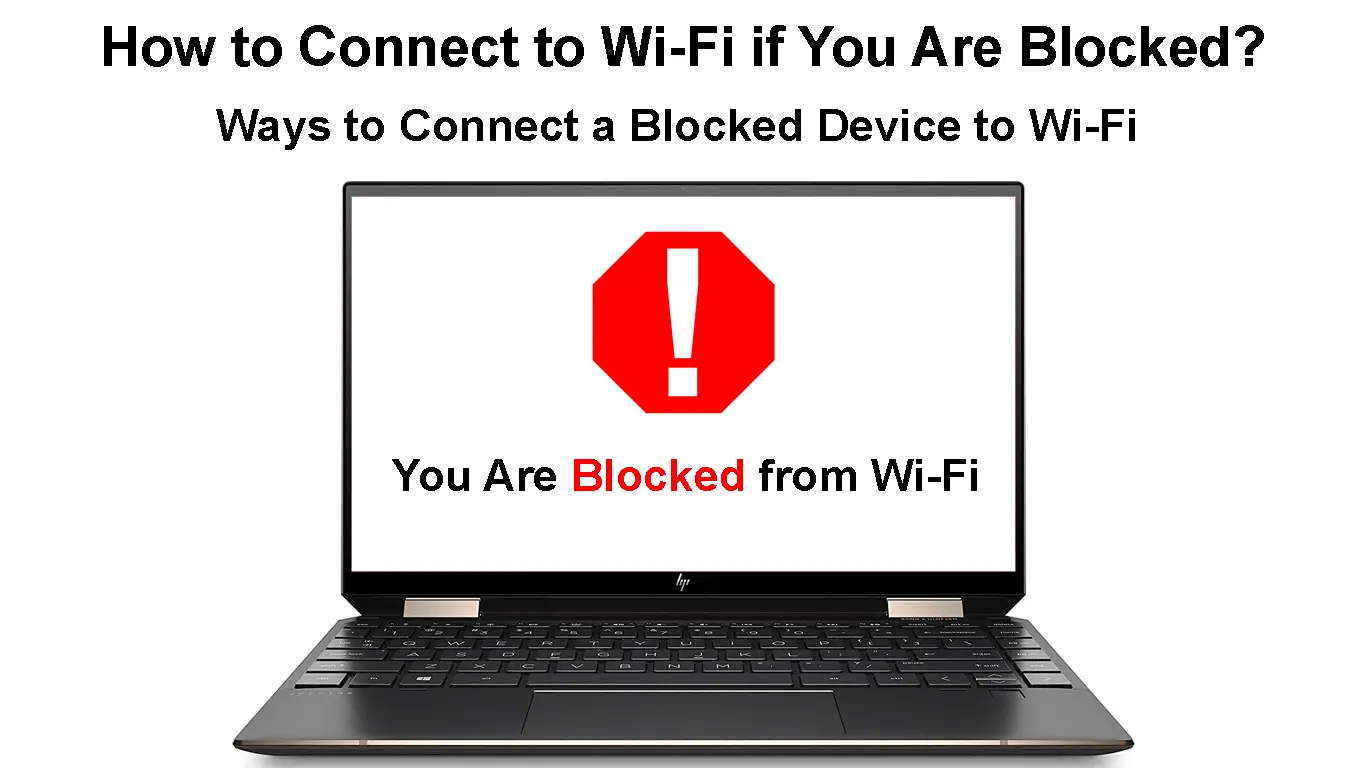Wi-Fi networks make it easy to access the internet without being tethered to a router or gateway. Most routers and Internet Service providers equip their network equipment with advanced features that give the network administrator more control over their network. One such feature is the ability of an administrator to block whatever device they want from using their Wi-Fi network.
Although the feature is beneficial, some people have been denied Wi-Fi access erroneously, or someone has tried to frustrate others by blocking their devices. So, if you are someone who wishes to access a Wi-Fi network they have been blocked from, this is for you.
We will look at how you can access Wi-Fi if you are blocked.
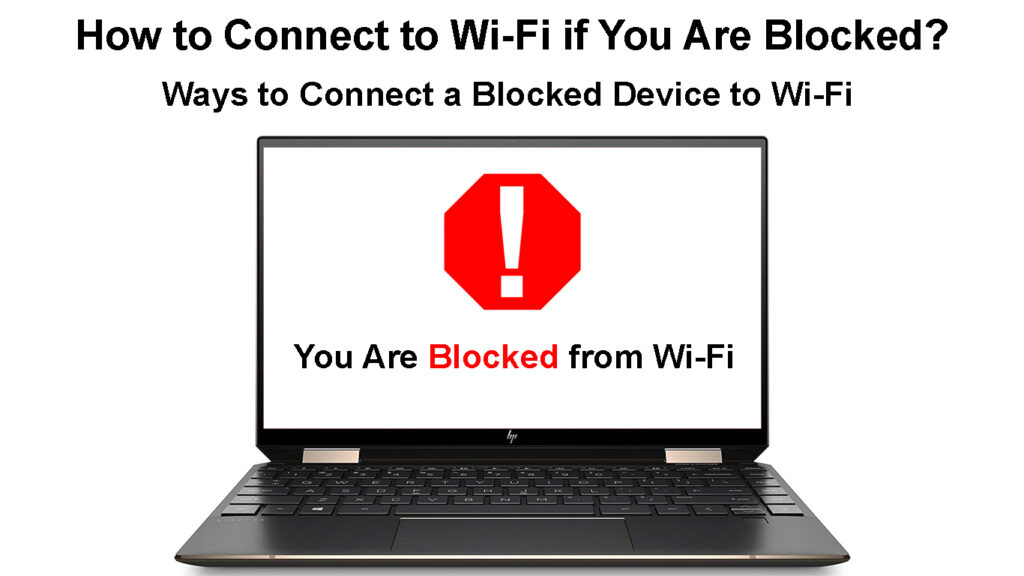
CONTENTS
How Do I Connect to Wi-Fi If I Am Blocked?
The following suggestions will help you connect to a Wi-Fi network you are blocked on;
Ask the Network Administrator to Unblock You
It is rare for someone to randomly block you from using a Wi-Fi network, especially if you have not wronged them. Therefore, if you can find whoever manages the network you are blocked on, you can bring this to their attention and humbly request them to unblock you.
Talking to the network administrator is the easiest and most direct channel you can take to regain Wi-Fi connectivity if you are blocked. Also, talking to the administrator to unblock you has no consequences, unlike if you bypass the block without the network administrator’s permission or knowledge.
Use a Different Device
If the administrator is out of your reach and you have the Wi-Fi password, your next best option is to use another device to connect to the Wi-Fi blocking you.
However, this will work if the network administrator uses a deny list, not an allow list.
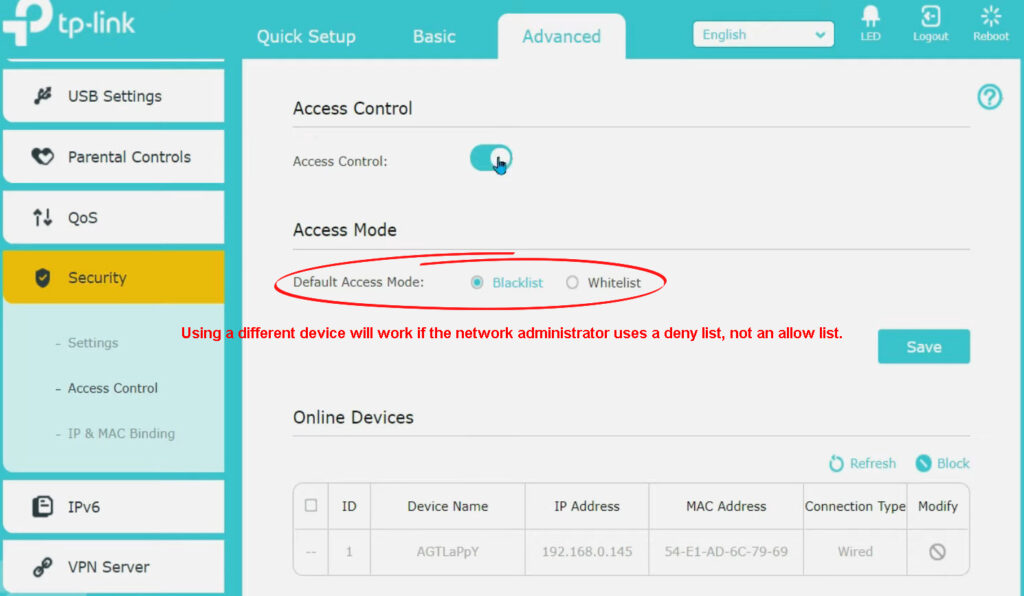
When blocking someone from using Wi-Fi, one can combine a list of devices and formulate a rule on how the router should interact with those devices.
If the administrator uses an allow list (whitelist), then only devices on that list will connect to the router’s Wi-Fi network. Assuming this is how the administrator blocked your device from using the Wi-Fi, then using another device will not be effective.
But if the administrator uses a deny list/blacklist, you can connect to the Wi-Fi network using another device that is not blocked. That is because blacklists are used to deny connections to devices registered on the list, and your new device will not be among the registered devices.
How to Use Access Control (Blacklist/Whitelist) to Block Devices from Wi-Fi – TP-Link Router
Reset the Router
Factory resets are like the holy grail of troubleshooting. Whenever a device is factory reset, all settings in the device are erased, and settings that came with the device are implemented.
Therefore, you can factory reset the router and set it up afresh without having it block your devices from using its Wi-Fi.
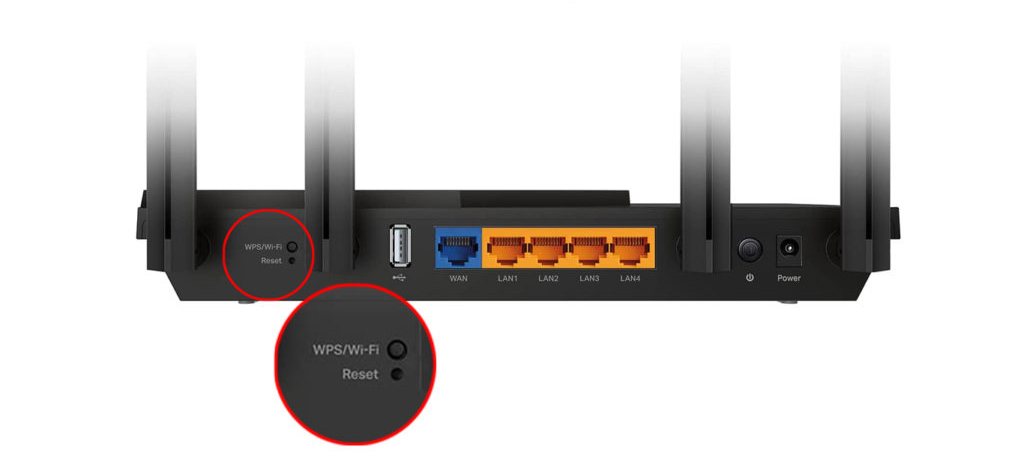
A factory reset is a credible solution if you are the network administrator and cannot unblock the blocked device using the router’s settings. If you follow this path, remember to reset the blocked device so that no residual blocking parameters remain on either of the devices.
The procedure for resetting routers varies depending on the manufacturer; therefore, consult the user manual for the actual steps to follow. Alternatively, visit the manufacturer’s website if they have posted the procedure online.
Resetting a NETGEAR Router
Change Your Device’s MAC Address
Wi-Fi blocking is possible since routers note a device’s MAC address and bar it from accessing the internet.
A Media Access Control address is a distinctive identification code embedded in a device’s Network Interface Controller. The 12-digit hexadecimal number is then used as the unique identifier of said device, and Access Controls can block devices from connecting to a Wi-Fi network by filtering these addresses.
What Are MAC Addresses?
MAC addresses cannot be changed since they are incorporated into the device’s hardware. But with a little ingenuity, you can mask your device’s MAC address using its operating system.
By changing the address, the router will no longer identify your device, making it easier to connect to the Wi-Fi.
Note that changing your phone’s MAC address will require you to root or jailbreak it, which can potentially brick the device. Alternatively, you can use third-party programs to change a device’s MAC address, but such apps are fond of being loaded with malware, which could pose further problems for your device.
Recommended reading:
- What Are Credentials on a Wi-Fi Network? (Everything You Need to Know About Wi-Fi Network Credentials)
- How to Find Previous Wi-Fi Connections on iPhone? (Easy Ways to See Saved Wi-Fi Networks)
- How Do I Connect to Unsecured Wi-Fi On Windows 10? (Step-by-Step Instructions)
If you decide to spoof or change the MAC address, ensure you use an unutilized MAC address. If the MAC is already registered on the router, you will have conflicting devices on the network, which will expose you, or you won’t be able to connect to the Wi-Fi beating the whole purpose of changing the IP address.
You can change the MAC address on Windows by following the steps below:
- Press the Windows + R keys, then enter devmgmt.msc into the dialogue box to launch the device manager.
- Next, click on Network adapters, right-click on the wireless adapter, and then Properties.
- Go to the Advanced tab the search for Network Address or Locally Administered Address within the Properties box.
- Select the Value box, enter your preferred new MAC address, and select OK.
- You can confirm if the new MAC has been implemented by launching CMD and typing the command ipconfig /all, and your MAC will be displayed next to the Physical Address.
Changing Windows 10 MAC Address (Ethernet and Wi-Fi)
Alternatively, you can use a third-party program like Technitium MAC Address Changer that fastens the process, and it can suggest a MAC address instead of making you formulate one.
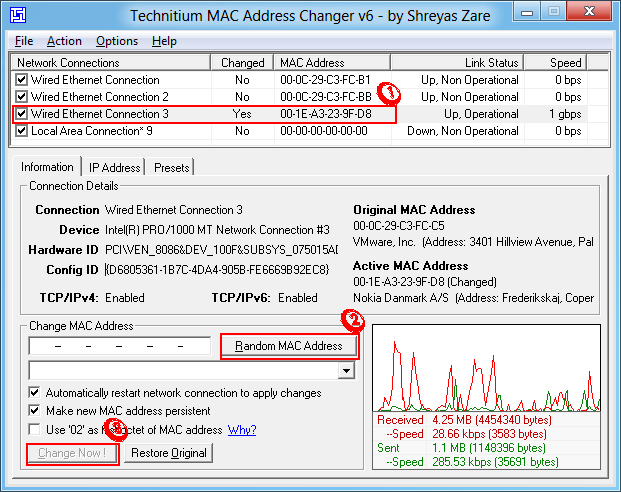
You can change the MAC address on macOS through the steps below:
- Launch Terminal by navigating Finder > Applications
- Double-click on Utilities > Terminal
- If you have a MAC address, you would wish to use, enter the command sudo ifconfig en1 xx:xx:xx:xx:xx:xx, X being the MAC address.
- If you would wish the system to generate one for you, enter the command openssl rand –hex6 | sed ‘s/(..)/1:/g; s/.$//’ |
- Once the command brings up a MAC address, use the Sudo command above to enter the new MAC on your device.
- The device will require you to enter your password the moment you run the sudo command; enter the password, and you are done.
You can verify whether the changes have been implemented using the command ifconfig en1 | grep ether
Changing MAC Address on a macOS Computer
Note that macOS uses either en1 or en0 for the wireless adapter, so confirm which yours uses by pressing and holding the Option button and then clicking on the Wi-Fi menu.
Also, your device will revert to its initial MAC address every time it restarts, but you can use a script to ensure a different MAC address each time the system boots.
Rely on a Proxy
A proxy server is an intermediary between your device and the Wi-Fi connection. Therefore, instead of your device connecting to the Wi-Fi directly, it connects to the proxy server, and the proxy server connects to the internet/resource server.
The proxy server will thus act as the originator of information requests to your connection, not the device you are using.
When the proxy server makes data requests to the router, it can change aspects of your original request, and you will still get the information you need.
Microsoft and Apple have detailed instructions on their respective websites on different ways of setting up proxy servers for macOS and Windows.
How to Set Up a Proxy Server on an Android Device
Use a VPN Program
A proxy server can fail to grant you access to the Wi-Fi network, which is where Virtual Private Networks come in. A VPN is a connection technology that encrypts data using a VPN server before redirecting the data to its final destination.
VPN Explained
The VPN will hide your IP address before transmitting your request to its destination to ensure you stay untraceable. Instead, the VPN server will use its IP address to request the information you need.
The program will also encrypt the requested data before transmitting it to you, where the client VPN will decrypt it. Various VPN programs are available, some of which are free.
It would be best to use credible VPNs and Proxies since robust routers can easily detect the popular free ones. One measure you can take is to use the paid versions instead of the free ones.
VPNs are easy to use on the phone as you can download the app, pay your subscription fee, enable the program, and resume browsing without problems.
Windows and macOS users can also use VPNs, as detailed on their websites.
Contact the Internet Service Provider
If you are blocked from joining your home Wi-Fi network and cannot figure out why this is happening, consider contacting your service provider for further assistance.
However, you should try other troubleshooting measures so that the customer service desk finds an easier time helping you. If you were blocked by a network administrator calling the service provider might not be of much help.
Conclusion
Evidently, connecting to a Wi-Fi network when you are blocked is a complicated task.
But your key takeaway from this article should be that it is immoral and illegal to connect to someone’s Wi-Fi if they have blocked you. However, if you insist on trying, keep in mind there is no perfect crime. Also, note that you require advanced knowledge regarding devices and how they connect to Wi-Fi to connect to a Wi-Fi network you are blocked on.

Hey, I’m Jeremy Clifford. I hold a bachelor’s degree in information systems, and I’m a certified network specialist. I worked for several internet providers in LA, San Francisco, Sacramento, and Seattle over the past 21 years.
I worked as a customer service operator, field technician, network engineer, and network specialist. During my career in networking, I’ve come across numerous modems, gateways, routers, and other networking hardware. I’ve installed network equipment, fixed it, designed and administrated networks, etc.
Networking is my passion, and I’m eager to share everything I know with you. On this website, you can read my modem and router reviews, as well as various how-to guides designed to help you solve your network problems. I want to liberate you from the fear that most users feel when they have to deal with modem and router settings.
My favorite free-time activities are gaming, movie-watching, and cooking. I also enjoy fishing, although I’m not good at it. What I’m good at is annoying David when we are fishing together. Apparently, you’re not supposed to talk or laugh while fishing – it scares the fishes.