A Wi-Fi’s network terms and conditions page usually contains information about the network, how to connect to it, and what you can do once you’re connected. It also includes the legal terms and conditions that govern your use of the network.
Oftentimes, these terms and conditions are displayed in a pop-up window when you first connect to a Wi-Fi network, just to make sure that you’re aware of them. However, if you accidentally click “Decline” or “Cancel” instead of “Accept,” you won’t be able to access the internet through that Wi-Fi network.
The Wi-Fi terms and condition page may fail to display for a number of reasons. The most common reason is that your browser’s pop-up blocker is preventing the page from appearing. Also, some Wi-Fi networks have their terms and conditions page disabled by default.
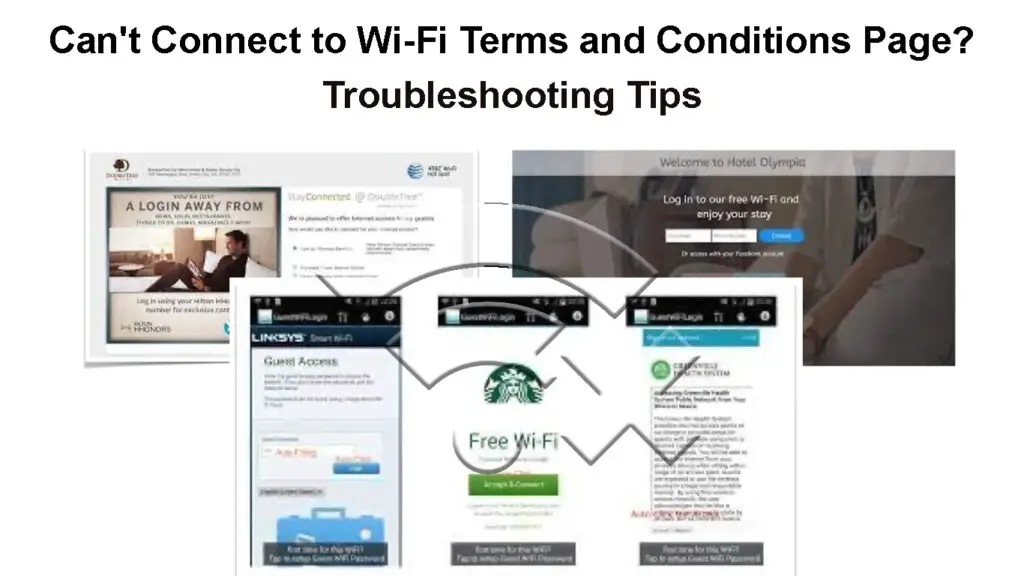
CONTENTS
What to Do If You Can’t Access the Wi-Fi Terms and Conditions
If you’re having trouble accessing a Wi-Fi network because you can’t see the terms and conditions page, try the following:
Turn off Your Pop-Up Blocker
This is a feature in your web browser that prevents pop-up windows from appearing. Unfortunately, this can also prevent the terms and conditions page from appearing.
If you have a pop-up blocker enabled in your browser, it could be preventing the terms and conditions page from appearing. The process for disabling a pop-up blocker will vary depending on the internet browser you are using. To shut off the pop-up blocker, follow the instructions below based on your browser:
Google Chrome: Click the top right corner of the browser to access the menu and then click “Settings.” Scroll to the “Privacy and security” section of the menu and click “Site settings.” Click “Pop-ups and redirects,” and then click the switch to turn off the pop-up blocker.
See the attached video on how to disable the popup blocker in Google Chrome.
Disabling Popup Blocker in Google Chrome
Microsoft Edge: Click the three dots located in the top right corner of the browser to access the menu. While in the menu section, click “Settings.” then Click “View advanced settings.”
Under the “Block pop-ups,” click the switch to turn off the pop-up blocker.
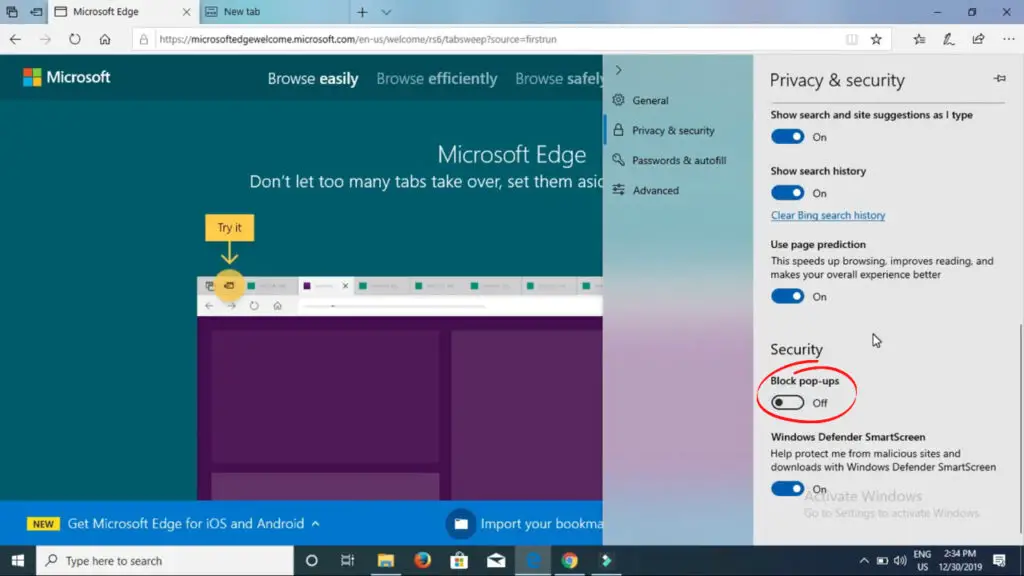
Mozilla Firefox: The menu section of the Mozilla browser can be accessed by clicking on the 3 parallel lines at the top right corner of the browser. While in the menu section, click “Options.” then the “Privacy & Security” tab. Find the “Permissions” section, and then uncheck the “Block pop-up windows” box.
How to Disable Popup Blocker in Mozilla
Safari: Click the Safari menu in the top-left corner of the screen, and then click “Preferences.” Click the “Websites” tab, find the “Pop-ups” section, and then next to “When visiting other websites,” select “Allow.”
How to Disable Popup Blocker in Safari
Check if the Page Is Disabled
Some Wi-Fi networks have their terms and conditions page disabled by default. To check if this is the case, try connecting to the Wi-Fi network with another device, such as your smartphone. If you’re able to connect without seeing the terms and conditions page, then the page is likely disabled.
To enable the terms and conditions page, you’ll need to log in to the router’s web interface.
Once you’re logged in, find the Wi-Fi settings section and click on the option to enable the terms and conditions page. This option is usually labeled “Splash page,” “Captive portal,” or something similar.
Try a Different Browser
If you still can’t connect to the Wi-Fi, try using a different web browser. Browsers sometimes have issues with pop-up blockers, so if one doesn’t work with a certain network, then another might.
For example, if you’re using Google Chrome and you can’t see the terms and conditions page, try using Microsoft Edge or Mozilla Firefox.
Contact the Network Administrator
If you still can’t connect to the Wi-Fi network, try contacting the network administrator. A network administrator can enable the terms and conditions page if it’s disabled, or they can whitelist your device so that you don’t have to see the terms and conditions page. This way, you’ll be able to connect to the Wi-Fi network without any trouble.
Reset Your Router
It’s possible that you can’t access the terms and conditions page due to a security or privacy setting on your router. In this case, you may want to reset the router to its factory defaults.
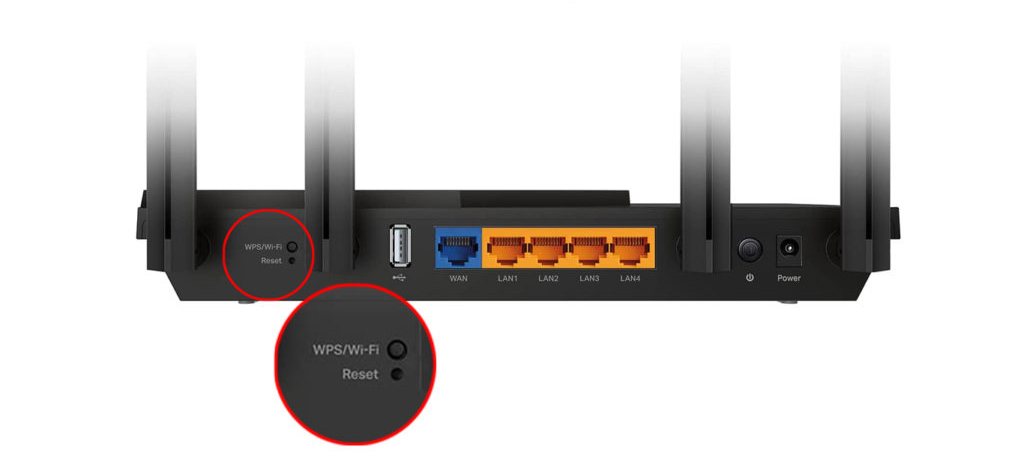
Before you reset the router, make sure to back up any important settings and then reset the router.
After the reset is complete, set up your Wi-Fi terms and condition. When all is set, try connecting to the Wi-Fi network again to see if you can access the terms and conditions page.
How to Set Up and Use Your Wi-Fi Network’s Terms and Conditions Page?
The “Terms and Conditions” page requires Wi-Fi users to agree to a set of terms before they can connect to the internet. This page is also known as a “splash page” or a “captive portal.”
Captive Portals Explained
You can also add other content to the Terms and Conditions page, such as a welcome message, your company logo, or links to other websites.
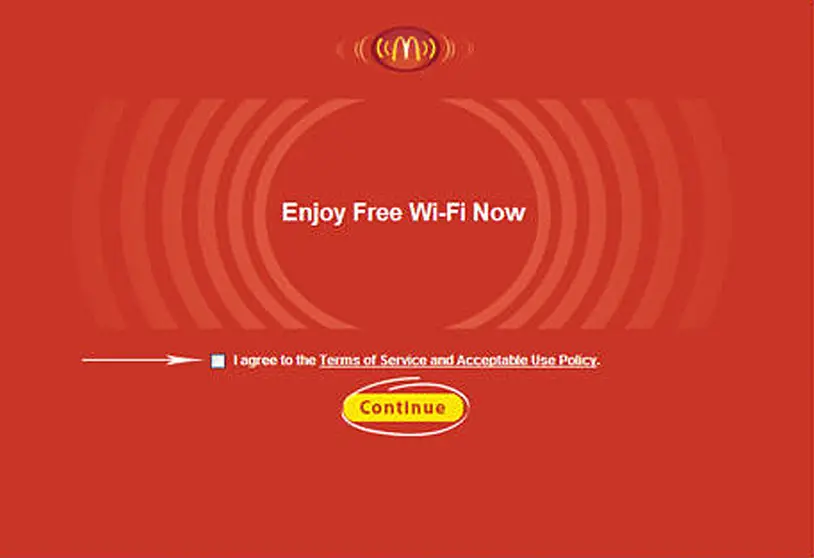
Mcdonald’s Wi-Fi Terms and Conditions Page
The terms and condition page can be either mandatory or optional. If it’s mandatory, then users will have to agree to the terms before they can connect to the Wi-Fi network. If it’s optional, then users can choose to either agree or disagree with the terms.
To set up a Terms and Conditions page, log in to your router’s web interface or mobile app. To successfully access to router’s web interface, make sure you have your router IP address and password with you.
Once you’re logged in, find the section for Wi-Fi settings and then the Splash Page Editor.
Recommended reading:
- Do You Need Data Roaming When Connected to Wi-Fi? (Should Data Roaming Be ON or OFF when Connected to Wi-Fi?)
- How Do I Know If I Am Connected to Wi-Fi? (Checking Wi-Fi Connection Status)
- My Phone Can’t Connect to Wi-Fi that Requires Sign In (Troubleshooting Guide)
In the Splash Page Editor, you can add or remove content on the Terms and Conditions page. You can add information such as links to other sites, your company logo, or a welcome message.
Use the “Force” tab on the top right side of the page to make the Terms and Conditions page mandatory for all users.
Once you’re finished, click the “Publish” button at the top of the page to save your changes.
Creating a Guest Wi-Fi with a Captive Portal in Unifi
With the Terms and condition page in place, users will now be required to agree with the terms before they can connect to the Wi-Fi network. If you did not make the page mandatory, then users will not have to agree to the terms every time they connect to the Wi-Fi network.
Frequently Asked Questions
Question: Can Hotels monitor Internet usage?
Answer: Your hotel’s management will typically be unable to see the contents of your communications, but they can easily monitor the websites you visit and the time you spend online.
Question: Can a Wi-Fi network see your history?
Answer: No, a Wi-Fi network can’t see your history. However, the owner of the Wi-Fi network can see your browsing activity if they’re using a packet sniffer. A packet sniffer is a piece of software that can intercept and log the traffic on a network
Question: Why can’t I connect to open Wi-Fi?
Answer: The login page for the public Wi-Fi network might not be loading because of some browser settings. To fix this, try opening the page in Incognito Mode. This mode does not use cookies, saved data, cache, and other settings like normal browsing modes do.
Question: Does unplugging a router reset it?
Answer: Unplugging the router’s power supply, waiting 30 seconds, then reconnecting it is a popular method for restarting it. Alternatively, if there is an on/off switch on the back of the router, you may use that to restart it.

Question: Should I press the reset button on my router?
Answer: The reset button is usually used to reset the router to its factory default settings. Unless you know what you’re doing, it’s best not to press this button.
Conclusion
A Wi-Fi network’s Terms and Conditions page is a great way to add extra security to your network. By making the page mandatory, you can ensure that all users agree to the terms before they can connect to the internet. You can also use the page to add other content or collect users’ information for marketing purposes.
We hope the information in this article has been helpful in setting up your Wi-Fi network’s Terms and Conditions page.
If you are still struggling to set up your Wi-Fi network’s Terms and Conditions page, then you can contact your router’s manufacturer for further assistance.

Hey, I’m Jeremy Clifford. I hold a bachelor’s degree in information systems, and I’m a certified network specialist. I worked for several internet providers in LA, San Francisco, Sacramento, and Seattle over the past 21 years.
I worked as a customer service operator, field technician, network engineer, and network specialist. During my career in networking, I’ve come across numerous modems, gateways, routers, and other networking hardware. I’ve installed network equipment, fixed it, designed and administrated networks, etc.
Networking is my passion, and I’m eager to share everything I know with you. On this website, you can read my modem and router reviews, as well as various how-to guides designed to help you solve your network problems. I want to liberate you from the fear that most users feel when they have to deal with modem and router settings.
My favorite free-time activities are gaming, movie-watching, and cooking. I also enjoy fishing, although I’m not good at it. What I’m good at is annoying David when we are fishing together. Apparently, you’re not supposed to talk or laugh while fishing – it scares the fishes.
