Did you know that there is more than one way of accessing the list of Wi-Fi networks in Windows 10? Today, we’re presenting you with a total of three methods of getting the list of wireless networks around you and the ones you were previously connected to. In case you experience a problem, we also have some troubleshooting tips that will help you solve the connection issues and successfully access the list of networks around you!
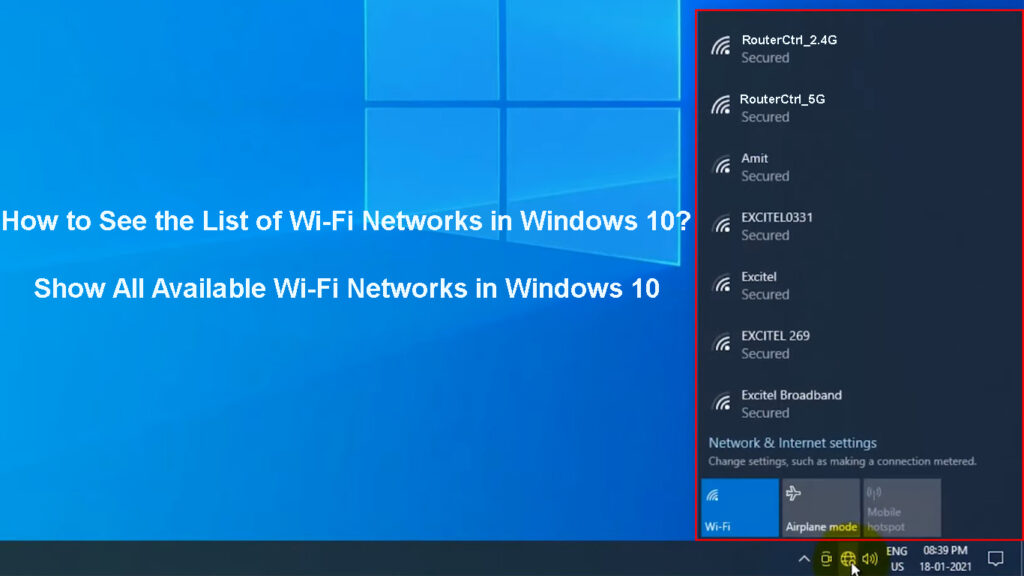
CONTENTS
Ways to Access the Full List of Wi-Fi Networks in Windows 10
Method 1: Finding Available Wireless Networks Using the Wi-Fi Icon
The easiest method of accessing the list of wireless networks available, including the one you’re currently connected to, is via the Wi-Fi icon. This icon is located at the bottom right corner of your screen, on the taskbar. It’s marked by the well-known antenna picture and the curved lines on it display the signal strength of your current Wi-Fi network. When you are not connected to any networks, you’ll see the Globe icon instead.
If you can’t find the icon at the bottom left of the taskbar, you should look for the Arrow Up icon in that same portion of your screen. It will help you show hidden icons. Once you click on it, you’ll see additional taskbar options. One of them should be Wi-Fi.
![]()
When you click on the Wi-Fi icon, you’ll see a list of all available networks nearby. The first one displayed will be the one you’re connected to. If you wish to access the settings of a network, you should simply click on its name. Then, you’ll see a few options, including Properties. Once you go to the properties of the network, you can configure it or change certain settings.
Connecting to Wi-Fi on a Windows 10 PC
Method 2: Accessing the List of Available Networks via the Settings
Another method of reaching the list of wireless networks within range is through the settings of your Windows 10 device. This method requires a few extra steps, but it’s the best one for those who want to set up their networks or switch specific features on.
To access the list of networks, you should type Settings in the search bar. After that, you should go to Network & Internet. Once the Network & Internet window opens, you’ll see a menu on the left side of the window. The Wi-Fi option is usually the second one offered. You can then see which network your device is connected to. In addition, you can configure other networks you’ve previously linked to. You’ll do that by going to the Manage known networks section.
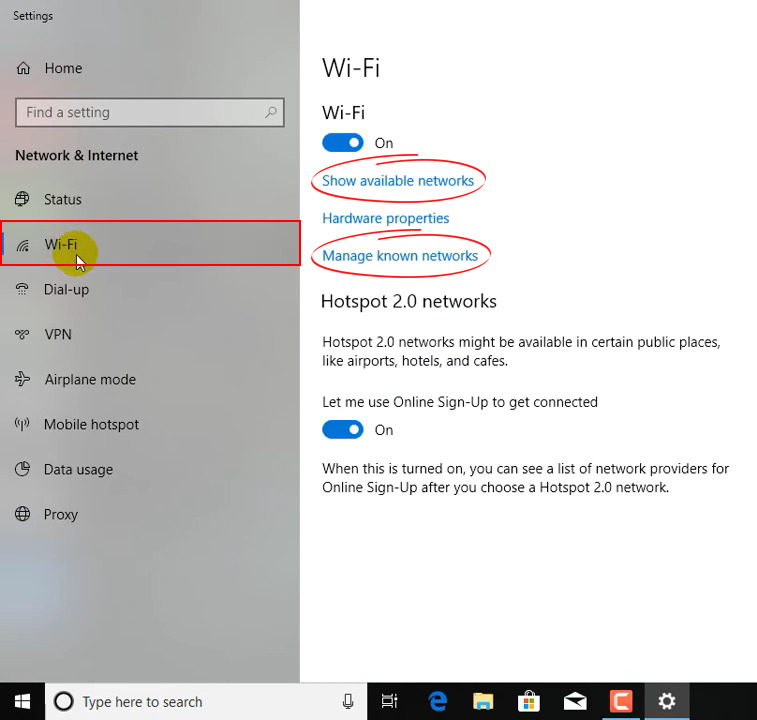
Method 3: Finding Known Wi-Fi Network Profiles via Command Prompt
Command Prompt is a program on your Windows 10 that is used for executing commands and performing advanced administrative functions. You’ll run it by typing a command and pressing Enter to start the process.
Accessing your known Wi-Fi networks using Command Prompt is the most complicated option. That’s because you’ll have to enter various commands to configure the settings of your wireless networks instead of simply clicking on options like in the other two methods. Still, it’s a good option if you just want to quickly display a list of all the networks your device was connected to previously.
To run the Command Prompt, you should simply type cmd in the search bar. Then, you should click on Command Prompt. When the program opens, you’ll need to type netsh wlan show profiles and press Enter. The program will then show you the full list of every network your device was connected to.
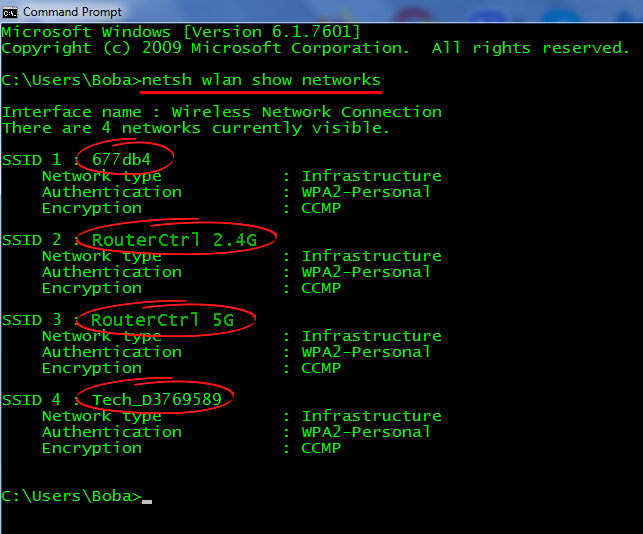
What to Do If You Can’t See the List of Wi-Fi Networks on Windows 10
Is the list of available Wi-Fi networks not appearing? You may be experiencing an issue with your Windows 10 device. Here are some tips you can try out to solve it.
1. Turn the Wi-Fi Feature On
Your Wi-Fi may be turned off which is why you’re not seeing the list of available networks. If the feature is off, you won’t see any networks displayed once you click on the Wi-Fi icon. Luckily, this problem is pretty easy to solve.
To turn on Wi-Fi on your Windows 10 PC, you should click on the Wi-Fi icon, which is either located at the bottom right part of your screen or among the hidden icons, also in the taskbar. Once the Wi-Fi section opens, you should click on the Wi-Fi option at the bottom of the section. That will turn the Wi-Fi feature back on.
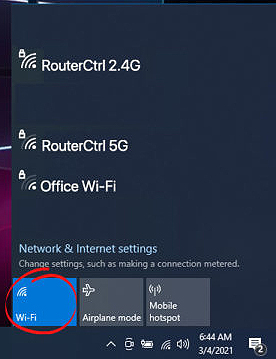
Alternatively, you can go to the settings of the device. Then, you should choose Network & Internet and click on the Wi-Fi option on the left side of the window. You’ll then be able to toggle on the Wi-Fi feature using the slider that’s located at the top of the window.
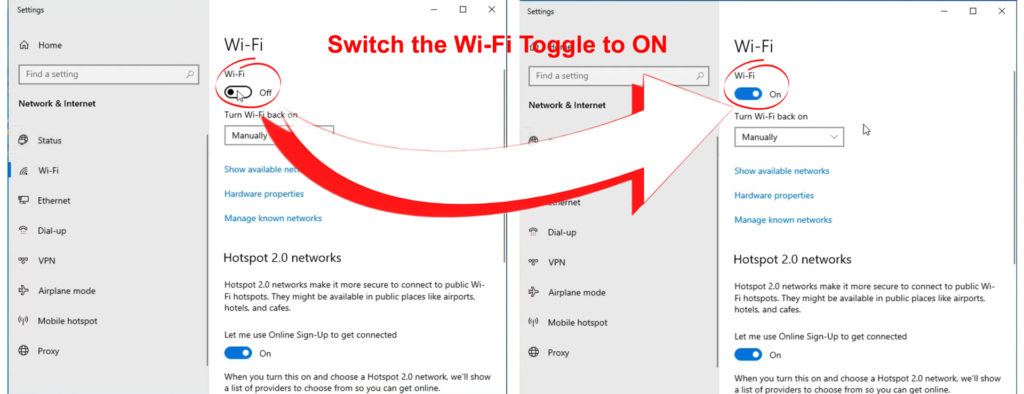
2. Switch on the Network Discovery
You may have switched the network discovery feature off at some point. As a result, the system doesn’t display a list of available networks when you look for it. This one is another problem that has a pretty straightforward solution. You should simply turn the network discovery back on!
To do that, you should go to Control Panel. Then, you should click on Network and Internet. There, you’ll see the option Network Sharing Center. In the Center, simply open Advanced sharing settings. The Network discovery option should be on the advanced settings list. You should then turn the network discovery on and save the changes. You can then try accessing the list of available networks using one of the methods we explained above.
3. Turn Off the Airplane Mode
Turning the Airplane mode on accidentally is a more common occurrence than you might think! There is a shortcut on your keyboard that turns the mode on when you press that specific shortcut button. When active, this mode will disable all wireless connections, including Wi-Fi. So, it’s possible that you accidentally switched your device to Airplane mode.
You’ll turn the Airplane mode off by going to the Wi-Fi icon on the taskbar. At the bottom of the Wi-Fi menu, you’ll see the Airplane mode option. The mode will turn off when you click on the option. You’ll turn it back on by simply clicking the option once again.
In case that doesn’t work, you should navigate to the settings. After that, you’ll need to choose Network & Internet. Among the options on the left side of the window, you’ll see Airplane mode. You should click on it. You’ll then be able to toggle the mode on or off.
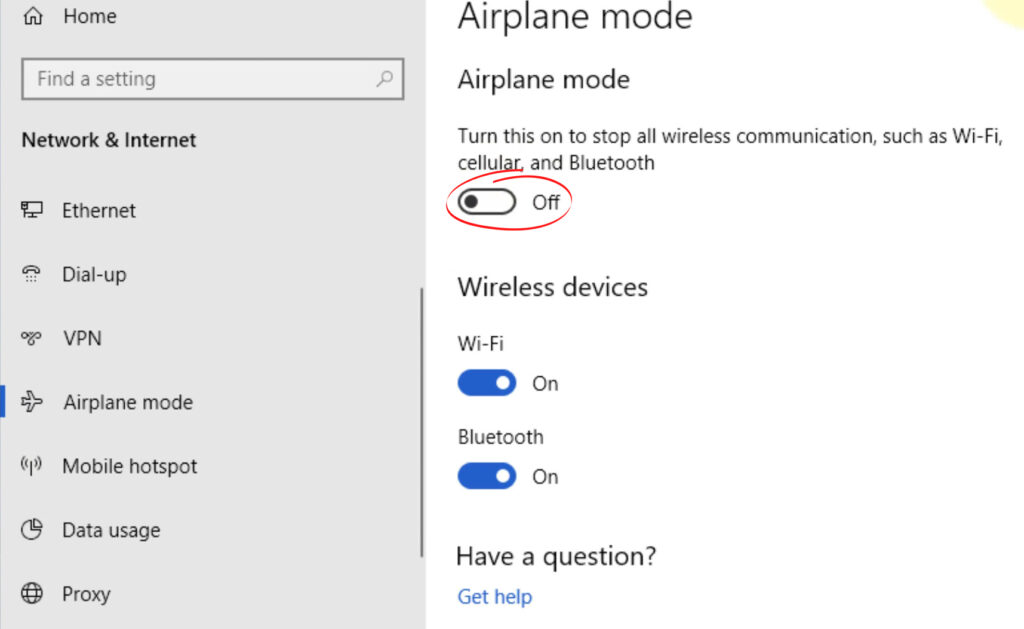
4. Run the Network Troubleshooter
There may be something wrong with Wi-Fi or the network settings you’re trying to access. Your device may also be experiencing problems with performing properly. In most cases, running the network troubleshooter will help you get to the cause of your issue.
To start the troubleshooting, you should go to Settings. Then, you’ll have to click on Network & Internet and choose Status. Under that menu, you can find Network troubleshooter. Simply follow the steps to successfully run the troubleshooter and fix the issue.
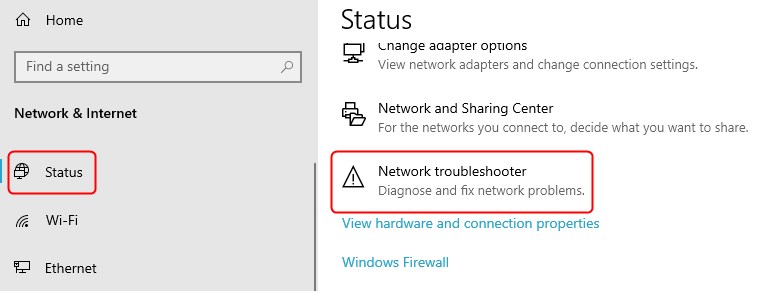
5. Perform a Network Reset
A network reset can eliminate the bugs within the connection with Wi-Fi networks. This process removes any network adapters as well as the settings you configured. To finish the reset process, your computer will restart. Once your device is back up and running, the adapters will be reinstalled and the settings will be reverted back to the default ones.
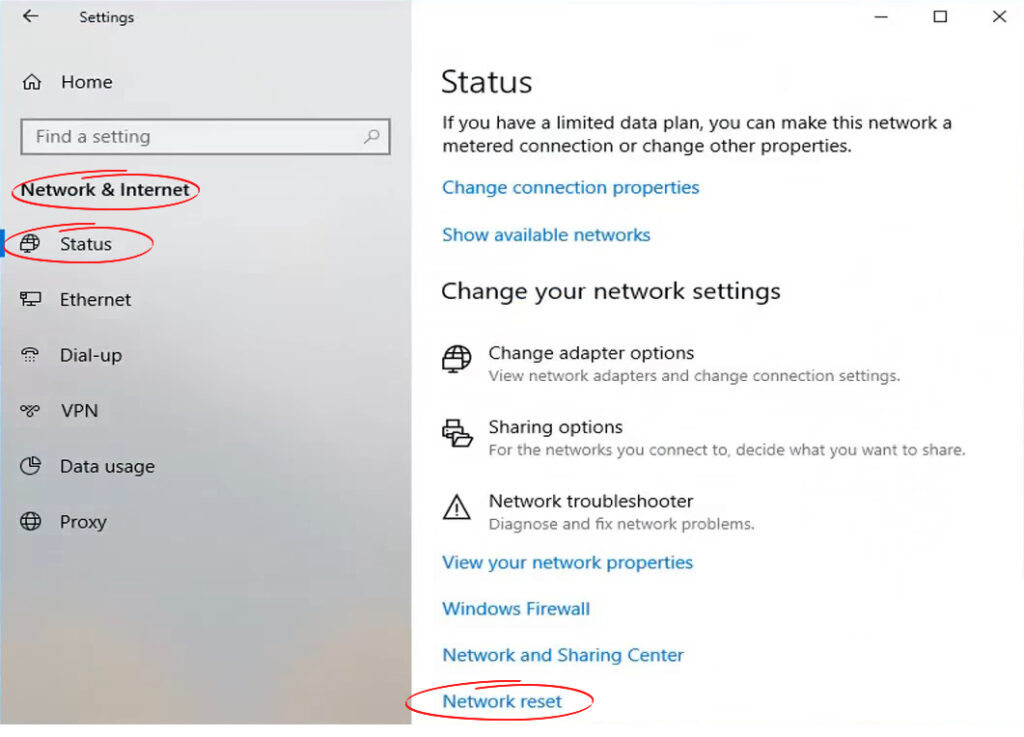
You can reset the network by navigating to the settings of your PC. Then, you should go to Network & Internet. After that, you’ll need to choose the Status option and go to Network reset. You should then click on Reset now and confirm your choice. This process will reset the network and your PC will restart automatically to complete it.
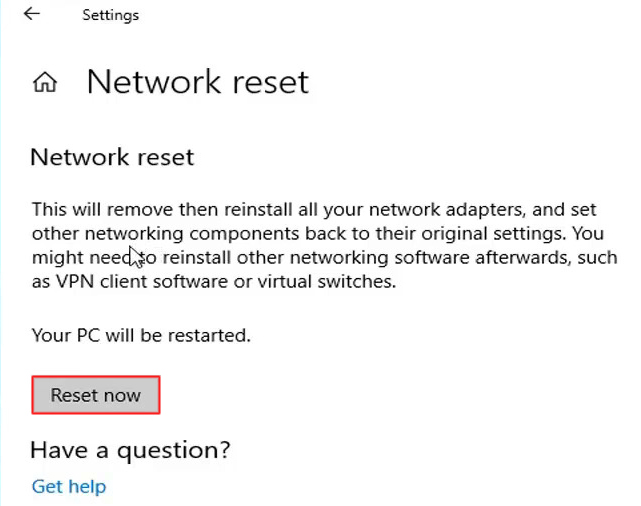
In Conclusion
There are three different methods of accessing the list of Wi-Fi networks on your Windows 10 device. No matter which one you choose, you’ll easily see a full list of networks you were connected to in the past, as well as networks that are currently available. In case you’re unable to see the list of Wi-Fi networks, you should follow our tips to quickly fix your issue and successfully access Wi-Fi networks on your device!

Hey, I’m Jeremy Clifford. I hold a bachelor’s degree in information systems, and I’m a certified network specialist. I worked for several internet providers in LA, San Francisco, Sacramento, and Seattle over the past 21 years.
I worked as a customer service operator, field technician, network engineer, and network specialist. During my career in networking, I’ve come across numerous modems, gateways, routers, and other networking hardware. I’ve installed network equipment, fixed it, designed and administrated networks, etc.
Networking is my passion, and I’m eager to share everything I know with you. On this website, you can read my modem and router reviews, as well as various how-to guides designed to help you solve your network problems. I want to liberate you from the fear that most users feel when they have to deal with modem and router settings.
My favorite free-time activities are gaming, movie-watching, and cooking. I also enjoy fishing, although I’m not good at it. What I’m good at is annoying David when we are fishing together. Apparently, you’re not supposed to talk or laugh while fishing – it scares the fishes.
