Connecting your Hisense TV to Wi-Fi will allow you to unlock the full potential of a smart device. You’ll be able to browse the internet, use the apps that require an internet connection, and access content that’s not available offline. So, here are the exact steps to connecting your Hisense TV to Wi-Fi!
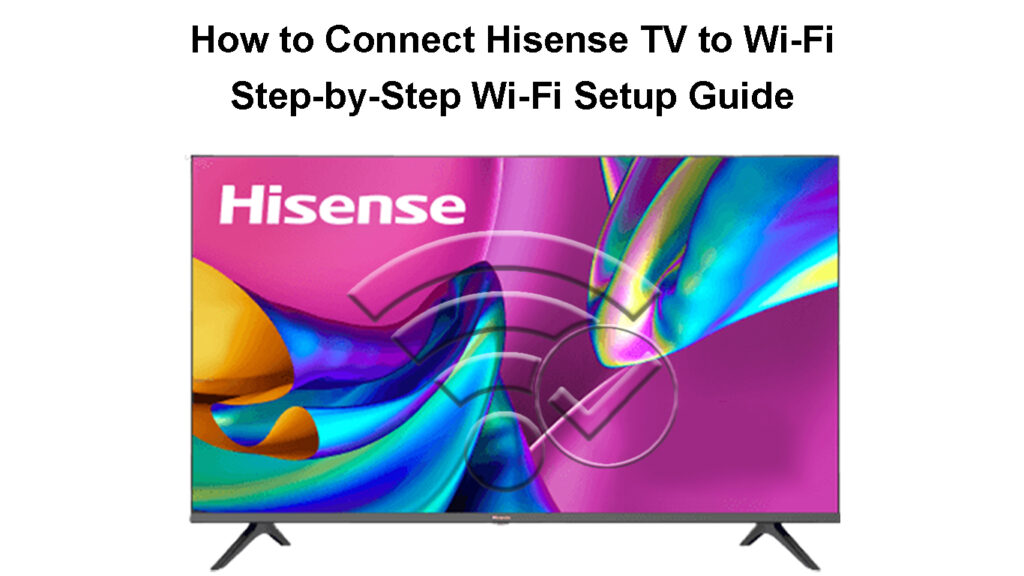
CONTENTS
Connecting Hisense TV to Wi-Fi – A Step-By-Step Procedure
The first step is to find the Settings section of your Hisense TV. If you have a model that comes with a remote with the Settings button, the process will be pretty simple. You’ll just have to press this button on your remote to access the TV’s settings.
In case your remote does not come with this button, you’ll first need to press the Home button on the remote. Once the home screen appears, you’ll have to use the Arrow buttons to navigate to the top of the home screen. There, you’ll see various options to choose from, including the settings one. You should navigate to the Settings icon and press it using the OK button.
Step 2: Find the Network Settings
In the settings of your device, you should look for the network configurations. In most cases, an Android Hisense TV will have the Network & Internet section you should click on to access the network settings. On other Hisense smart TV models, you’ll likely have to go to All once you get to the settings. Then, you’ll need to choose the Network section. When you do, you should go to the Network Configuration menu.
Connecting Hisense Android TV to Wi-Fi
Step 3: Connect to Your Home Wi-Fi Network
Once you access the network settings of your Hisense TV, you’ll be able to choose between an Ethernet or Wi-Fi connection. If you want to connect to your home wireless network, you should go to Wi-Fi and press the OK button.
Your TV will start searching for nearby wireless networks it can connect to. When it detects your home network, you will scroll down until you reach the name of the network and press OK. You’ll then enter your password to complete the connection process.
Connecting Hisense Roku TV to Wi-Fi
Step 4: Double-Check Whether Your Hisense TV is Connected to Wi-Fi
You can wait until you have to use an app that requires an internet connection or perform any kind of activity online to see whether you managed to successfully connect your Hisense TV to Wi-Fi. But there is a quicker and easier way to check that.
When you connect your TV to your wireless network, you should press the Back button on the remote. You’ll still be in the network settings. You should look for the Network Information section in the settings. Under Network Information, you’ll see the connection status. It should display the Connected message if the device has internet access. You press OK to access the Network Information section and check the different specs of the wireless network you joined.
In case you need more proof of a stable connection, you can also instruct your Hisense TV to perform a test that will double-check the state of the connection. You should exit the Network Information portion of the settings by pressing the Back button. Then, you should choose Connection Test. You’ll need to give your device a few seconds to test out the connection. Your TV will then display the network status. If the connection is stable, you’ll see the Connected Successfully message.
Connecting Hisense VIDAA TV to Wi-Fi
Hisense TV Can’t Connect to Wi-Fi – Troubleshooting Tips
Did you carefully follow our guide, but, for some reason, your TV still can’t connect to Wi-Fi? You can be certain that something went wrong with either the internet connection or your Hisense TV. Here are the easiest ways to fix the issue and get a functional internet connection on your Hisense TV.
1. Perform a Soft Reset on Your Devices
Bugs are pretty common in electronic devices. Thankfully, there is an easy way to remove most of them without ruining your gadgets’ configurations: with the help of a soft reset.
In most cases, the soft reset refers to the process of power cycling your devices. You should perform it on both your Wi-Fi router and the TV. that way, you’ll remove any issues without going through extra reset steps.
Your first task is to turn your Hisense TV off. Then, you should unplug both your router and the TV from the electrical socket. Give your devices a couple of minutes to cool off. After that, you can plug both of them back into the power source. It’s wise to wait for another minute or two so that the gadgets have enough time to properly turn on and be ready for use. Then, you can repeat the whole process of connecting Hisense TV to a wireless network once again.
Hisense Roku TV Wi-Fi Connection Issue – Try This Easy Fix
2. Move Your Router Closer to the Hisense TV
Another thing you could try if you’re experiencing Wi-Fi issues with your Hisense TV is to move your devices closer to each other. A smaller distance between your two gadgets (router and TV) means a shorter trip for the Wi-Fi signals. So, you can expect a stronger signal and a more stable internet connection if your TV and your router are close to each other.
The shorter distance also means that there will be a smaller number of obstacles between your devices. Larger appliances and furniture can interfere with the strength of your signal. By moving your router and the TV closer to each other, you’ll prevent the router signal from bouncing off of bigger objects by the time it gets to the TV. As a result, your TV will receive the strongest possible signal and access the internet without issues.
3. Factory Reset Your Router
A factory reset reverts your device back to its original settings. Thus, once the process is over, you will have to set your gadget up all over again just like you did when you first bought it.
The factory reset of your router is not a simple process and it’s usually used as a last resort.

If you’re only having issues with connecting the Hisense TV to Wi-Fi, and all of your other devices can successfully connect to the network, a factory reset of the router is not necessary. However, in case all of your gadgets are having the same problem, this method might be your only option.
To perform a factory reset, you’ll need to use a sharp, thin object such as a pen to press the Reset button on the back of your router. You should hold the button for about a minute or wait until the lights on the router start flashing. Then, you should connect your computer to the router using an Ethernet cable and visit the router’s setup page in your browser. After you enter your credentials, you’ll be able to set up your router.
4. Reset Your Hisense TV to Factory Default Settings
If your Hisense TV can’t connect to the internet despite your best efforts, you might have to perform a factory reset on the TV. For the oldest TV models, you’ll have to hold the Exit button on the remote for about 30 seconds. you’ll see the factory reset menu appear on the screen of your TV. you should press OK to start the reset process.
In case you have a newer TV model, you’ll have to go to the Menu of the device and choose Support. Then, you should navigate to Self-Diagnosis and click on Reset. You may have to enter your PIN to proceed to the factory reset. The default PIN for the majority of Hisense models is 0000.
How to Reset Your Hisense Roku TV to Factory Default Settings
If you own an Android Hisense TV, you will first have to navigate to the settings of your device. Next, choose Device Preferences. In this section, you’ll see the Reset option. You should then click on Erase everything to complete the process.
How to Reset Your Hisense Android TV to Factory Default Settings
Final Thoughts
It’s pretty easy to connect a Hisense TV to Wi-Fi if you follow our simple Wi-Fi setup steps. In case you experience any kind of issue, you can move on to the troubleshooting section of our article and you’ll have your Hisense TV back online in no time!

Hey, I’m Jeremy Clifford. I hold a bachelor’s degree in information systems, and I’m a certified network specialist. I worked for several internet providers in LA, San Francisco, Sacramento, and Seattle over the past 21 years.
I worked as a customer service operator, field technician, network engineer, and network specialist. During my career in networking, I’ve come across numerous modems, gateways, routers, and other networking hardware. I’ve installed network equipment, fixed it, designed and administrated networks, etc.
Networking is my passion, and I’m eager to share everything I know with you. On this website, you can read my modem and router reviews, as well as various how-to guides designed to help you solve your network problems. I want to liberate you from the fear that most users feel when they have to deal with modem and router settings.
My favorite free-time activities are gaming, movie-watching, and cooking. I also enjoy fishing, although I’m not good at it. What I’m good at is annoying David when we are fishing together. Apparently, you’re not supposed to talk or laugh while fishing – it scares the fishes.
