As the world shifts towards smart homes and technology, Google Home has emerged as the ultimate tool for controlling all your smart devices.
Google Home is the epitome of smart home automation, connecting all your wireless devices, from lighting to speakers to surveillance cameras.
This robust automation system supports Google Assistant functionality, allowing you to set up, manage, and control your devices using voice commands.
Introducing Google Smart Home
That’s not all. You can use Google Home to sync your wireless speakers, add video subscriptions, place free video calls, manage rebates, check weather updates, and create to-do lists.
The best part is that it supports most devices, not just Google gadgets, as long as they have the Google Assistant feature.
Like most smart apps and devices, Google Home requires a fast and stable internet connection to function appropriately.
You must connect Google Home to your Wi-Fi network to sync your devices, play music, make calls, or issue voice commands.
Even if you have a stable internet connection, Google Home might sometimes become problematic, bringing your automated operations to a standstill.
This troubleshooting guide explains different ways to fix Google Home Wi-Fi issues.
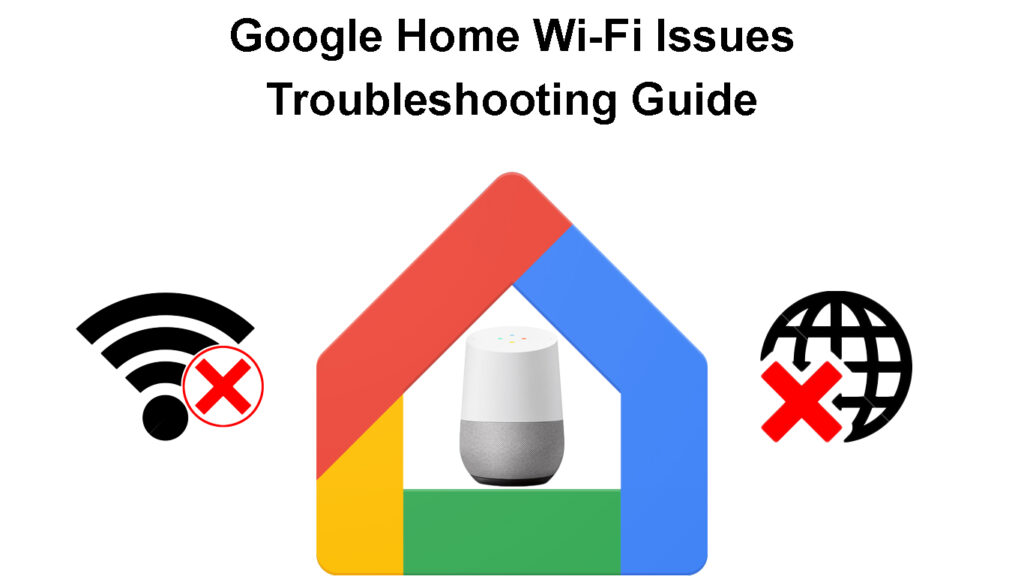
CONTENTS
Ways to Troubleshoot and Fix Google Home Wi-Fi Issues
1. Download the Google Home App
You require the Google Home app to connect devices to Wi-Fi, check your connection status, control connected devices, sync appliances, and launch apps.
In essence, the app is the control center for Google Home and other connected devices in your wireless network.
The Google Home app allows you to:
- Set up Google Nest, Wi-Fi devices, and Chromecast devices,
- Control and manage compatible cameras, TVs, appliances, and lights
- Manage Google Assistant and other settings and preferences
- Connect to available Wi-Fi networks
- Clear Saved Wi-Fi networks
The app is available for Android and iOS devices on Google Play Store and Apple App Store.
Google Home App Walkthrough
Ensure you have the latest version of the Google Home app for your Android, tablet, iPad, or iPhone.
2. Check Your Wi-Fi Connection
Google Home Wi-Fi issues can occur because you don’t have an active or stable internet connection from your ISP.
Before messing with Google Home settings, ensure you have an active internet connection.
You can test your connection status by inspecting your router’s or modem’s LED indicator lights.
A red blinking light means your internet connection is down, while a stable green or blue light indicates an active internet status.
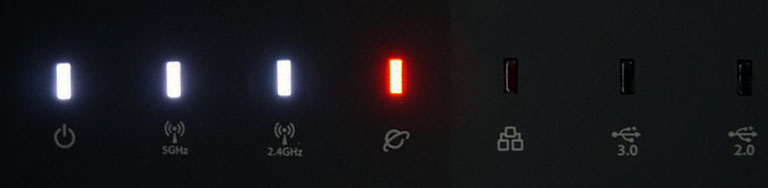
You can also test the connection by attempting to connect a different device, such as a smartphone or laptop, to the Wi-Fi network.
Loose, damaged, or disconnected cables and wires can cause Google Home Wi-Fi issues, so inspect your connections and verify they are firmly in the appropriate ports.
Power on your modem and router and confirm that the modem connects to the internet.
3. Check Your Wi-Fi Password
Sometimes Google Home Wi-Fi issues can happen because of a changed password or modified login credentials.
If you recently changed your Wi-Fi password, you must reconfigure Google Home and update the password lest it won’t connect to your Wi-Fi network.
Fortunately, updating your Wi-Fi password on Google Home is easy.
You only need to:
- Launch the Google Home app on your device
- Tap the device you want to configure
- Tap the gear icon on the device you want to configure to open Settings
- Choose Wi-Fi
- Tap Forget Network
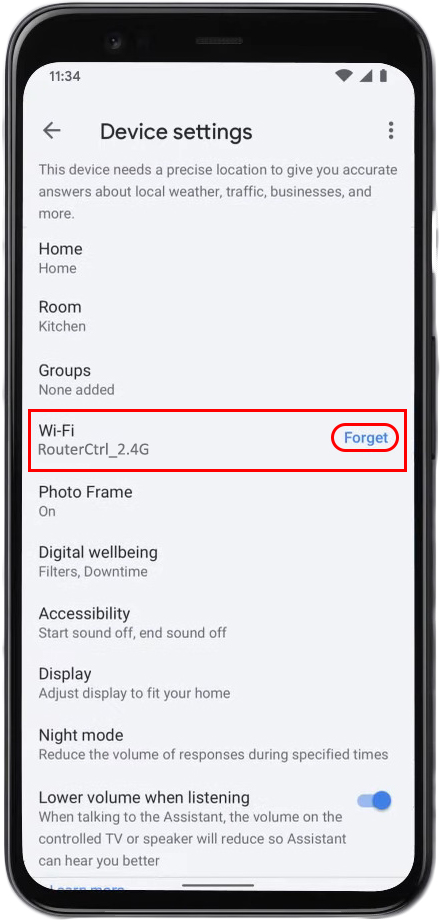
- Go back to the app’s main screen
- Tap Add device
- Choose Set up device
- Tap New devices
- Select the category you want to add the device
- Tap next and follow the on-screen instructions to update the Wi-Fi password and connect to your Wi-Fi network
Changing a Wi-Fi Network of Your Google Home/Nest Device
4. Move Your Router
Google Home might not connect to Wi-Fi because the router is too far and the device is outside the coverage area.
As you know, Wi-Fi has a limited range of not more than 300 feet in open spaces and 150 feet indoors.
If Google Home is too far from the wireless router, it won’t receive Wi-Fi signals, leading to connectivity issues.
You can move Google Home closer to the router or reposition the router for a clear line of sight with the device.
Alternatively, you can install a Wi-Fi range extender to improve Wi-Fi signals in your entire space.
Some customers prefer to set up the Google Wi-Fi mesh system to ensure whole-home coverage.
5. Check for Interference
Wireless and Wi-Fi networks are often prone to signal interference and network congestion.
Most wireless devices, including Google Home, operate on the same frequency band, leading to electromagnetic interference when all are powered simultaneously.
Signal interference and network congestion can cause Google Home Wi-Fi issues, leading to lagging and unnecessary delays.
The quickest way to solve this problem is to shut off other network devices to free up more bandwidth for Google Home.
Also, check the area for physical obstructions, such as cabinets, furniture, and books, and consider rearranging them to create a clear line of sight between your router and Google Home.
6. Reboot Your Router
Another quick way to solve Google Home Wi-Fi issues and restore your connection is to restart your wireless router.
Your wireless router has a circuit board and might develop bugs and glitches caused by electrostatic charge.
Rebooting the router can help refresh the system memory and fix minor bugs and glitches, effectively restoring your connection.
Follow these steps to reboot your router:
- Unplug the router’s power cord from the wall outlet
- Wait for at least 30 seconds
- Plug the power cord back into the wall outlet
- Wait for the router to boot
- Try to connect Google Home to Wi-Fi
7. Reboot Google Home
If rebooting your router doesn’t help fix the issue, consider restarting Google Home.
You can reboot Google Home manually by pressing the power button or via the Google Home app.
Here are the steps to reboot Google Home using the app:
- Launch the Google Home app
- Select the device you want to restart
- Tap the gear icon to open Settings
- Tap the three dots at the top corner to access advanced settings
- Select Reboot
- Wait for about a minute for the device to reboot
- Try to connect Google Home to Wi-Fi
How to Reboot Your Google Home
8. Reset Google Home
If you’ve tried everything, but Google Home won’t connect to Wi-Fi, consider resetting it to factory defaults.
A reset will clear all custom and personalized settings, including your usernames and passwords, meaning you may have to configure the device afresh.
Here are the steps:
- Locate the microphone mute button at the back of the device
- Press the mic mute button and hold it for about 15 seconds until you hear it saying “resetting.”
- Release the button and wait for the reset process to complete
- Allow the device to reboot
- Attempt to connect Google Home to Wi-Fi
How to Reset Your Google Home to Factory Default Settings
9. Contact Support
The last resort is to contact Google Support for further assistance. The support team can direct you on how to get your Google Home up and running. If the device is faulty, you may have to take it for repair or replace it with a new one.
Conclusion
Google Home is a game-changer as far as smart home automation is concerned. However, this powerful system might stutter like any other innovative technology. Fortunately, you can use this troubleshooting guide to fix Google Home Wi-Fi issues for a smooth and seamless smart home experience.

Hey, I’m Jeremy Clifford. I hold a bachelor’s degree in information systems, and I’m a certified network specialist. I worked for several internet providers in LA, San Francisco, Sacramento, and Seattle over the past 21 years.
I worked as a customer service operator, field technician, network engineer, and network specialist. During my career in networking, I’ve come across numerous modems, gateways, routers, and other networking hardware. I’ve installed network equipment, fixed it, designed and administrated networks, etc.
Networking is my passion, and I’m eager to share everything I know with you. On this website, you can read my modem and router reviews, as well as various how-to guides designed to help you solve your network problems. I want to liberate you from the fear that most users feel when they have to deal with modem and router settings.
My favorite free-time activities are gaming, movie-watching, and cooking. I also enjoy fishing, although I’m not good at it. What I’m good at is annoying David when we are fishing together. Apparently, you’re not supposed to talk or laugh while fishing – it scares the fishes.
