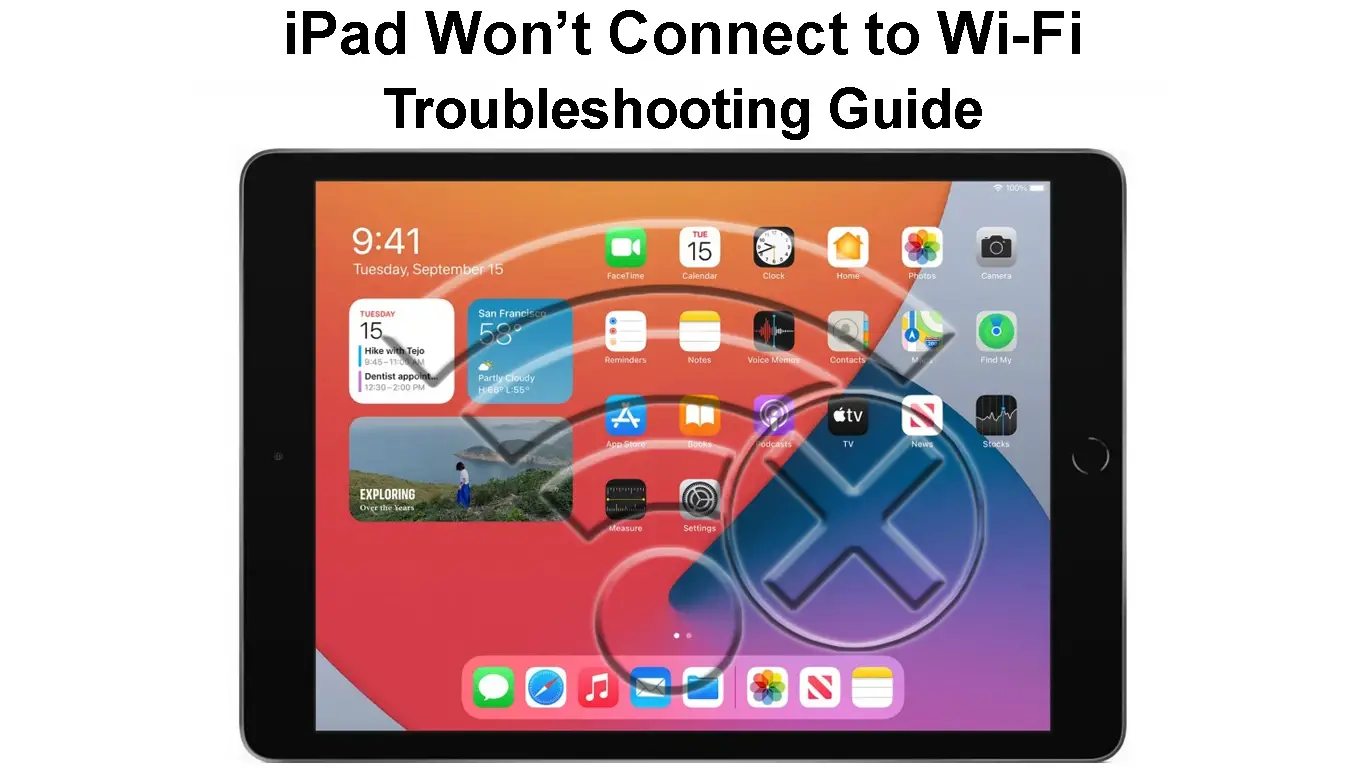An iPad is an ideal companion for students, teachers, designers, project managers, and other professionals.
This versatile all-in-one device works as a smartphone and laptop and provides a larger screen while remaining as portable as ever.
The latest models have impressive specs and deliver a more powerful performance than your ordinary phone or PC.
Like most smart gadgets, iPads are Wi-Fi-enabled, allowing you to connect your device to the internet for an excellent surfing, streaming, gaming, or skyping experience.
However, they are also prone to connectivity issues like smartphones, computers, and other wireless devices.
For some reason, your iPad might have issues connecting to Wi-Fi, leaving you frustrated as you try to fix it.
Fortunately, most Wi-Fi connection issues on iPads are easy to troubleshoot and fix in a few steps.
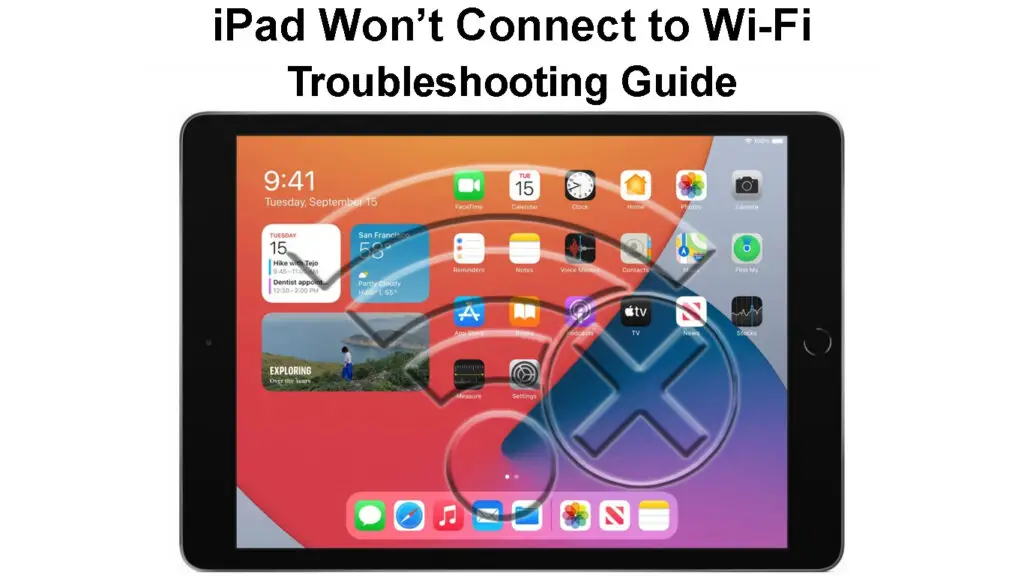
CONTENTS
Ways to Fix an iPad that Won’t Connect to Wi-Fi
1. Verify Your Wi-Fi Network
Before messing up with your iPad’s configuration, check your Wi-Fi network to ensure you have an active internet connection.
Your iPad might have issues connecting to Wi-Fi because you do not have an active internet connection.
The easiest way to verify your internet connection is to connect a different wireless device, such as a smartphone or laptop, to Wi-Fi.
You can also check the LED status lights on the router and modem to confirm if your connection is active.
A blinking red light usually indicates a failed connection, while a stable green or blue light means an active connection.
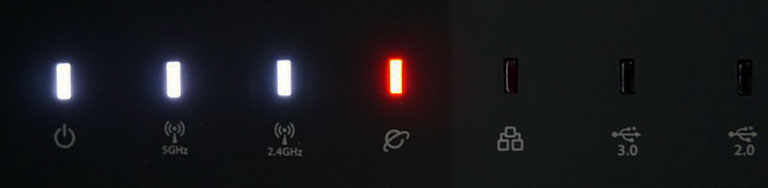
Also, check the cable and wired connections between your Wi-Fi router and modem to confirm they are firmly in the appropriate ports.
2. Enable Your iPad’s Wi-Fi
Sometimes your iPad might fail to connect to Wi-Fi because the Wi-Fi setting on your device is OFF.
Here are the steps to enable Wi-Fi on your iPad:
- From the home screen, tap the Settings app
- Go to Wi-Fi
- Tap the slider next to Wi-Fi to turn it on
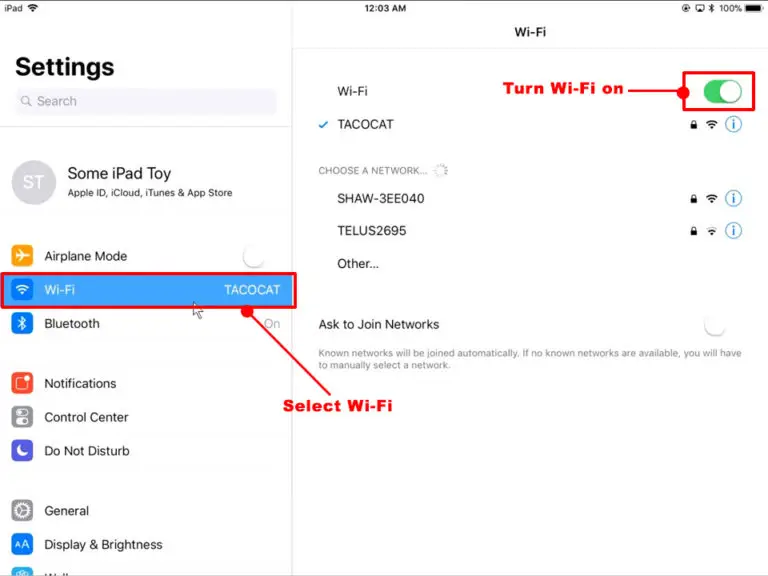
- Tap your Wi-Fi network name to connect
- Enter your Wi-Fi password when prompted
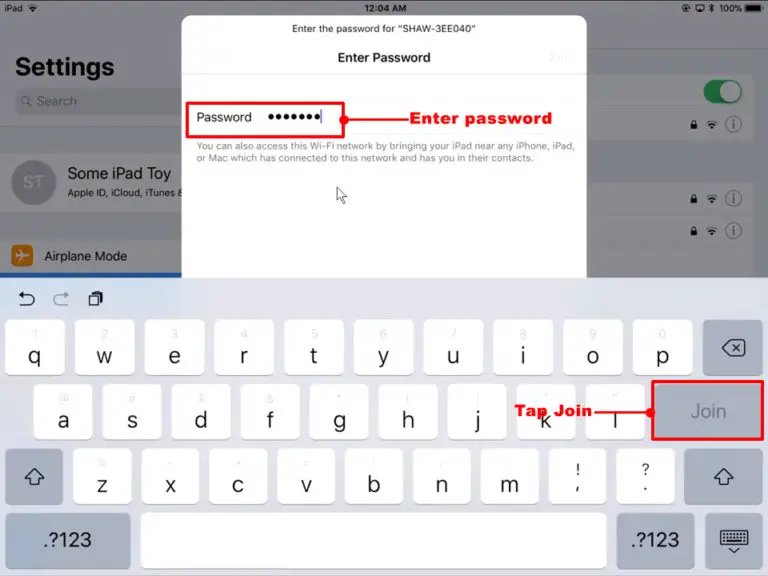
- Look for a blue checkmark next to your Wi-Fi network name to confirm your connection
3. Move Within Range
Wi-Fi technology allows you to connect wirelessly to your home or office network without wires or cables.
However, it is important to note that Wi-Fi has a limited range that does not always exceed 300 feet outdoors and 150 feet indoors.
So, if you are outside this range, your iPad won’t receive Wi-Fi signals, leading to connectivity issues.
Ensure your iPad is within the Wi-Fi coverage area by moving closer to the main router to receive internet signals.
You can install a Wi-Fi extender to eliminate dead zones and ensure ample coverage in your space.
Remember to remove any third-party cases and accessories covering your iPad to deal with interference and obstructions.
4. Enter the Correct Wi-Fi Password
Your iPad might not connect to Wi-Fi because you entered the incorrect network password or login credentials.
Verify from the network admin that the password entered is correct before proceeding to other fixes.
5. Reboot Your iPad
You may experience Wi-Fi connection issues on your iPad because of minor bugs and hitches resulting from electrostatic charge and software crashes.
Like all electronics, your iPad has a system board or motherboard that attracts static charge after prolonged use.
The iPad’s firmware may also crash, causing your apps and Wi-Fi settings to malfunction or work inappropriately.
Restarting your iPad can help fix these bugs and refresh the system, allowing your device to connect to Wi-Fi.
Here are the steps to reboot your iPad:
For iPads with a Home button,
- Press and hold the Sleep/Wake button at the top for a few seconds until the Power Off bar appears
- Drag the Power Off slider to shut down your iPad
- Wait for 30 seconds for your iPad to shut down
- Long-press the Sleep/Wake button until you see the Apple logo on the screen
- If your iPad is unresponsive, press and hold the Sleep/Wake button and the Home button simultaneously until the Apple logo appears
How to Perform a Force-Restart on an iPad (with a HOME Button)
For iPads without a Home button,
- Long-press the Sleep/Wake button at the top and the volume up button until the Power Off bar appears
- Drag the Power Off slider to shut down your iPad
- Wait for 30 seconds for your iPad to shut down
- Long-press the Sleep/Wake button until you see the Apple logo
- If your iPad is unresponsive, you may need to force-restart it. Press and quickly release the volume up button, then press the volume down button, and finally long-press the Sleep/Wake button at the top of the device until you see the Apple logo.
How to Perform a Force-Restart on an iPad (Without a HOME Button)
6. Forget and Rejoin Network
If you still have issues connecting your iPad to Wi-Fi, consider deleting the network and rejoining later.
Whenever you connect your iPad to Wi-Fi for the first time, it will save all the data for that Wi-Fi network.
As such, any changes to the Wi-Fi network, including modified passwords, can cause connectivity issues.
iPads have a “Forget” feature that allows you to erase a problematic Wi-Fi network from your saved list.
Forgetting the network erases all passwords and related information, allowing you to configure your device afresh.
Simply:
- Tap the Settings app
- Go to Wi-Fi
- Scroll to the Wi-Fi network you want to forget/remove
- Tap the info icon (i) next to the Wi-Fi network you want to forget
- Select Forget This Network
- Tap Forget once again
- Tap the Wi-Fi network name to reconnect
- Enter the Wi-Fi password to join the network
How to Forget (and Rejoin) a Wi-Fi Network on an iPad
7. Reset Network Settings
If nothing seems to work at this point, the only practical option is to reset your iPad’s network settings.
Resetting the network settings will erase all custom and personalized configurations to factory defaults.
Here is our guide to reset the network settings on your iPad:
- Launch the Settings app
- Go to General
- Select Transfer or Reset iPhone
- Go to Reset
- Finally, select Reset Network Settings
- Try to connect your iPad to Wi-Fi
How to Reset iPad’s Network Settings
8. Contact Support
If the problem persists, contact Apple Care or Apple Support and schedule a check-up.
Your iPad might have issues connecting to Wi-Fi because of a broken Wi-Fi antenna or a technical malfunction.
The team at Apple Care should be able to check your iPad for any technical issues and repair them accordingly.
Conclusion
Troubleshooting and fixing an iPad that won’t connect to Wi-Fi can be frustrating and confusing if you don’t know what to do or where to start.
Fortunately, our handy tips can help you fix Wi-Fi connection issues in a few steps without breaking a sweat.
Try these easy fixes to restore your iPad’s Wi-Fi connection.

Hey, I’m Jeremy Clifford. I hold a bachelor’s degree in information systems, and I’m a certified network specialist. I worked for several internet providers in LA, San Francisco, Sacramento, and Seattle over the past 21 years.
I worked as a customer service operator, field technician, network engineer, and network specialist. During my career in networking, I’ve come across numerous modems, gateways, routers, and other networking hardware. I’ve installed network equipment, fixed it, designed and administrated networks, etc.
Networking is my passion, and I’m eager to share everything I know with you. On this website, you can read my modem and router reviews, as well as various how-to guides designed to help you solve your network problems. I want to liberate you from the fear that most users feel when they have to deal with modem and router settings.
My favorite free-time activities are gaming, movie-watching, and cooking. I also enjoy fishing, although I’m not good at it. What I’m good at is annoying David when we are fishing together. Apparently, you’re not supposed to talk or laugh while fishing – it scares the fishes.