Wi-Fi Calling is an excellent feature when you come into a situation where your cellular network is unstable or unavailable, but your Wi-Fi is working just fine. In such cases, all the calls are being routed through the Wi-Fi network, and not your carrier network, so you can still make and receive calls.
Trying to activate Wi-Fi Calling on your Verizon phone and not being able to get it to work can be pretty frustrating. If you are experiencing this issue, you have nothing to worry about. In this article, we are going to go through a few troubleshooting steps that should help you get Verizon Wi-Fi Calling up and running in no time.
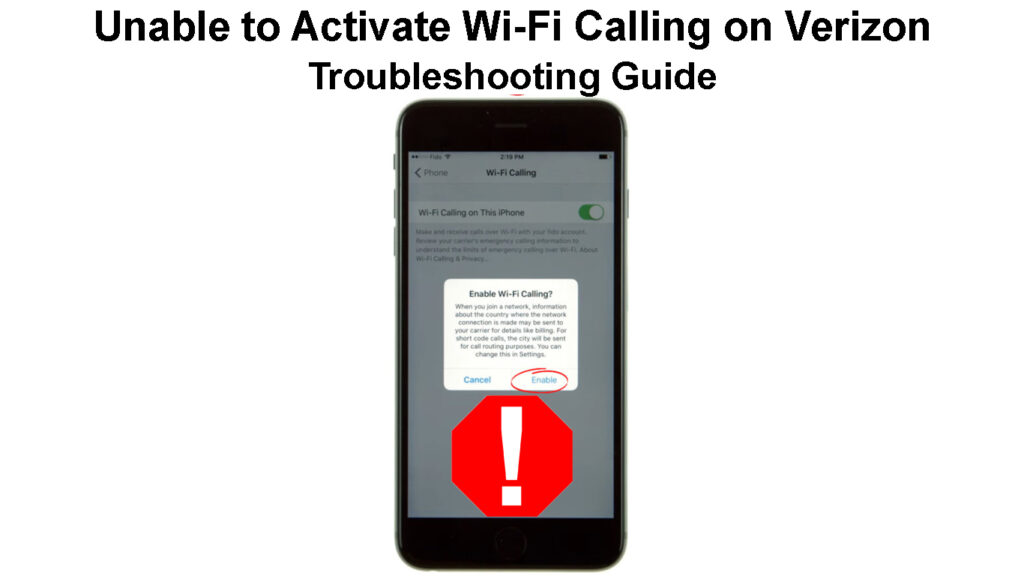
CONTENTS
How to Activate Wi-Fi Calling on Verizon?
Before we begin there is one thing to know – you can activate Wi-Fi calling on Verizon only on a VZW Cellular network and your Wi-Fi must be enabled.
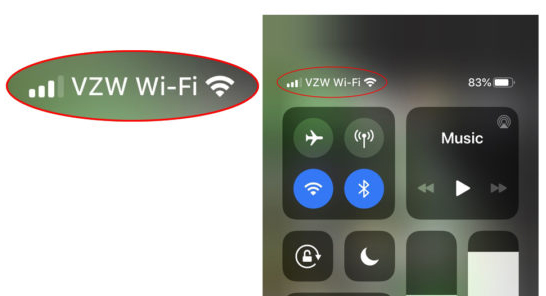
In case you are unable to activate Wi-Fi calling on Verizon, here are a few things to try to fix the problem.
How to Activate Verizon Wi-Fi Calling (iPhone)
How to Activate Verizon Wi-Fi Calling (Android)
Make Sure Wi-Fi Calling Is Enabled
NOTE: If your carrier doesn’t support Wi-Fi calling you won’t be able to use this option. The good thing is that Verizon supports it.
When you start experiencing this issue, the first thing to check would be to see whether Wi-Fi calling is enabled on your device. In some devices, it is disabled by default, while others can disable it after a system upgrade.
Whatever the case, here are the steps to enable Wi-Fi calling on Android and iPhone.
Android – Before you start please note that the steps may be a bit different depending on the Android version and phone you are using. Follow these steps:
Unlock the Android phone and tap on the Settings icon. Select Connections, and then tap on Mobile Networks. The Wi-Fi Calling option should be here. In case you don’t see it, while you are in the settings tap on the search icon and type “Wi-Fi Calling”. Make sure it is enabled.
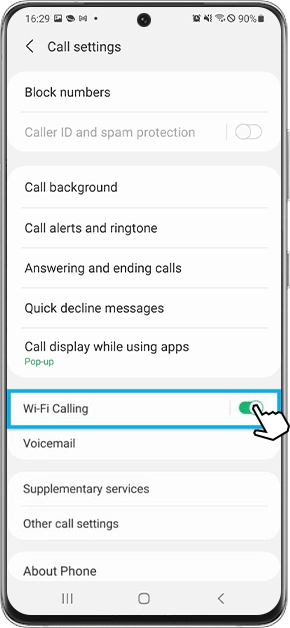
iPhone – Unlock the phone and tap on the Settings icon. Tap on Mobile Data. You should see Wi-Fi Calling. Tap on it and then tap on the toggle on/off button to enable it. You will be asked for a confirmation, click on Enable.
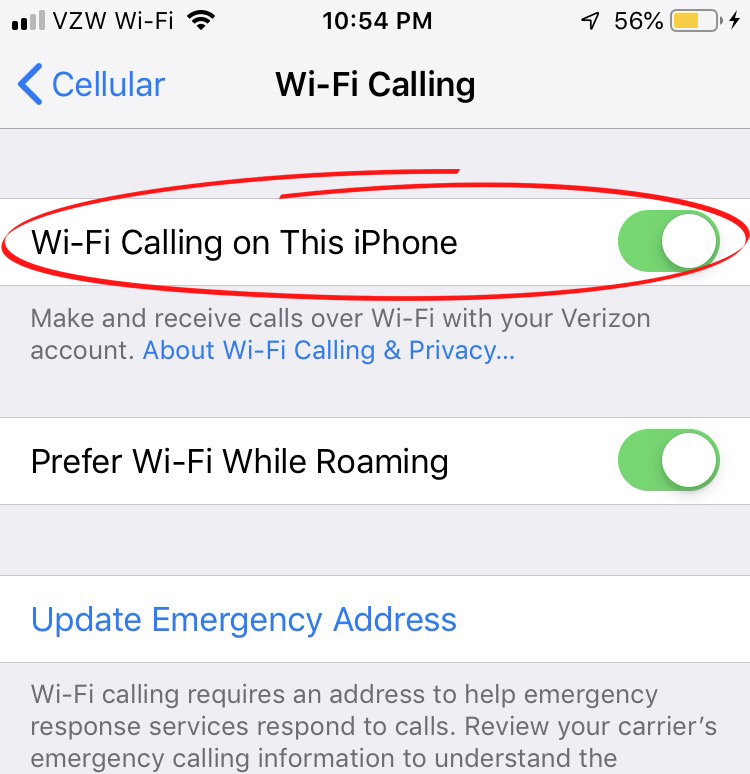
Turn Wi-Fi Off, and then Enable Wi-Fi Calling
Sometimes, simply enabling Wi-Fi calling isn’t enough. This solution seems to have helped lots of users so you should try it as well.
The first thing to do in this case would be to disable Wi-Fi on your phone. After that find the Wi-Fi Calling section as described above and enable Wi-Fi calling. After that, you should be asked to confirm your emergency address. Fill in the necessary information.
Now turn on Wi-Fi and see whether Wi-Fi calling works.
Update Your Device
In some situations, you won’t be able to activate Wi-Fi calling because your iPhone or Android phone hasn’t been updated for a longer period of time.
To make sure this is not the issue, please update your phone to the latest iOS or Android version.
iPhone – To update your iPhone to the latest iOS version, unlock it and tap on the Settings icon on the home screen. Now select General, and then tap on Software update. Wait for your iPhone to check if there is a new iOS version available. In case it reports back that there is a new iOS version available, click on Download and Install the update on your iPhone.
How to Update Your iPhone
Android – Unlock the phone and swipe down from the top. Tap on the settings icon. If there is a new version ready to be downloaded and installed, you should see the following message “A software update is available.”
In case you just see Settings written at the top, scroll all the way down and tap on Software Update. Now tap on Download and install.
Wait till it completes and see whether you can activate Wi-Fi calling now.
Is “My Verizon Services” Enabled?
As a Verizon user, this solution is for you.
You need to unlock your Android phone and go to Phone Settings. After that, click on Apps. Make sure to select Show system apps. This is very important because you won’t be able to see the app.
At this point, you need to find My Verizon services and verify that it is enabled. If it isn’t, enable it and restart your phone.
When the phone boots up again check whether Wi-Fi calling works.
Make Sure HD Voice and Video Calling Is Enabled
In case you haven’t resolved the issue so far it is recommended to check whether HD Voice and Video Calling is enabled.
Of course, your device has to support this feature in the first place.
Android – Unlock the phone and tap on the Settings icon. Then, select Advanced Calling. Tap on Advanced Calling again and enable it if it has been disabled.
iPhone – Unlock the phone and tap on Settings. Tap on Cellular, then select Cellular Data options. Enable LTE, and switch it to Voice & Data.
Recommended reading:
- How to Connect Android Phone to Wi-Fi? (EAP Method)
- Can You Restrict Wi-Fi Connections on Android Phone? (Ways to Limit Wi-Fi Usage)
- How to Connect to Wi-Fi Instead of Ethernet on Windows 10? (How to Give Priority to Wi-Fi Connection?)
Contact Verizon Support
In case you have tried all the solutions suggested above and you still can’t fix the issue, we recommend getting in touch with Verizon support.
Explain what the problem is and ask for their help. We are pretty sure they will fix your Wi-Fi calling issue in no time. Just make sure to explain the problem in detail.
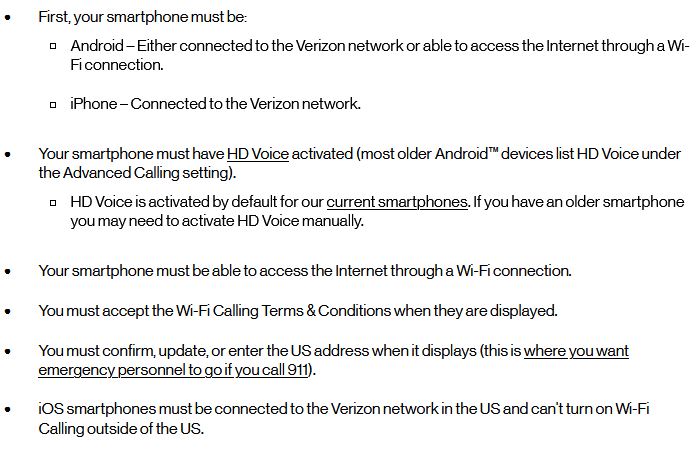
This is everything you need to activate Verizon Wi-Fi Calling (source – Verizon)
Final Words
Knowing that you can use Wi-Fi Calling and not being able to actually use it can be pretty frustrating. We did our best to collect all the working solutions for this problem. Hopefully, one of them will help you fix the issue and activate Wi-Fi calling on Verizon.
If nothing works, contacting Verizon support can be the best solution.

Hey, I’m Jeremy Clifford. I hold a bachelor’s degree in information systems, and I’m a certified network specialist. I worked for several internet providers in LA, San Francisco, Sacramento, and Seattle over the past 21 years.
I worked as a customer service operator, field technician, network engineer, and network specialist. During my career in networking, I’ve come across numerous modems, gateways, routers, and other networking hardware. I’ve installed network equipment, fixed it, designed and administrated networks, etc.
Networking is my passion, and I’m eager to share everything I know with you. On this website, you can read my modem and router reviews, as well as various how-to guides designed to help you solve your network problems. I want to liberate you from the fear that most users feel when they have to deal with modem and router settings.
My favorite free-time activities are gaming, movie-watching, and cooking. I also enjoy fishing, although I’m not good at it. What I’m good at is annoying David when we are fishing together. Apparently, you’re not supposed to talk or laugh while fishing – it scares the fishes.
