Every device, computer, or network with an active internet connection has a physical and a virtual online address. While the physical address identifies and distinguishes devices within the same local network, the internet address identifies devices in the world wide web.
For any device to communicate with your Wi-Fi network, it must identify itself via a unique physical address. This address is known as a Media Access Control address or MAC address.
Sometimes, you may want to change your MAC address to make your device anonymous, bypass specific restrictions, or troubleshoot connectivity issues.
This guide explains how to change your Wi-Fi MAC address in Windows 10 operating system. Keep it here to learn more!
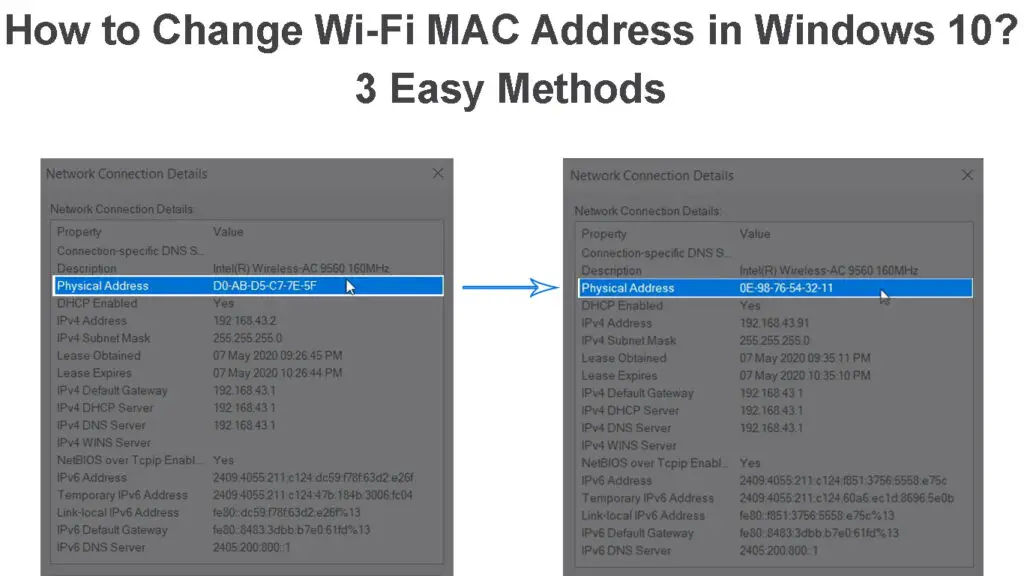
CONTENTS
What Exactly is a Wi-Fi MAC Address?
A Wi-Fi MAC address is a unique hardware identifier assigned to your wireless adapter by the manufacturer.
Every Wi-Fi-enabled desktop or laptop has a wireless adapter. The adapter must have a MAC address to communicate with your Wi-Fi network.
This physical address consists of a 12-digit hexadecimal number and separates each device within the same local network.
Two or more devices on the same Wi-Fi network cannot have the same MAC address. Besides, if your laptop has a wired and wireless connection, it will have a wired MAC address and a wireless MAC address for the different connection types.
What Is a MAC Address?
Is Wi-Fi MAC Address the Same as IP Address?
Even though your Wi-Fi MAC address and IP address identify devices on your wireless network, they have slight differences.
The MAC address, as mentioned before, is a unique identifier assigned by the manufacturer of your wireless adapter. In contrast, your ISP and router assign IP addresses to connected devices on your network.
Here are the top differences between a MAC address and an IP address:
- Identification – MAC addresses identify devices on the same local network, while IP addresses identify devices on the web (global network).
- OSI Model – A MAC address is a layer 2 or data link layer address of the seven-layer OSI model, while an IP address falls under layer 3 or the network layer of the OSI protocol.
- Address Type – A MAC address is a physical address, while an IP address is a logical address.
- Assignment – IP addresses are assigned through software configurations, while MAC addresses are hardcoded into the device by the manufacturer.
MAC Address VS IP Address
How to Check the MAC Address of Your PC on a Wi-Fi Network?
Your PC’s MAC address identifies and separates it from other devices in your wireless Wi-Fi network.
As such, knowing your MAC address can help you troubleshoot and fix various connectivity issues.
Here’s how to check the MAC Address of your PC in Windows 10:
Method 1
- Press the Windows key on your keyboard
- Type in CMD in the search bar and press the Return key
- Right-click the Command Prompt app
- Click Run as Administrator
- In the Command Prompt window, type ipconfig /all
- Press the Enter/Return key
- Look for your PC’s wireless MAC address under Wireless LAN adapter
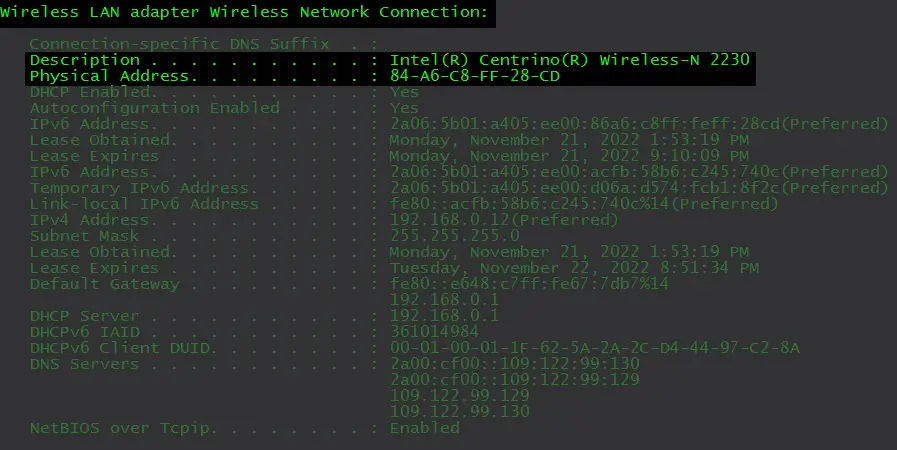
Method 2
- Connect your PC to your Wireless Wi-Fi network
- Right-click the Wi-Fi icon on the taskbar
- Click Open Network & Internet Settings
- Select Wi-Fi on the left pane
- Click Hardware Properties
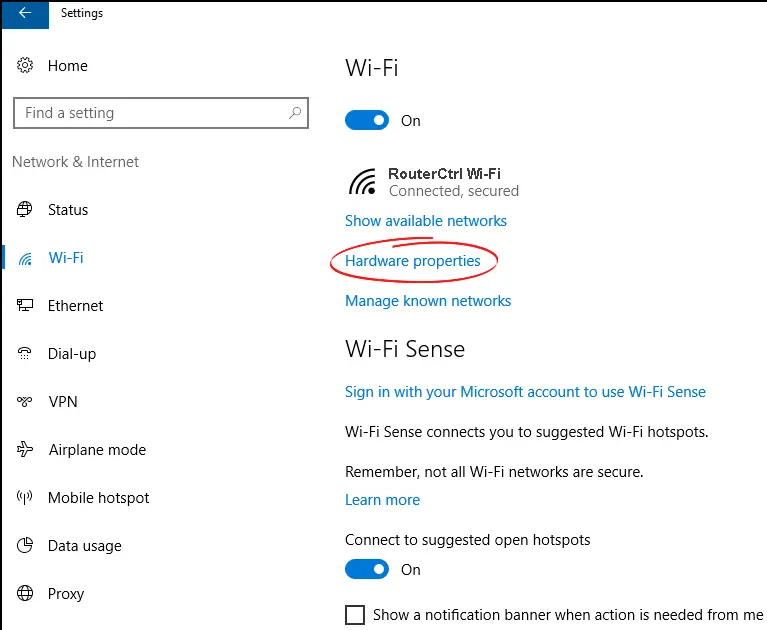
- Look for the MAC address under Hardware Properties
Method 3
- Press the Windows key on your keyboard
- Type in CMD in the search bar and press the Return key
- Right-click the Command Prompt app
- Click Run as Administrator
- In the Command Prompt window, type netsh wlan sh int
- Press the Enter key on your keyboard
- Scroll down to your wireless adapter name to find your MAC address
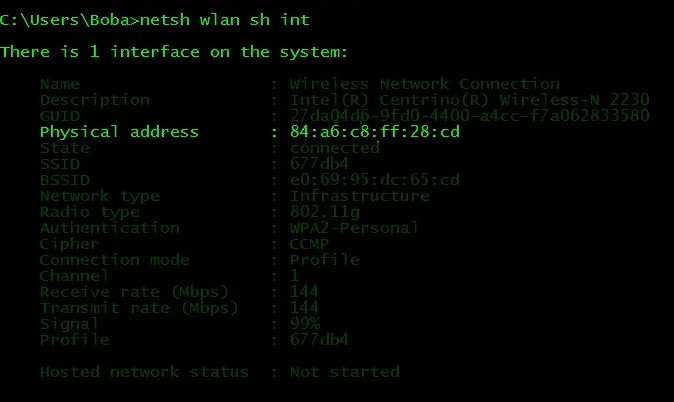
Reasons to Change Wi-Fi MAC Address
1. Enhance Your Privacy
The primary reason you may want to change your MAC address is to enhance your online privacy.
Since everyone on your local network can easily see your MAC address using various tools and hacks, modifying the address can make you anonymous and harder to find.
2. Fix Connectivity Issues
Most ISPs use MAC addresses to authenticate internet connections. Since MAC addresses are hardcoded into your wireless adapter by the manufacturer, you might experience connectivity issues if you replace your adapter (e.g. in case it malfunctions).
The new adapter will have a different MAC address not recognized by your ISP. As such, changing the MAC address can help solve the issue.
3. Access Restricted Networks
Some networks might limit access based on MAC addresses. You can bypass these restrictions by changing your MAC address to match the address of a previously accepted computer or device currently offline.
4. Test MAC Filtering Settings
Changing your MAC address allows you to test your filtering settings to enhance your network security. You can also assign specific filtering rules based on a range of MAC addresses.
How to Change Wi-Fi MAC Address in Win 10
Previously, it was nearly impossible to change a MAC address since it was hardcoded into the device by the manufacturer.
However, the emergence of advanced operating systems, such as Windows 10, has made it possible to modify your MAC address.
Below are three ways to change your Wi-Fi Mac Address in Windows 10:
1. Change Your MAC Address via the Device Manager
- Right-click the Start button/Windows button
- Click Device Manager
- Click Network Adapter and expand the list
- Right-click your Wi-Fi adapter and click Properties
- Go to the Advanced tab
- Under Properties, select Locally Administered Address
- Click the Value button
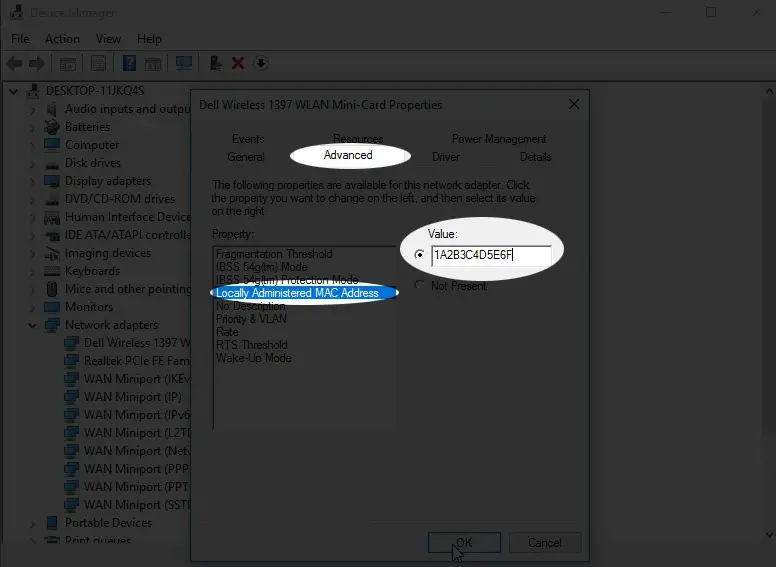
- Enter a random 12-character Hexadecimal value
- Click OK and restart your PC
How to Change MAC Address in Device Manager
2. Change Your MAC Address via the Control Panel
- Press the Windows key on your keyboard
- Type Control Panel into the search bar
- Click the Control Panel app
- Go to Network and Internet
- Open Network and Sharing Center
- Now, select Change Adapter Settings
- Right-click your Wi-Fi adapter and select Properties
- Click Configure
- Click the Advanced tab
- Select Network Address
- Select the Value radio button
- Enter your new MAC address
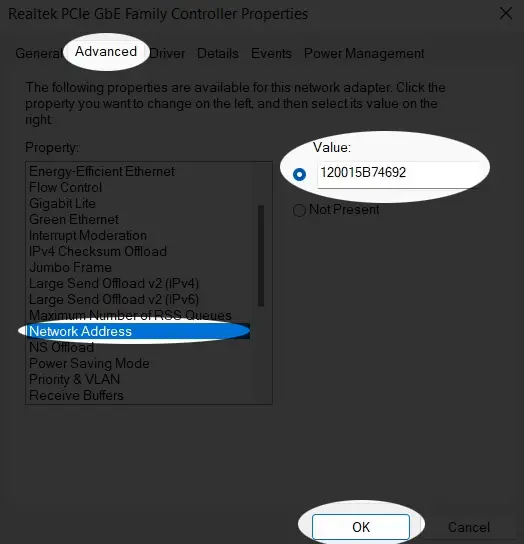
- Click OK
- Restart your PC to apply the changes
3. Change Your MAC Address via the Registry Editor
- Log in to your PC as an Administrator
- Press the Windows key + R
- Type regedit in the dialogue box
- Click Yes to open the Registry Editor
- On the left pane, navigate to
Computer\HKEY_LOCAL_MACHINE\SYSTEM\CurrentControlSet\Control\Class\{4d36e972-e325-11ce-bfc1-08002be10318}
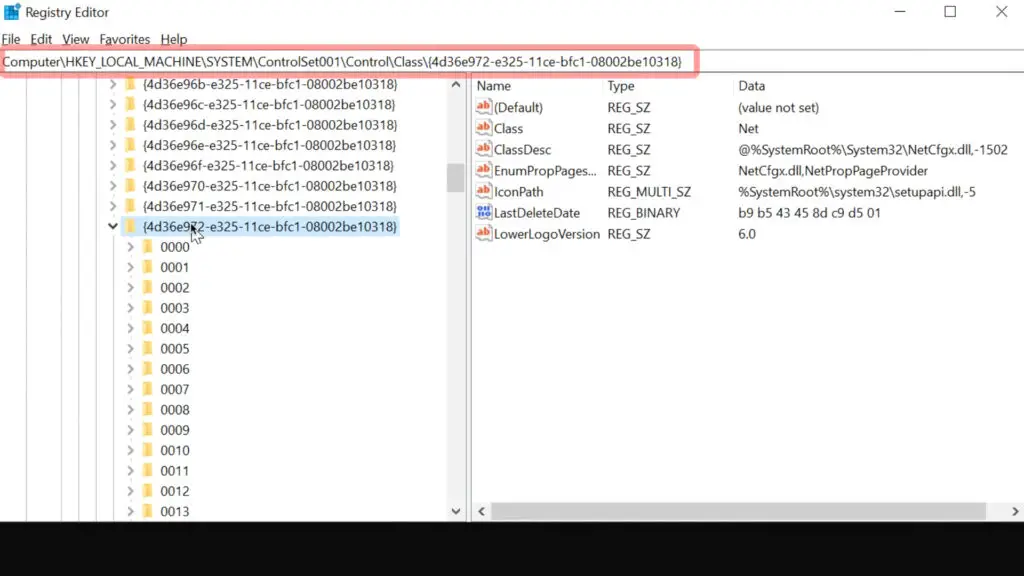
- Click each sub-directory, such as 0000, 0001, 0002, and 0003, to find your wireless adapter next to DriverDesc
- Right-click the network card node in the left pane
- Choose New
- Select String Value
- Go to the right pane and type NetworkAddress as the new String Value
- Double-click NetworkAddress to edit
- Enter your new MAC address and click OK
- Restart your PC
Ways to Change Your MAC Address
Conclusion
Changing your Wi-Fi MAC address can help you take complete control of your network.
You can use the modified address to enhance your network privacy, improve network security, bypass certain restrictions, and troubleshoot connectivity issues.
By following our guide, you will be able to change your Wi-Fi MAC address in Windows 10 in no time!

Hey, I’m Jeremy Clifford. I hold a bachelor’s degree in information systems, and I’m a certified network specialist. I worked for several internet providers in LA, San Francisco, Sacramento, and Seattle over the past 21 years.
I worked as a customer service operator, field technician, network engineer, and network specialist. During my career in networking, I’ve come across numerous modems, gateways, routers, and other networking hardware. I’ve installed network equipment, fixed it, designed and administrated networks, etc.
Networking is my passion, and I’m eager to share everything I know with you. On this website, you can read my modem and router reviews, as well as various how-to guides designed to help you solve your network problems. I want to liberate you from the fear that most users feel when they have to deal with modem and router settings.
My favorite free-time activities are gaming, movie-watching, and cooking. I also enjoy fishing, although I’m not good at it. What I’m good at is annoying David when we are fishing together. Apparently, you’re not supposed to talk or laugh while fishing – it scares the fishes.
