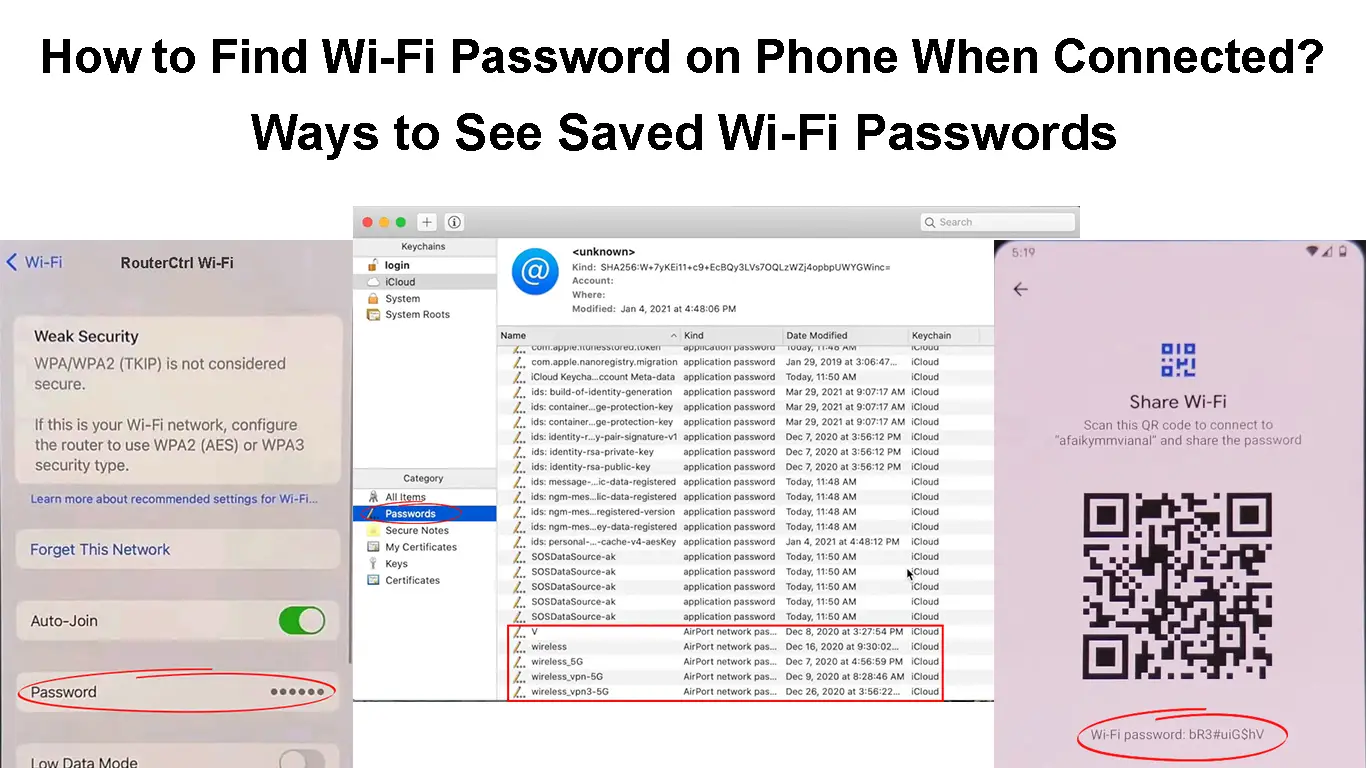The Internet has steadily become a necessity for many around the world. One way we access the Internet is wirelessly through Wi-Fi connections. Often, you need a Wi-Fi password to access the Internet, and sometimes we forget that password.
Fortunately, our phones save passwords whenever you connect to a Wi-Fi network. Some phones make it easy to retrieve the password and share it with other devices, while others require you to jump through hoops to retrieve the password. In other instances, you might want to share the password with a friend but do not know how to retrieve it from your phone. Keep reading as we illustrate how you can reveal the password of a Wi-Fi network you have connected to or are currently connected to on your phone.
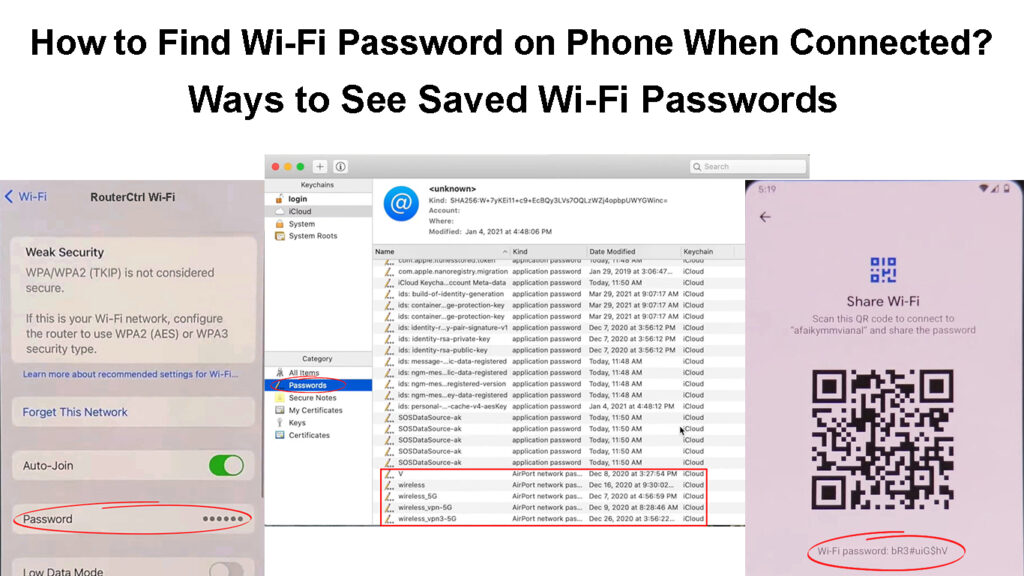
CONTENTS
How to Find Wi-Fi Password on iOS 16
The iOS 16 update makes retrieving the password of a connected Wi-Fi network easier. All you need is to go through a few steps on your phone and use the face ID or Touch ID to reveal the password. The same also applies to iPads using iPad OS 16.1 and later.
The necessary steps are as follows:
- Go to the Settings app, then Wi-Fi, and ensure Wi-Fi is enabled by confirming that the slider button is highlighted green if not, tap it to turn on Wi-Fi.
- Next, find the Wi-Fi network whose password you want, and tap the blue information icon.
- Next, tap the Password option.
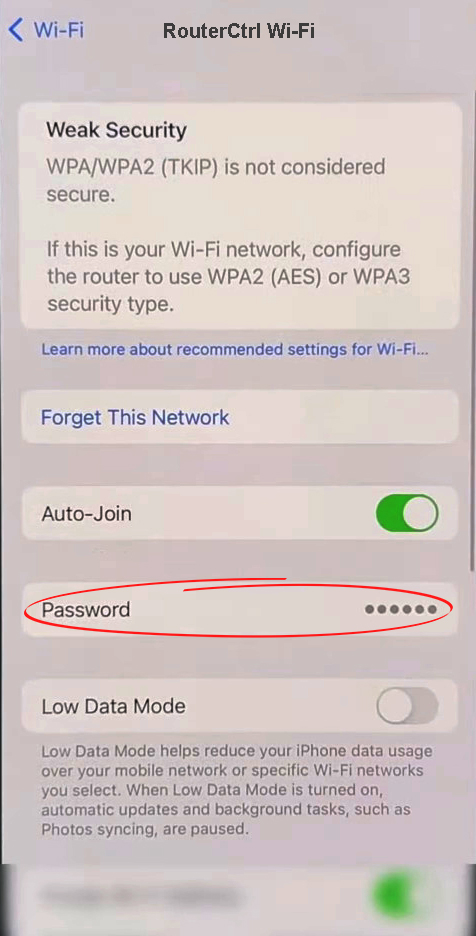
- The phone will prompt you to authenticate yourself using your face or touch ID before revealing the password.
How to Find a Wi-Fi Password in iOS 16
How to Find Wi-Fi Password in iOS 15 and Earlier
When retrieving the Wi-Fi password for iOS 15 and earlier phones, things get a little complicated because the firmware treats passwords as sensitive information. Therefore, there is no easy way of viewing the password compared to iOS 16.
Fortunately, there is a workaround for people with Mac devices using the iCloud Keychain access feature.
Keychain access is an Apple feature that stores passwords and other relevant account information so that you can easily access it. The app saves the user the burden of remembering multiple passwords and usernames, and Wi-Fi passwords are among the information it stores when activated.
iCloud Keychain allows you to share the passwords with other Apple devices hence why you need a Mac. Another requirement is to enable two-factor authentication for your Apple ID.
You can enable iCloud Keychain on iOS by going to Settings, clicking on your name, and selecting iCloud. Next, navigate Passwords > Keychain and toggle the switch to the right, then enter the Apple ID password or your passcode if prompted.
Then ensure that your Mac and iPhone are signed into the same iCloud account and enable Keychain access on the Mac.
Then open the Keychain access tool on a Mac device using the Spotlight tool. Simply enter the term Keychain, then hit the return key.
Once you launch the Keychain Access app, click System on the sidebar, then go to Passwords. Next, find the Wi-Fi network whose password you need and double-click on the Wi-Fi name.
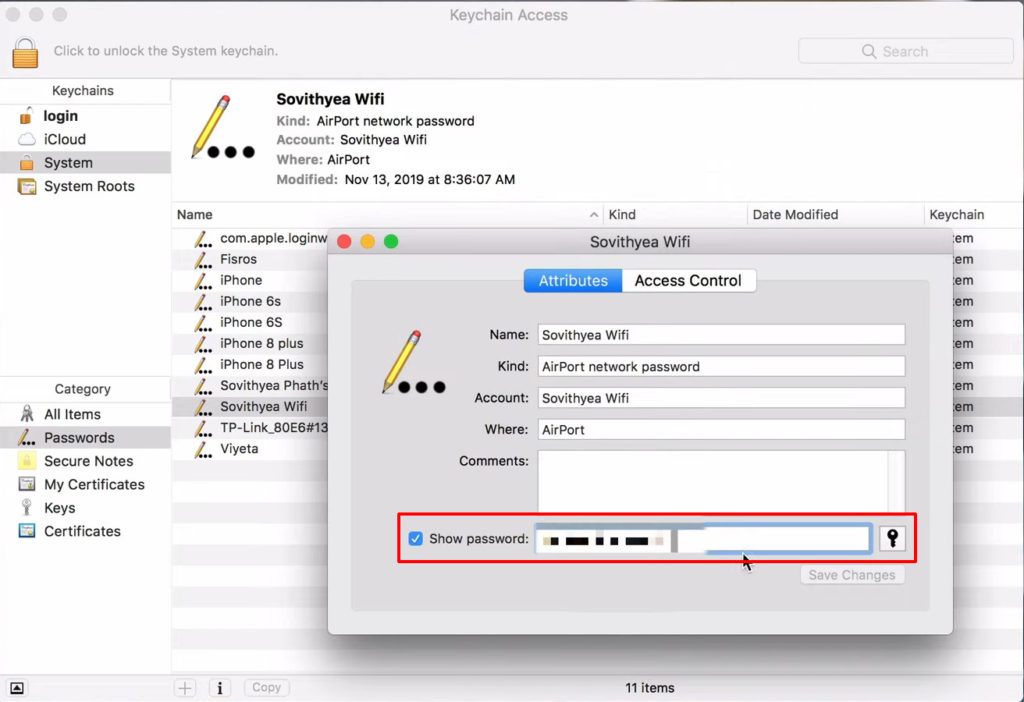
A new window will pop up, and on it, check the Show password box, then enter your device’s login password when prompted. Once done, you should see the Wi-Fi password in the Show password box.
Unfortunately, you cannot reveal the password if you do not have a Mac; the only option is jailbreaking the phone. However, jailbreaking requires someone with advanced knowledge so that you avoid the risk of completely rendering the phone useless.
How to Find a Forgotten Wi-Fi Password on iPhone
You can also rely on Apple’s password-sharing feature that allows you to share Wi-Fi passwords with other Apple devices.
Sharing Password from Mac to iPhone
How to Find Wi-Fi Password on Android 10 and Later
Android 10 and later devices also allow Wi-Fi password sharing and, in the process, allow you to view a connected or previously connected network’s password. That is thanks to the adoption of a feature called Wi-Fi easy connect.
Follow the steps below to view the Wi-Fi password on Android 10 or later devices.
- Open Settings and navigate Connections/Network and Internet > Wi-Fi.
- Tap on the gear icon on the connected Wi-Fi name on the phone.
- Tap the Share/QR code option, and the phone will prompt you to verify yourself using your screen lock passcode or fingerprint.
- A QR code will appear on the screen with the Wi-Fi password beneath it.
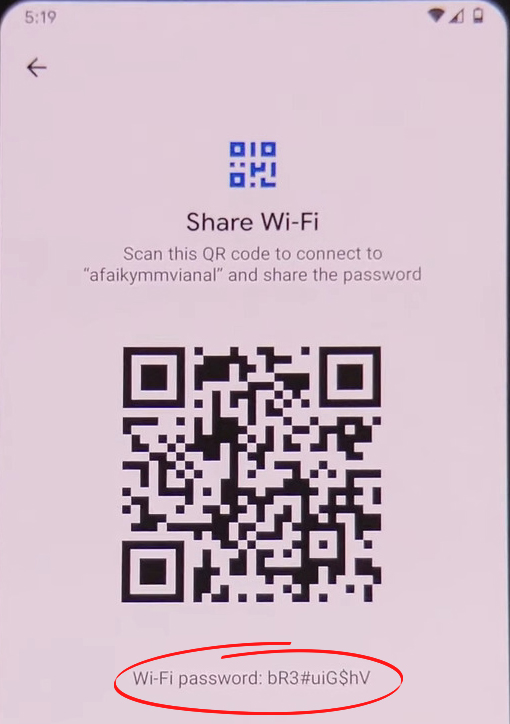
Finding Wi-Fi Password on Android 10 Phones
Some phones, especially Android 10 Samsung phones, do not display passwords under the QR code. You can solve this by screenshotting the QR code and using a QR code reader app or the Google lens app.
Upload the screenshot to any app, and they will decode the QR code into normal letters and numbers. If using Google lens, launch the app and select the QR code image from your gallery or select ‘Search with your camera’ to scan the code if it is displayed on another device.
You can also navigate to Settings > Network, and Internet > Saved Networks, then select any of the Wi-Fi networks listed to reveal their passwords. Click on the network, tap share, enter your phone lock passcode, and the password will be under the QR code.
Finding Wi-Fi Password on Samsung Phones Running on Android 10 or Later
How to Find Wi-Fi Password on Android 9 and Earlier?
Unlike Android 10 devices, finding the Wi-Fi password on devices using Android 9 and earlier versions is trickier. That is because the only method guaranteed to work requires you to root your phone.
But rooting your phone to retrieve a Wi-Fi password is not worth it, considering the process will likely brick your phone, among other risks.
You should only root your device if you have the technological knowledge to do it correctly. On that note, if you can root your phone, you probably know how to retrieve the Wi-Fi password.
Also, rooting your phone will result in banking apps and other transaction apps failing to work on the device. Additionally, you will lose the phone’s warranty privileges if it is under warranty.
However, should you root your phone, download a file explorer app from the Play store that can access root files, navigate to /data/misc/Wi-Fi, and open wpa_supplicant.conf to launch a text document containing Wi-Fi SSIDs and their passwords.
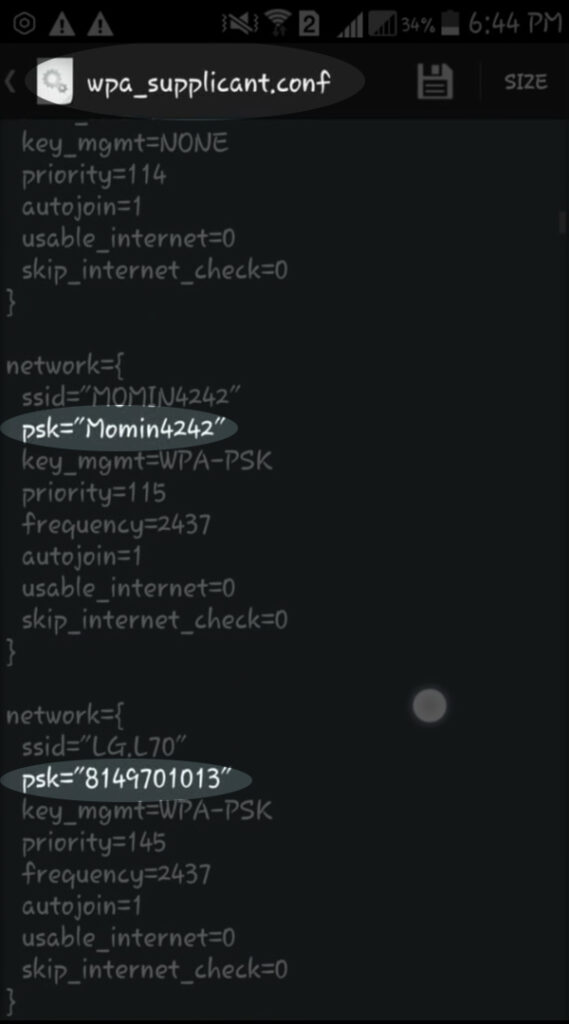
Retrieve the Wi-Fi Password from the Router’s End
If you have network administration privileges over the router, use its IP address and log into the administration page to reveal the Wi-Fi password. The procedure you should follow varies depending on the router’s firmware; therefore, refer to the user manual or the manufacturer’s website for the appropriate instructions.
The general procedure is as follows;
- Use the router’s IP address to access the Administration page through any popular browser on your iPhone or computer. If you need to know the IP address, check for it on a label on the back or bottom of the router. Alternatively, check for it in the user manual.
- Log in to the administration page using the correct username and password. The default usually is Password/Admin for the password and Admin for the username.
- On the router’s user interphase, navigate to Settings > Wi-Fi/Wireless and view the Wi-Fi password.
Ways to See the Wi-Fi Password on an Android Phone When Connected to a Wi-Fi Network
Using the Password Reveal Apps
Another alternative is relying on password reveal apps and programs available online. You can search for ‘show Wi-Fi password’ on the Play store or the App store for various apps that say they help retrieve the Wi-Fi password.
Check the reviews before downloading the app to increase your chances of getting a legitimate app that works. Also, note that some apps could charge you for this service, and some claim to work while, in the real sense, they do not.
Also, consider using a password manager on your phone to avoid forgetting Wi-Fi passwords. The app will help by making the passwords easily accessible whenever you need them, and it can also help store passwords to other sites and accounts.
Best Password Manager Apps
Conclusion
If you have a phone with the latest firmware, i.e., Android 10 and later or iOS 16, retrieving a Wi-Fi password from your phone is an easy process.
Things get complicated when using older operating systems since they are not built to reveal the password. An option for such operating systems is to jailbreak or root the phone; however, the risks outweigh the benefits, so it is not a reliable option.
Additionally, you need advanced knowledge to properly jailbreak/root the phone, navigate the System, and get the password.
You could try the various Wi-Fi password reveal apps on the Play store and App Store, but the chances of them working are very low.
Finally, remember that the above procedures work only for Wi-Fi networks you have connected to before.

Hey, I’m Jeremy Clifford. I hold a bachelor’s degree in information systems, and I’m a certified network specialist. I worked for several internet providers in LA, San Francisco, Sacramento, and Seattle over the past 21 years.
I worked as a customer service operator, field technician, network engineer, and network specialist. During my career in networking, I’ve come across numerous modems, gateways, routers, and other networking hardware. I’ve installed network equipment, fixed it, designed and administrated networks, etc.
Networking is my passion, and I’m eager to share everything I know with you. On this website, you can read my modem and router reviews, as well as various how-to guides designed to help you solve your network problems. I want to liberate you from the fear that most users feel when they have to deal with modem and router settings.
My favorite free-time activities are gaming, movie-watching, and cooking. I also enjoy fishing, although I’m not good at it. What I’m good at is annoying David when we are fishing together. Apparently, you’re not supposed to talk or laugh while fishing – it scares the fishes.