When you connect to a specific wireless network your iPhone will automatically store the network profile. This includes the Wi-Fi network name (SSID), the wireless password, and some other network details.
In this article, we are going to show you how to find the Wi-Fi network info on your iPhone and what you can do with this information.
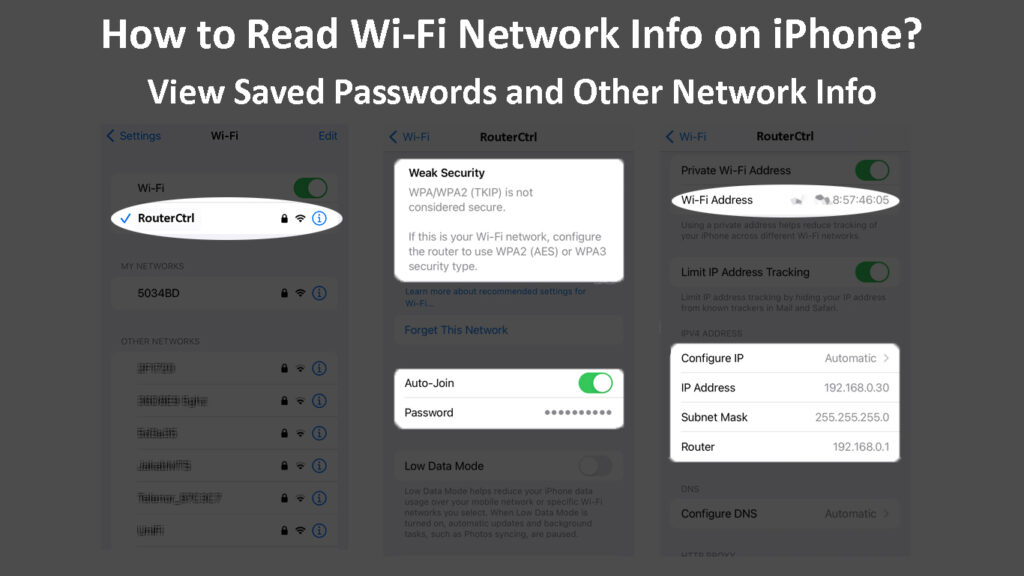
CONTENTS
What Network Info Can I See on My iPhone?
Honestly, the everyday user doesn’t really need the network information details. In most cases, all we need is to connect to the network and have a fast and stable internet connection.
However, in some cases, we need this additional information for various purposes. For example, we may need to check the signal strength of a specific network, the device’s MAC address, the IP address assigned to your iPhone, as well as the IP address of the router.
Now let’s see how you can find and read all the Wi-Fi network info on your iPhone.
Signal Strength
Normally, if there are several Wi-Fi networks available, our iPhone will connect to the one with the strongest wireless signal. On the other hand, it is not unusual that some places in our house or apartment have a weak Wi-Fi signal.
The Wi-Fi signal on our iPhone is represented by the Wi-Fi icon on our home screen. It has three bars each representing the Wi-Fi signal strength. Practically, when all three bars are white the signal is strong. If only the first (smallest) bar is white, then the signal is very weak. If you see this, move closer to the router.
It practically goes like this:
- Three bars – The Wi-Fi signal is excellent
- Two bars – The Wi-Fi signal is OK, but not great
- One bar – The Wi-Fi signal is weak. Move closer to the router.
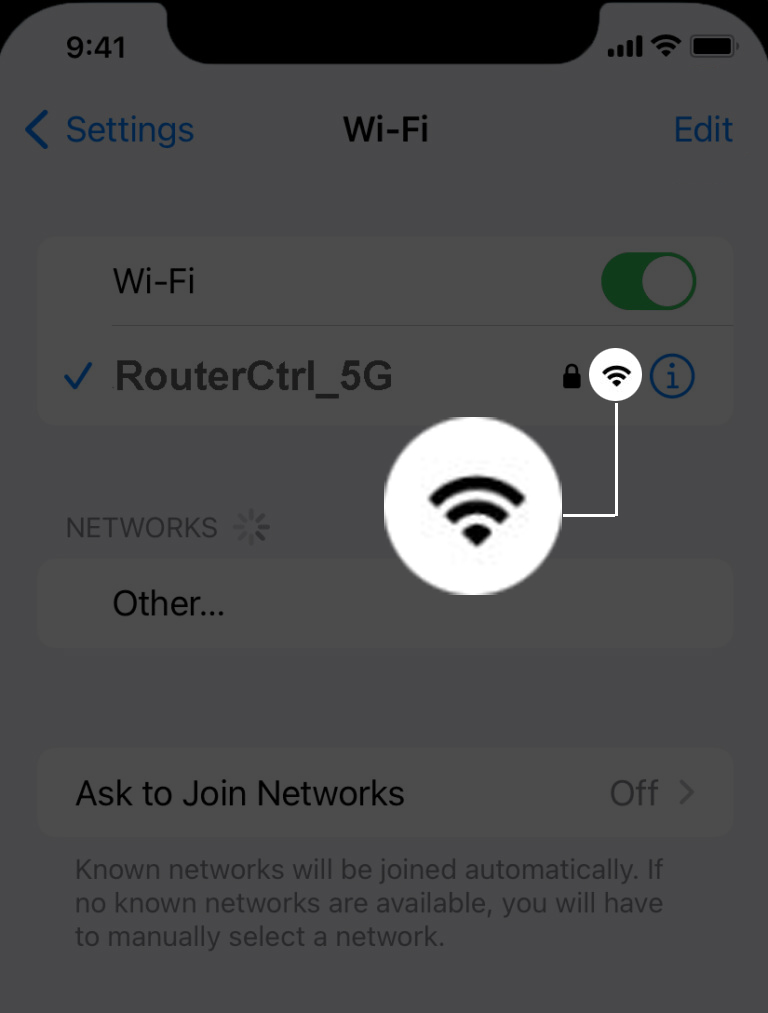
If you want a more precise measurement of the Wi-Fi signal strength, you will need to install an app on your iPhone because our iPhone can’t measure the signal strength in decibel-milliwatts. For this, you can either use Apple’s Airport Utility or apps like Fing and NetSpot.
How to Use the Airport Utility App on Your iPhone
Now, to see other network information, you need to unlock your iPhone, tap the Settings icon, then tap on Wi-Fi. After that, tap on the blue info icon next to the network name. Make sure you are connected to that network.
![]()
(Private) Wi-Fi Address
This feature is enabled by default. The Wi-Fi address in this section appears when a Private Wi-Fi Address is enabled. It is designed to improve privacy and it will let your iPhone get a different MAC address for every other Wi-Fi network it connects to. This reduces tracking of your iPhone across different Wi-Fi networks.
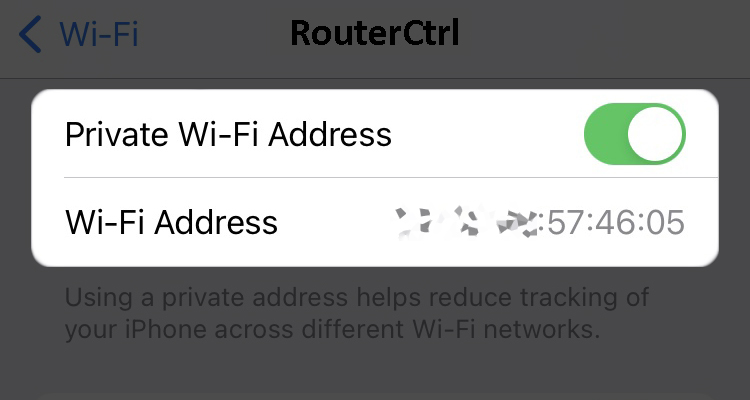
However, you should disable this option if you can’t connect to a specific wireless network or you connect to it but there is no internet.
IP Address
The IP Address found in this section represents the IP assigned to your iPhone in the network. This is the public IP your iPhone uses to connect to the internet.
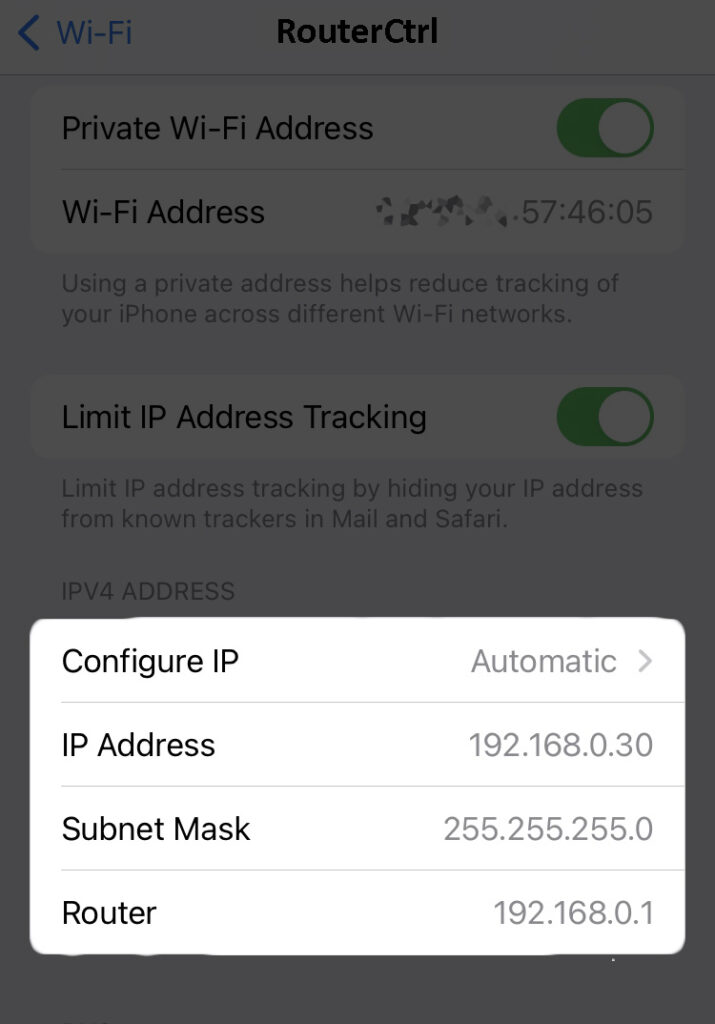
Subnet Mask
Generally, we don’t have to calculate and manually enter the subnet mask. When we connect to a Wi-Fi network, the router will automatically assign an IP address and a subnet mask using DHCP.
Router (IP Address)
The IP address listed in this section represents the router’s IP address. This is the IP of the router in the local network and you can use it if you want to access the router’s admin dashboard, to set up a wireless printer or a server. Depending on the router brand this IP can be 10.0.0.1, 192.168.0.1, 192.168.1.1, or it will generally start with 192.168.
There are many detailed router login guides in our Router Login category, so you can find the one that matches your Router IP and try to access its settings if you want to. There you can modify different router settings. In most cases, users choose to change the Wi-Fi network name. the wireless password, and eventually set up a guest Wi-Fi network.
Wireless Password
All iOS versions prior to iOS 16 don’t have the option to let the user see the wireless password of the network he is connected to. Luckily, Apple has decided to make this possible, and here is how you can see the wireless password on your iPhone running iOS 16.
Unlock your iPhone, tap the Settings icon and then select Wi-Fi. Now you have the Password section available. The password is hidden. Tap on the dots (the hidden password), and your Wi-Fi password should appear. You can copy the password now if you want.
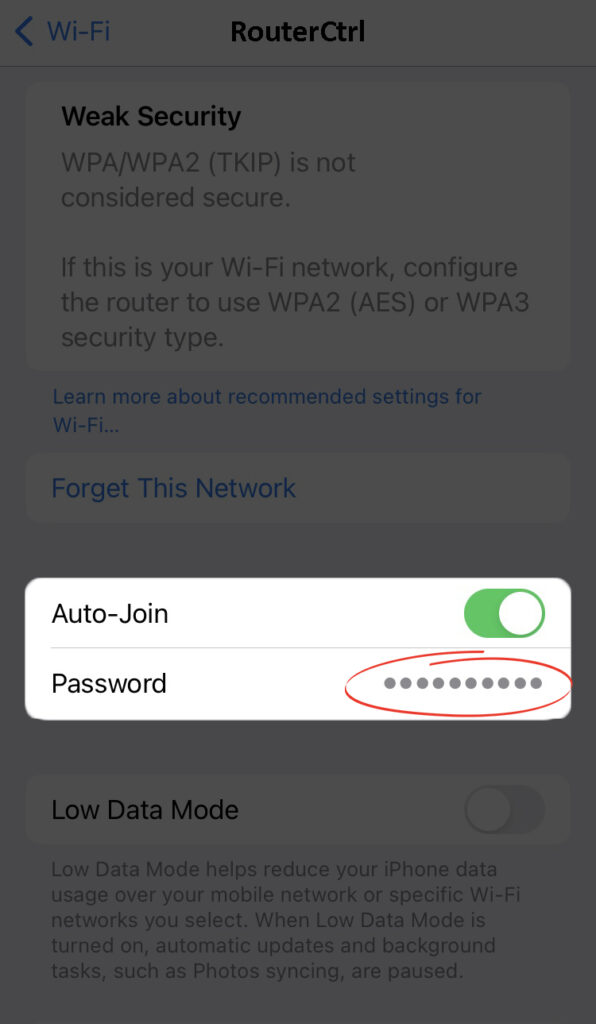
iPhone’s MAC Address
The MAC address acts like a unique identifier for a specific device that accesses the internet, in this case, it is your iPhone. The MAC Address consists of 12 characters, numbers, and letters separated by a colon after every two characters. It is important for various network protocols and privacy.
MAC Address Explained
To find the MAC address of your iPhone, unlock it and tap on the Settings icon, then tap on General and then select About. You will see the MAC address there listed as a Wi-Fi address.
The MAC address can also be used to block a specific device from accessing the network or allow it to connect to the Wi-Fi. So, if you decide to enable and use MAC Filtering on your router, you need to know the MAC address of the device. It will help you recognize the device among other devices connected to your network.
Final Words
Hopefully, this article helped you learn how to read Wi-Fi network info on an iPhone. We have listed and explained all the Wi-Fi network information you can find on your iPhone and explained what each of them means.
So, if you want to find out more about the signal strength, router’s IP address, iPhone MAC address, and IP addressing in general, or just want to share your saved wireless password with someone else, now you know where you can find the specific information.

Hey, I’m Jeremy Clifford. I hold a bachelor’s degree in information systems, and I’m a certified network specialist. I worked for several internet providers in LA, San Francisco, Sacramento, and Seattle over the past 21 years.
I worked as a customer service operator, field technician, network engineer, and network specialist. During my career in networking, I’ve come across numerous modems, gateways, routers, and other networking hardware. I’ve installed network equipment, fixed it, designed and administrated networks, etc.
Networking is my passion, and I’m eager to share everything I know with you. On this website, you can read my modem and router reviews, as well as various how-to guides designed to help you solve your network problems. I want to liberate you from the fear that most users feel when they have to deal with modem and router settings.
My favorite free-time activities are gaming, movie-watching, and cooking. I also enjoy fishing, although I’m not good at it. What I’m good at is annoying David when we are fishing together. Apparently, you’re not supposed to talk or laugh while fishing – it scares the fishes.
