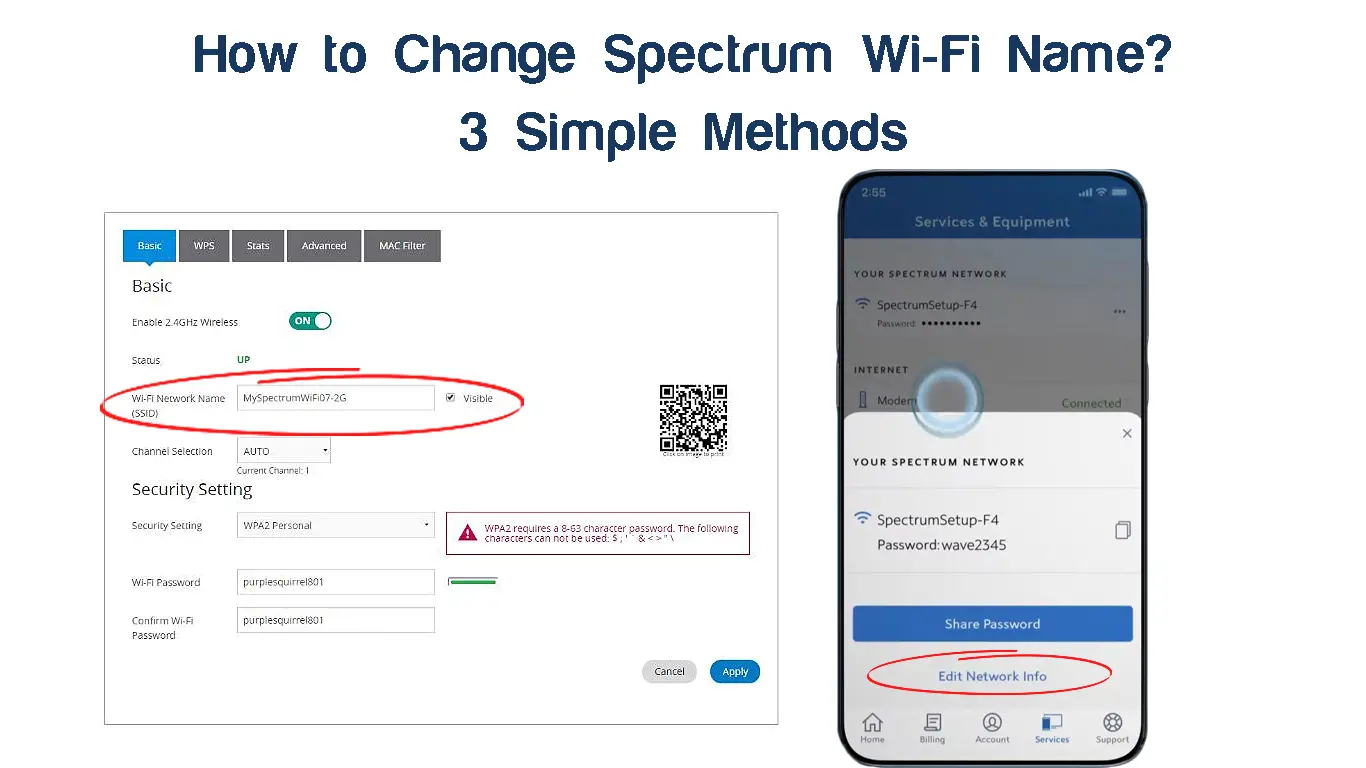Spectrum is a respected name in the internet world, thanks to its fast, reliable, and secure connectivity solutions. The brand offers advanced Wi-Fi and unlimited mobile packages at highly competitive rates. Users are guaranteed network speeds of up to 1 Gbps for a smooth and seamless internet experience.
The best part is that setting up your Spectrum Wi-Fi network is relatively easy. However, you must change the default Wi-Fi name and password to ensure your connection is safe from hackers.
The default SSID and password are usually on a label on your device, which is easily accessible by anyone. As such, hackers can have a field day breaching your network if you leave the Spectrum Wi-Fi name and password unchanged.
You may also want to change the SSID if you want a fancy network name or if you forgot your username and password.
Read on to learn how to find and change your Spectrum Wi-Fi name to secure your network and safeguard your confidential data.
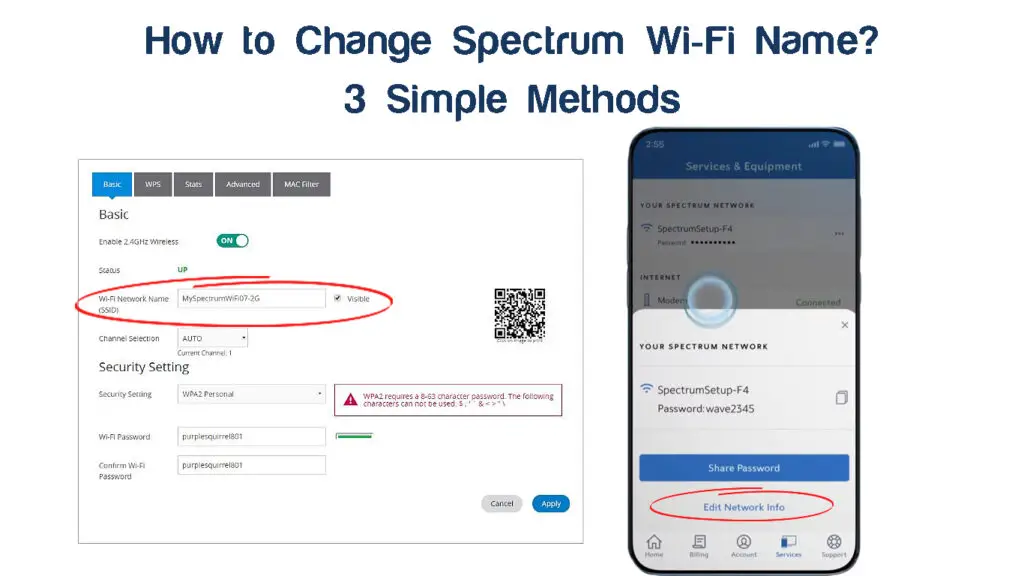
CONTENTS
Finding Your Spectrum Wi-Fi Name and Password
Before modifying your network info, you MUST find the default Spectrum Wi-Fi name and password.
Fortunately, as mentioned at the outset, establishing your network name does not have to be an issue since the company usually prints the details on the user manual or a label on your router’s bottom panel.
If your router or gateway does not have a sticker with the network details, you can still establish the Wi-Fi name and password by following these steps:
On Windows 8.1
- Connect your Windows 8 PC to your Wi-Fi network.
- Click the Start menu.
- Enter Network and Sharing Center in the search field.
- Click Manage Wireless Networks.
- Select your Wi-Fi network from the list of available networks.
- Right-click your Wi-Fi network.
- Select Properties.
- Go to the Security tab.
- Select Show Characters in the Network security key to view your password and network info
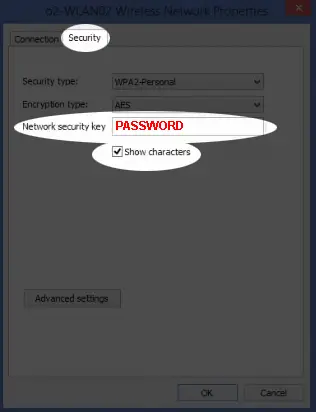
Note: A Wi-Fi password is also called a network security key, WPA/WPA2 passphrase, or WPA key
On Windows 10
- Connect your Windows 10 PC to your Wi-Fi network.
- Right-click the Wi-Fi icon in the taskbar.
- Click Open Network and Sharing Center.
- Go to Connections.
- Select your Wi-Fi network name.
- Click Wireless Properties.
- Click the Security tab.
- Select Show Characters in the Network security key to view your password and network info.
How to See Your Wi-Fi Password in Windows 10
On a Mac Computer
- Connect your Mac to your Wi-Fi network.
- Click the Apple menu.
- Go to Applications.
- Select Utilities.
- Double-click your Wi-Fi network name.
- Click Show password.
- Enter your Mac’s username and password when prompted.
- Click Allow to view your password
How to See Your Wi-Fi Password in macOS
How to Change Spectrum Wi-Fi Name via Web Browser?
Depending on your router/gateway version, you may or may not be able to access the router locally using its default IP address. The latest Wi-Fi 5 and Wi-Fi 6 Spectrum routers don’t have their default IP addresses written on the back/bottom. Instead, they have QR codes and are best controlled with the My Spectrum app. Since there are no default login credentials, you can’t log in to their user interfaces. Other Spectrum routers and gateways can be accessed using their default IP addresses.
Option 1 – Using IP Address
You can quickly change your Spectrum Wi-Fi name and password if you know your router’s IP address.
Here’s how to go about it.
- Find your router’s IP address at the back or bottom panel.
- You can also find your IP address using Command Prompt.
- Open Command Prompt as an Admin and type IPCONFIG.
- Note down your IP address.
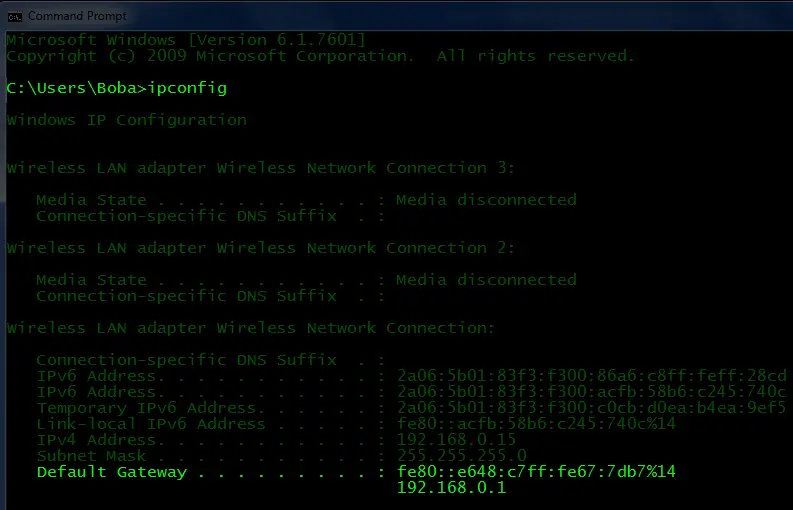
- Launch your preferred web browser.
- Enter your IP address in the URL bar and press the Enter key.
- Enter the default username and password (usually admin for both). You can also find your default credentials for each Spectrum router/gateway here.
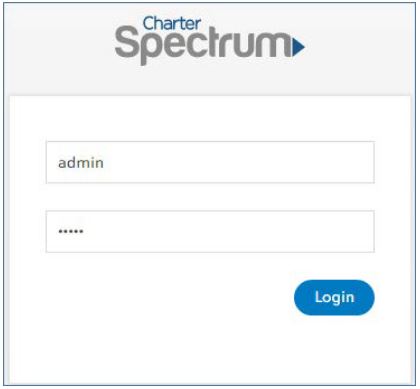
- Click Advanced on your router’s web management page.
- Select your Wi-Fi network panel (2.4 GHz or 5 GHz).
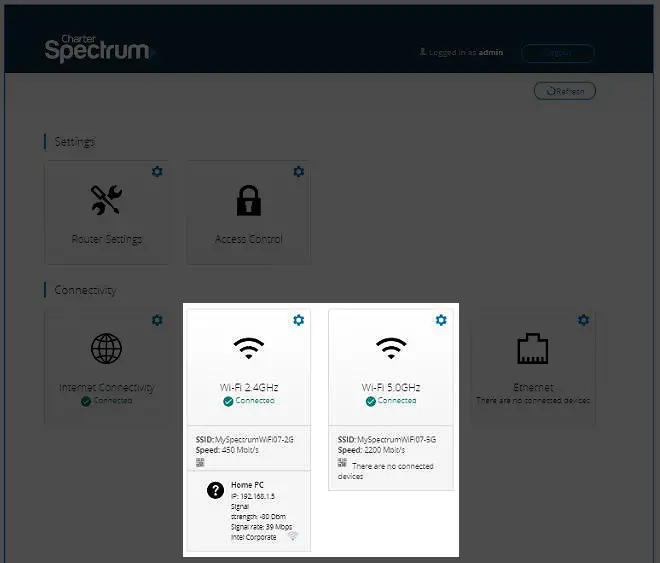
- Enter a new SSID (Wi-Fi network name).
- Enter a new Wi-Fi password.
- Confirm your new password by retyping it.
- Click Apply to save changes
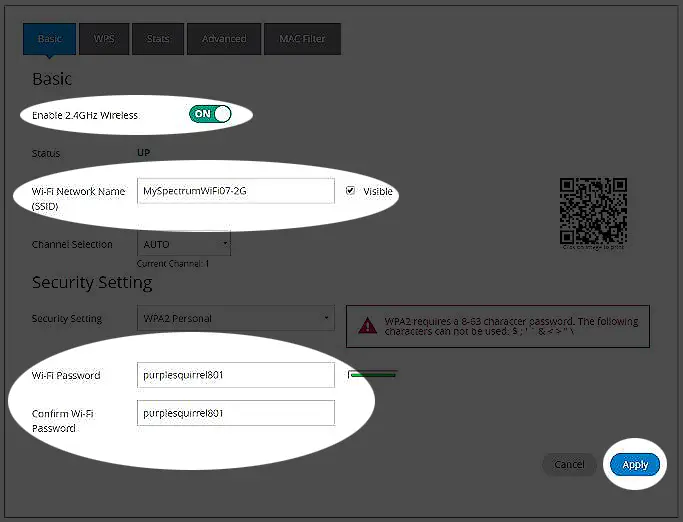
Option 2 – Via Spectrum Account
When you sign up with Spectrum, you will get a free online account for managing your internet plan and settings. You can also change your Wi-Fi name and password from here.
Simply:
- Connect your PC to your Wi-Fi network.
- Launch a web browser.
- Go to www.spectrum.net to access your online account.
- Enter your Spectrum username and password (If you do not have a username, click Create a Username).
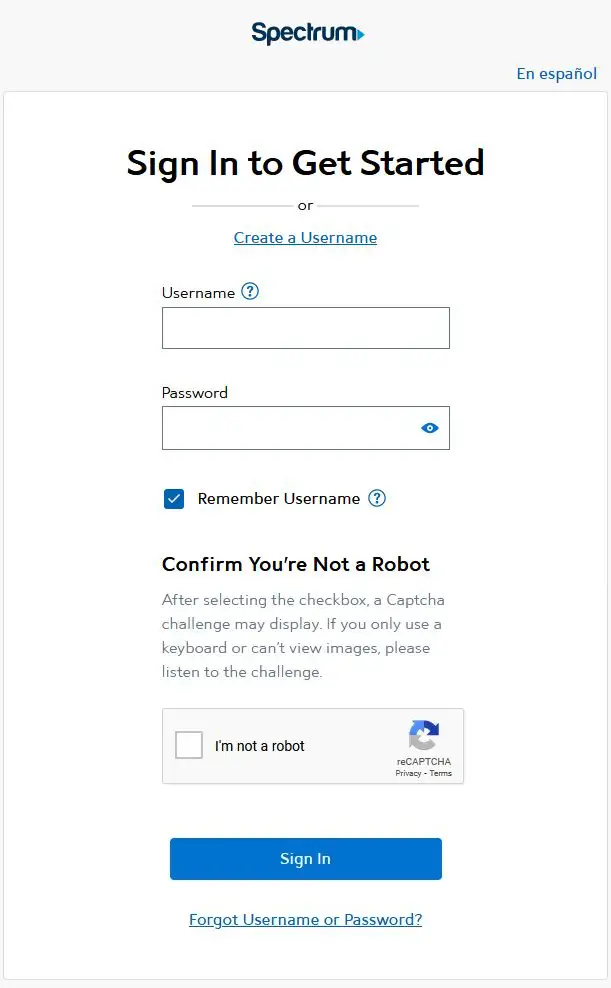
- Click the Services section.
- Click the Internet tab.
- Select the blue down arrow to view your Wi-Fi name and password.
- Click Manage Network.
- Change your Spectrum Wi-Fi name and password.
- Click Save to apply changes
How to Change Spectrum Wi-Fi Name via Spectrum App?
Interestingly, you can also change your Spectrum Wi-Fi name via the My Spectrum app. In fact, the app is the preferred way for the latest Spectrum routers. And it’s the fastest. The app is available on both Google Play Store and Apple App Store.
Here are the steps:
- Download and install the Spectrum app on your mobile device.
- Launch the app on your device.
- Agree to the terms and conditions.
- Sign in to your Spectrum account by entering your username and password (If you do not have a username, tap Create a Username).
- Tap Services to view your Wi-Fi name and password.
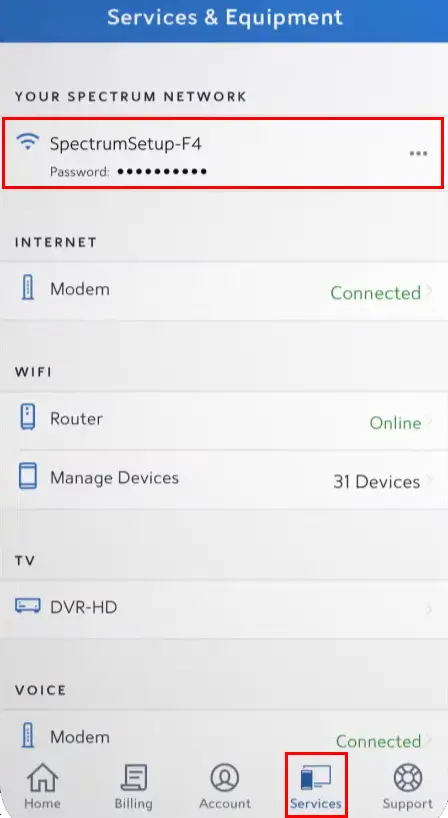
- Tap on the Network tab to change your Spectrum Wi-Fi name and password.
- Select Edit Network Info.
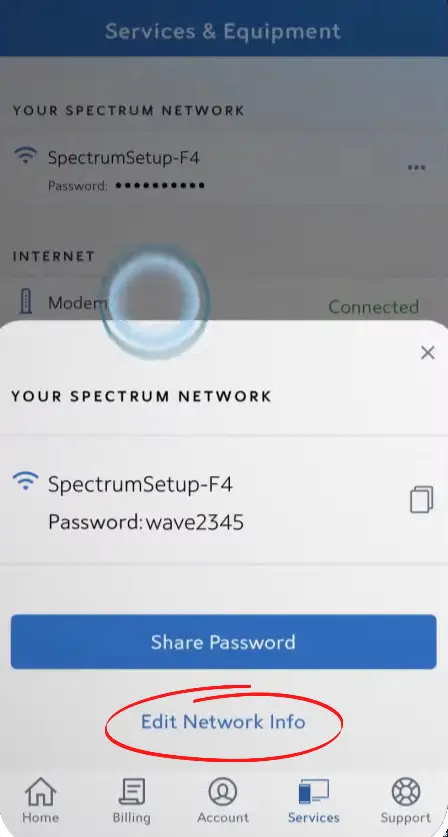
- Thereafter, enter a new Wi-Fi name and password.
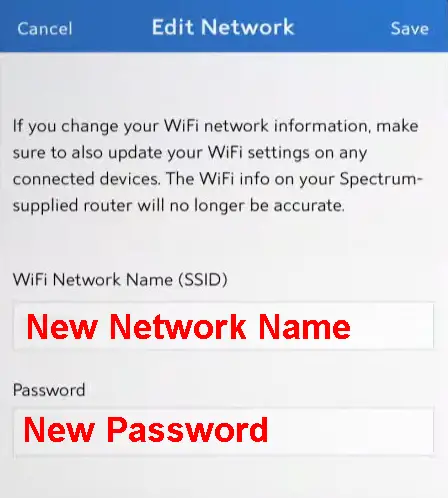
- Tap Save
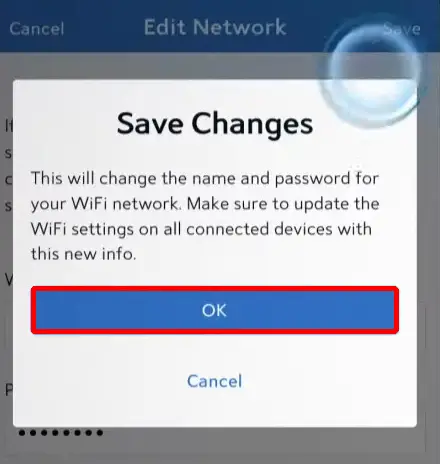
Managing Spectrum Wi-Fi Router Settings
Managing your Spectrum Wi-Fi router does not have to be an issue if you have the router’s username and password.
To find your router and network details, simply check the router installation guide or user manual. You can also check the label on the side, bottom, or back of your Spectrum router
With your router login details, you can block or blacklist unrecognized devices, set parental controls, limit router speed, and set bandwidth caps, among many other tasks.
You can access your router’s web management panel by entering its IP address into a web browser’s URL bar.
Here are the steps:
- Connect your PC or smartphone to your Wi-Fi network.
- Enter the default IP address (usually 192.168.0.1 or 192.168.1.1) into the URL bar.
- Enter your router’s username and password (usually admin) to access the admin site.
- Make changes depending on your preferences
Frequently Asked Questions
Question: How do I rename my Wi-Fi network name?
Answer: Changing your Wi-Fi network name is easy so long as you have your router’s IP address. The IP address is usually labeled on the router’s back panel. Launch your preferred web browser, type the IP address in the URL bar, and press the Enter key on your keyboard. Next, enter your login credentials to access the router’s control panel. Click Wireless and change your Wi-Fi name and password. Thereafter, click Save to apply changes.
Question: How do I change my Spectrum name without the Wi-Fi app?
Answer: To change your Spectrum name without the Wi-Fi app, launch your preferred browser and enter spectrum.net in the address bar. Log in to your Spectrum account. Click Services, go to Internet, and select Manage Network. Adjust the network name and enter a new password. Click Save to apply changes.
Question: Should I rename my Wi-Fi network?
Answer: Yes. Consider renaming your Wi-Fi network name, especially when using a new router. The default SSID is easier for hackers and cybercriminals to crack the initial WPA2 encryption. Changing the Wi-Fi name can help secure your network and make it more difficult to breach.
Question: How do I access my router settings on Spectrum?
Answer: Connect your PC or smartphone to your router, launch your preferred web browser, and enter 192.168.0.1 or 192.168.1.1 in the URL bar. Enter “admin” as the default username and “password” as the password to access the router’s control panel.
Question: How often should you change the Wi-Fi name?
Answer: The Wi-Fi Alliance recommends changing your Wi-Fi network name and password at least once every three months. Modifying your SSID and password often can help keep hackers at bay. It secures your network by making it harder to breach. Ensure you use stronger passwords and unique SSIDs to reduce hacking attempts.
Take Away
Your Spectrum router has a default SSID and password that are easy to crack. Changing the Spectrum Wi-Fi name is highly recommended as a security measure. It will help secure your network by keeping hackers at bay. Ensure you select a unique Wi-Fi name that is hard to guess and create a stronger password to increase your network’s security level.

Hey, I’m Jeremy Clifford. I hold a bachelor’s degree in information systems, and I’m a certified network specialist. I worked for several internet providers in LA, San Francisco, Sacramento, and Seattle over the past 21 years.
I worked as a customer service operator, field technician, network engineer, and network specialist. During my career in networking, I’ve come across numerous modems, gateways, routers, and other networking hardware. I’ve installed network equipment, fixed it, designed and administrated networks, etc.
Networking is my passion, and I’m eager to share everything I know with you. On this website, you can read my modem and router reviews, as well as various how-to guides designed to help you solve your network problems. I want to liberate you from the fear that most users feel when they have to deal with modem and router settings.
My favorite free-time activities are gaming, movie-watching, and cooking. I also enjoy fishing, although I’m not good at it. What I’m good at is annoying David when we are fishing together. Apparently, you’re not supposed to talk or laugh while fishing – it scares the fishes.