Emerson LCD TVs are renowned for their energy efficiency, impressive audio, and excellent picture quality. Besides, the TVs are durable and acclaimed for their affordable price point.
However, connecting your Emerson TV to Wi-Fi might not be as straightforward as with other TVs. After all, Emerson is an old LCD TV brand, meaning most do not support Wi-Fi connectivity.
Most Emerson TVs are non-smart TVs, which means you must purchase an Android TV box, a Chromecast dongle, or a streaming stick to connect your device to Wi-Fi.
So, in this post, we will cover 6 different ways you can connect your Emerson TV to Wi-Fi so you can start watching videos and streaming your favorite movies.
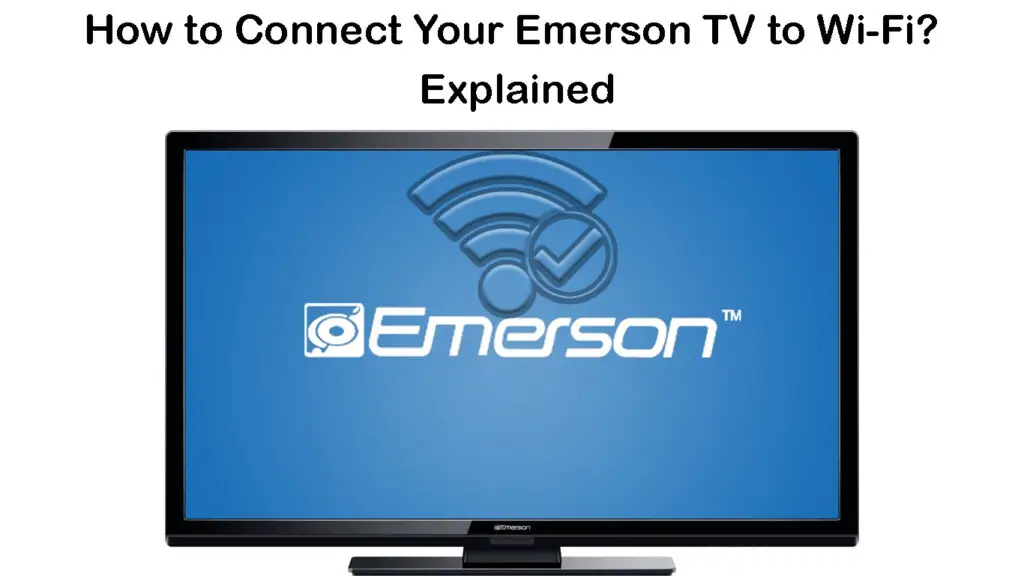
CONTENTS
Using an Android TV Box
One of the quickest ways to connect your old Emerson TV to Wi-Fi is by using an Android TV box. An Android TV box is a set-top box that converts a non-smart TV into a smart TV.
It functions using an Android-based operating system similar to the one used by a smartphone or tablet. The set-top box has adequate storage space for downloading and installing various popular apps such as Hulu, Netflix, HBO, and YouTube.
Connecting an Android TV box to your Emerson TV is not complicated. However, your TV must have at least one HDMI port to establish a connection.
Tip: If your TV does not have an HDMI port, you can purchase an HDMI-to-AV adapter for HDMI to composite connections.
Follow these steps to connect your Emerson TV to Wi-Fi using an Android TV box:
- Grab a working HDMI cable.
- Connect the Android box to your Emerson TV via the HDMI cable.
- Note the HDMI port’s number, as you will use this when setting the input source.
- Switch your TV and Android box ON.
- Grab your Emerson remote control.
- Go to TV settings and set the input source to HDMI.
- Grab your Android box remote.
- Go to Settings.
- Select Network Settings.
- Choose your network name from the list of Wi-Fi networks.
- Enter your Wi-Fi password when prompted.
- Your Emerson TV can now connect to Wi-Fi via your Android box.
Best Android Boxes to Buy for Your Emerson TV
Using a Streaming Device
Technology has come of age, and you can now connect your old Emerson TV to Wi-Fi using a small, tiny gadget called a streaming stick.
As implied by its name, a streaming stick is a Wi-Fi-enabled device that allows you to connect your non-smart television to the internet to stream your favorite movies, music videos, and TV shows.
Some of the most popular streaming devices include:
- Google Chromecast
These streaming devices are user-friendly and have a remote control for easy operation. They offer UHD rendering and integrate neatly and seamlessly with your Emerson TV.
The best part is that they work the same way, but your TV must have an HDMI port and a USB to avoid connectivity issues.
Here are the steps to connect your Emerson TV to Wi-Fi using a streaming stick:
- Turn your TV ON.
- Connect your streaming device to your TV via the HDMI port.
- Power up the streaming stick by connecting its power cable to a USB port.
- Grab your Emerson remote control.
- Go to TV settings and select the appropriate HDMI input source.
- Grab the streaming stick’s remote control.
- Using the remote, go to Settings.
- Follow the on-screen instructions to pair your Emerson TV with the streaming stick.
- Connect your streaming stick to Wi-Fi by selecting your wireless network.
- Enter your Wi-Fi password when prompted.
- Your Emerson TV is now Wi-Fi-enabled.
Note: Some streaming devices, such as Apple TV and Google Chromecast, require you to register an online account for support, firmware updates, and other services.
Roku Streaming Stick Setup
Using a Blu-Ray Disc Player
The latest Blu-ray models are Wi-Fi-enabled. As such, you can connect your Emerson TV to Wi-Fi using your Blu-ray player and stream multimedia content like any other smart TV.
The best part is that some Blu-ray players support wired and wireless connections, meaning you can connect the device to your network using an Ethernet cable.
However, setting up the TV to connect to your wireless network can be somewhat tasking, depending on the method used.
Method 1 – Manual Setup
- Power on your TV and Blu-ray player.
- Connect the player to your TV via an HDMI cable.
- Using your Emerson TV remote go to Settings.
- Select the appropriate HDMI input source.
- Using the supplied Blu-ray player remote, press the Menu button.
- Go to Network Settings.
- Select Wi-Fi setup.
- Select Wireless.
- Choose your Wi-Fi network name.
- Enter your Wi-Fi password when prompted.
- Complete the setup by following the remaining on-screen instructions.
- You can now stream your favorite online content on your Emerson TV.
Note: More advanced Blu-ray players have the most popular streaming apps (like Netflix and Hulu) preinstalled, so you can start streaming right after the initial setup.
Sony Blu-ray Player Setup (BDP-S1700)
Method 2 – Wi-Fi Protected Setup
- Turn on your TV and Blu-ray disc player.
- Turn on your Wi-Fi router and ensure you have an active internet connection.
- Use an HDMI cable to connect the Blu-ray player to your TV.
- Grab your TV remote and select the appropriate HDMI input source.
- Press the Menu or Home button on the Blu-ray player remote.
- Go to Settings.
- Select Network Settings.
- Go to Network Setup.
- Select Wireless or Wi-Fi.
- Select WPS and choose Start.
- Within 2 minutes, press the WPS button on your wireless router.
- Wait for the Blu-ray player to connect to your Wi-Fi network.
- Select OK to complete the WPS setup
Note: Wi-Fi Protected Setup or WPS is a network security standard that allows you to connect compatible devices to a wireless Wi-Fi network without requiring a password or login credentials.
Using a Gaming Console
If you are an avid gamer, you may want to connect your Emerson TV to Wi-Fi for online gaming. The good news is that you can use your Xbox or PlayStation to connect your TV to the internet.
The latest gaming consoles are internet-enabled and support wired and wireless connectivity. You can connect your console to the internet via Wi-Fi or Ethernet cable and enjoy hours of online gaming on your Emerson TV.
Gaming consoles also support various streaming functions, allowing you to watch your favorite movies and shows on Netflix and YouTube. The only issue is that these gadgets are not compatible with many apps since their primary purpose is gaming.
Despite the slight shortcoming, gaming consoles remain a practical option for connecting your Emerson TV to Wi-Fi.
Here’s how to go about it:
- Connect your TV and gaming console via HDMI.
- Power on your TV and gaming console.
- Using your Emerson TV remote, go to Settings.
- Select the HDMI input device to access.
- Use your gaming controller to log in to your gaming console account.
- Go to the gaming console Home screen.
- Go to Settings.
- Select Internet.
- Choose Internet Settings.
- Select the Wi-Fi network you want to connect to.
- Enter your Wi-Fi password.
- Select OK to connect your console to your network.
- Go back to the console Home screen.
- Scroll to the TV and Video Section.
- Find your preferred streaming app (Netflix or YouTube).
- Stream your favorite shows and programs on your Emerson TV.
Connecting PS5 to Wi-Fi
Watching Netflix on PS5
Using an HDMI Cable
You don’t have to worry about connecting your Emerson TV to Wi-Fi if you have a computer with HDMI capability. Most laptops are Wi-Fi-enabled and support HDMI connections, allowing you to connect your TV to the internet without any problems.
Besides, there are many reasons to use an HDMI cable to connect your TV to the internet. First, Blu-ray disc players, gaming consoles, and wireless DVD players are expensive. Then again, your old Emerson TV might not support streaming sticks.
The only difference is that your Emerson TV will operate as an external monitor while you stream online content from your computer. Anything you do on the laptop will appear on your TV screen.
Follow these steps to connect your Emerson TV to Wi-Fi via an HDMI cable:
- Connect your PC to your TV via an HDMI cable.
- Turn on your TV and laptop.
- Using your Emerson TV remote, go to Settings.
- Select the appropriate HDMI port.
- On your computer, scan for available Wi-Fi networks.
- Select the Wi-Fi network you want to connect to.
- Enter the Wi-Fi password when prompted.
- Browse the web and stream your favorite online content on your laptop.
- The streamed content will appear on the screen of your Emerson TV
Mirroring or Screencasting
An indirect way to connect your Emerson TV to Wi-Fi is screencasting. As implied, screen-casting reflects whatever’s on your tablet or smartphone onto your TV’s screen.
However, your smartphone and Emerson TV must support mirroring or screencasting for this method to work successfully. Since Emerson TVs are old and do not necessarily support casting, you must purchase a receiver such as Anycast to cast your phone’s content on your TV.
After setting up Anycast, you can follow these steps to screencast on your Emerson TV:
- Plug your screen-casting receiver into your TV’s HDMI port.
- Turn on your Emerson TV.
- The screen-casting receiver has a Wi-Fi name and password that will appear on the TV screen.
- Go to Wi-Fi settings on your mobile device.
- Select the Wi-Fi name of the screen-casting receiver to connect your phone.
- Enter the password shown.
- Launch the screen-casting app on your device.
- Select the screen-casting receiver on the loaded app.
- Start casting.
AnyCast M100 Setup
Frequently Asked Questions
Question: How do I connect my Emerson TV to Wi-Fi wirelessly?
Answer: The quickest way to wirelessly connect your Emerson TV to Wi-Fi is by using a streaming stick like Google Chromecast, Apple TV, or Amazon Fire TV. However, your TV must have a compatible USB port to connect to your preferred streaming device. Insert the streaming dongle into an available slot and follow the on-screen instructions to set it up with your wireless network.
Question: Why is my Emerson TV not connecting to Wi-Fi?
Answer: Your Emerson TV might not connect to Wi-Fi because of a faulty wireless adapter or a damaged Wi-Fi dongle. Inspect your cable and wired connections if you use a Blu-ray disc player, DVD player, gaming console, or Android box to connect your TV to Wi-Fi. Check your router and modem to ensure you have a working internet connection.
Question: Why is my Emerson TV not picking up a wireless network?
Answer: If your Emerson TV is not picking up a wireless network, it is probably not a smart TV. Emerson is an old brand, and most of its TVs are non-smart. However, if you have a smart Emerson TV that cannot find your Wi-Fi, consider performing a fresh scan of nearby wireless networks. Ensure your Wi-Fi router is ON and you have an active internet connection before trying again.
Question: How do I connect my non-smart TV to Wi-Fi?
Answer: You can connect your non-smart TV to Wi-Fi using an Android set-top TV box. The TV box converts your non-smart TV into a smart TV, allowing you to connect it to Wi-Fi. Alternatively, you can connect your TV to Wi-Fi using a streaming device such as a Roku streaming stick, Amazon Fire TV stick, or Google Chromecast. Other practical solutions include connecting via a compatible gaming console, DVD player, or Blu-ray disc player.
Turning a Non-Smart TV to Wi-Fi
Question: Can I connect my phone to an Emerson TV?
Answer: You can connect your phone to an Emerson TV if the TV has a USB port. However, you need a compatible USB cable for the connection to be successful. Alternatively, you may use an HDMI cable if both devices support HDMI functionality.
Conclusion
Emerson TVs remain a mainstay in many homes thanks to their durability and straightforward operation. You don’t have to struggle to find settings or change channels. Besides, you have many viable options to convert your old television into a smart TV. Follow our top tips to connect your Emerson TV to Wi-Fi and stream music, watch videos, or play online games for the ultimate entertainment experience.

Hey, I’m Jeremy Clifford. I hold a bachelor’s degree in information systems, and I’m a certified network specialist. I worked for several internet providers in LA, San Francisco, Sacramento, and Seattle over the past 21 years.
I worked as a customer service operator, field technician, network engineer, and network specialist. During my career in networking, I’ve come across numerous modems, gateways, routers, and other networking hardware. I’ve installed network equipment, fixed it, designed and administrated networks, etc.
Networking is my passion, and I’m eager to share everything I know with you. On this website, you can read my modem and router reviews, as well as various how-to guides designed to help you solve your network problems. I want to liberate you from the fear that most users feel when they have to deal with modem and router settings.
My favorite free-time activities are gaming, movie-watching, and cooking. I also enjoy fishing, although I’m not good at it. What I’m good at is annoying David when we are fishing together. Apparently, you’re not supposed to talk or laugh while fishing – it scares the fishes.
