ZTE Corporation offers high-quality, efficient, and easy-to-use network solutions. ZTE Wi-Fi network routers are used by companies and individuals around the world!
Whether you have forgotten your Wi-Fi password or you just want to secure your network, wouldn’t it be great to know how to change the ZTE Wi-Fi password yourself?
Regardless of the router model, Wi-Fi passwords are generally changed similarly, by accessing the Admin Dashboard of the router.
In this article, we will cover everything you need to know about changing the Wi-Fi password on your ZTE router!
CONTENTS
ZTE Router Login Details
To change Wi-Fi passwords on a ZTE router, you must first access the administrator control panel. The ZTE router is not much different from other router models, but you will need specific information to gain access to the control panel.
You will need the router’s default IP address, the default username, and a password.
You must be wondering, where will I find all this information now? Don’t worry, all the information you need to change your WIFI password is usually on the original label on your device. Labels are usually located on the back or under the device.
Next to the model number of the ZTE router you will find the name of your WIFI network and the default password for WIFI access.
You will also find all the data you need to access the administrator control panel. The IP address of your router or otherwise Device Manager Website, Default Password, and Username.
The default password and username for most of the ZTE routers is “admin”.
Although there is a common default IP address for ZTE routers, it would be best to check the correct information for your ZTE router model. The common IP address you could try using is: 192.168.1.1
If you are missing any of the data, or you cannot access the control panel with the data from the label, check our ZTE router login guide.
Change ZTE Wi-Fi Password
Now that you know how ZTE routers work and what information you need to change your Wi-Fi password, we will move on to specific steps. Take the following steps and you will change your Wi-Fi password effortlessly.
STEP 1.
Many people overlook this step, which is the most important one. Make sure your computer is connected to the right Wi-Fi network, especially if you’re using a laptop.
It is recommended that you connect the computer to the ZTE router via a wired cable when making changes to the control panel.
STEP 2.
Open any web browser. In the URL field (the field where you usually enter the link address to a website you wish to visit) enter the IP address of your ZTE router or enter the most commonly used IP address for ZTE routers: 192.168.1.1

If the address is correct, it should take you to the administrator dashboard login page. If not, you can easily find the right IP address on the internet according to the model of your router.
STEP 3.
To access the administrator control panel, enter the default username and password on the login page. If you have not changed this information so far, you can usually enter: “admin” or change the default password on the spot.
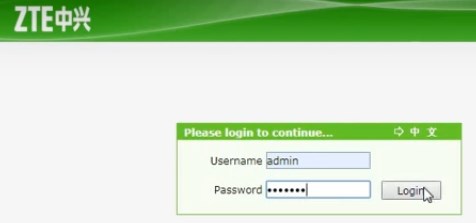
Check your details, before you try to log in with any information. After you have carefully entered the data, the Login button will take you to the admin dashboard.
STEP 4.
Just a few more steps and you have made it! You are now on the admin dashboard homepage. First select Network and then WLAN (short for Wireless LAN).
From there, go to Security Settings and click on WPA Password (the password you use when connecting to your Wi-Fi network). Finally, enter the password of your choice and save the changes!
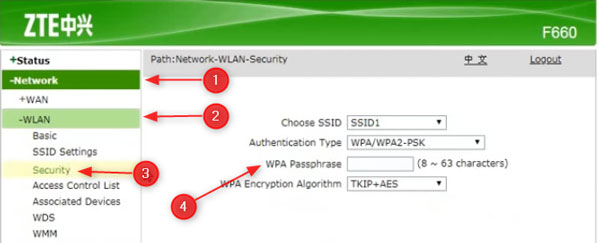
Common Issues
1. You forgot your login password.
This shouldn’t be an issue because the ZTE router overlooked these situations and provided you with an easy solution. So, if you forget your Wi-Fi login password, all you need to do is press the reset button on your router.
The reset button is located on the top or back of the device and is usually so small that you can only press it with a pin.
Press and hold for at least 15 seconds and your problem is solved! The router will be reset to factory settings, and you will be able to log in with the default username and password.
2. Wrong username or password.
People often get stuck on the admin dashboard login page due to an incorrect password and username. The login information can be found on the router’s label if you have not changed it.
Usually, you can enter “admin” for username and password.
If it does not allow you access, it means that you or someone else has changed the password and you need to reset the router to factory settings and then enter the default password.
3. The admin dashboard page doesn’t load.
Another problem you may encounter is that you have entered all the data successfully, but you have been waiting for five minutes or more for the admin dashboard page to load.
The first reason may be that you skipped the first step according to our instructions! Your computer may not be connected to the same Wi-Fi. Another reason may be that the IP address is incorrect, but all other login information is correct.
4. Incorrect IP address.
It rarely happens that the wrong IP address is set as the default or found on the label, but take that into account as well. It may be that network you are currently connected to is using a different IP address. Also, check whether you have accidentally entered the wrong IP address.
To solve this problem, you need to know the model of your router which you can find on the original box of the router or the label. Then, according to the router model, you can find the correct IP address online.
Conclusion
As you can see, it is not as complicated to change the password on your ZTE router as you thought! You’ve probably wondered why it’s so important to change your password when you already have a specific password set.
There are several reasons, the first and foremost is to protect the Wi-Fi network from people who would misuse it. Therefore, it is recommended that you change the password on the admin dashboard as soon as you connect your ZTE router for the first time.
In addition to slowing down your internet, hackers could steal various data from your Wi-Fi network. That is why it is necessary to set a strong password that will be difficult to break and also try to change it from time to time!
Write down new passwords and keep them in a safe place. Also, don’t give everyone your password as they could further share it with people.
If you follow these steps you shouldn’t have many issues, but even if you do, this guide will help you solve them all!

Hey, I’m David. I’ve been working as a wireless network engineer and a network administrator for 15 years. During my studies, I also worked as an ISP field technician – that’s when I met Jeremy.
I hold a bachelor’s degree in network engineering and a master’s degree in computer science and engineering. I’m also a Cisco-certified service provider.
In my professional career, I worked for router/modem manufacturers and internet providers. I like to think that I’m good at explaining network-related issues in simple terms. That’s exactly what I’m doing on this website – I’m making simple and easy-to-follow guides on how to install, set up, and troubleshoot your networking hardware. I also review new network equipment – modems, gateways, switches, routers, extenders, mesh systems, cables, etc.
My goal is to help regular users with their everyday network issues, educate them, and make them less scared of their equipment. In my articles, you can find tips on what to look for when buying new networking hardware, and how to adjust your network settings to get the most out of your wi-fi.
Since my work is closely related to computers, servers, and other network equipment, I like to spend most of my spare time outdoors. When I want to blow off some steam, I like to ride my bike. I also love hiking and swimming. When I need to calm down and clear my mind, my go-to activity is fishing.
