Setting up a TP-Link Wi-Fi extender is a reasonably simple task, especially if you previously configured a Wi-Fi router by yourself. Even if someone else did the router setup for you, the extender shouldn’t be too hard to figure out. But, before you get to the configuring part, make sure you understand what the extender is, what it does, and what you need to avoid in order to get optimal performance.
CONTENTS
What is a TP- Link Wi-Fi extender?

As the name suggests, a Wi-Fi extender is a wireless network device, produced by established company TP-Link, used to extend the maximum usable range of your wireless network. It is a relatively small and compact device that requires a power outlet to work. The device usually comes equipped with two antennas, one for each typical frequency range:
2,4 GHz for more coverage but less speed, and
5 GHz for more speed with less interference but less reach.
You will choose the frequency manually, depending on your needs, or you can let your devices choose for themselves. Older, slower devices will work fine on the 2,4 GHz, while new ones can use 5 GHz. This separation will help you decrease the load on your wireless network and significantly improve speed and stability. You will definitely notice this improvement if the number of devices connected to your network at any given point exceeds ten.
Wi-Fi extenders can’t boost your internet speed above what you paid for to your Internet Service Provider (ISP). It can only help to get a Wi-Fi signal in the areas you can’t reach with the router by itself.
How to configure a TP-Link Wi-Fi extender?
The hardware part of the setup is pretty simple. First of all, make sure your router is turned on and that you have access to the internet. Look on the back of the extender to find the default SSID. Memorize it or write it down because you’ll need it later on.
Then you need to plug the extender into the power outlet. You can plug the Wi-Fi extender in any power outlet within the range of the wireless signal from the router. However, to help things go as quick and straightforward as possible, plug it in first somewhere near the router to get maximum speed during the setup process.
When you connect the extender to the power, either press the power button or just wait for the power light to become uninterrupted( depending on the model). When that happens (and it may take a couple of minutes), you are ready to configure the extender.
There are a few ways to do this part. You can either use the browser on any device that has Wi-Fi or use the mobile app.
We recommend using the TP-Link Tether app for your mobile.
Go to the app store, search for ‘TP-Link tether’, and install the app on your mobile. Now go to the wireless settings on your mobile and connect to the default SSID you found on the back of the extender. (It should be something like TP-LINK_extender, or TP-Link_xxxx-EXT, or similar).
When you connect to the extender, exit the settings and launch the Tether app.
Tap on the range extender to log in using the default TP-Link username/password (admin/admin).
Once you logged in, the extender will scan for available signals and networks it can connect to. Depending on the type of Wi-Fi router you have, it can be one band, dual-band, or three-band router. (2,4 GHz or both 2,4 GHz and 5 GHz). Older routers will usually be one-band, while newer ones will use more than one band.
Connect to each of the networks you have using the same password you use to connect with other devices.
Confirm the network information in the app and tap ’next’.
If you like, you can change the network’s name for the extender to help differentiate it from the router. When you’re done, tap ‘next’.
Apply the settings and wait until it’s done.
When you finish applying, connect to the extender’s network using the Tether app.
Now it’s time to relocate the extender to the best suitable place.
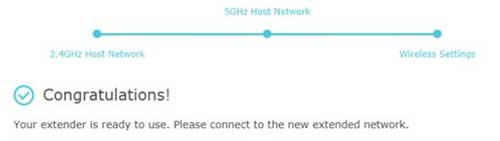
Where to place a TP-Link Wi-Fi extender?
The best position for the extender depends on two variables: the location of the router and the characteristics of the area you need to cover with the Wi-Fi signal.
The optimal position for the Wi-Fi router would be in the middle of the property or the area you need to cover with the wireless signal. Radio waves travel spherically in all directions. Placing the router in the middle would allow you to cover the largest area. However, keep in mind that the router needs to be connected to the modem via Ethernet cable.
The modem is usually placed on one end of the property, so you won’t be able to set up the router in the optimal position more often than not. This problem is more evident in multi-story buildings where walls and floors significantly reduce the strength of the Wi-Fi signal.
Wi-Fi extender comes in very handy in these types of situations. You can plug it in somewhere, roughly in the middle of the space, and cover all the previously unreachable areas of the property. Don’t position the extender as far as possible from the Wi-Fi router, but as close as possible to the middle of the space you need to cover.
Depending on the model, you may find signal strength LED indicators on the top. If they are shining blue or green, your extender is in a good position. If the LED Lights turn orange or red, that means you need to bring the device closer to the router.
Summary
Setting up a Wi-Fi extender is a fairly straightforward process. First, plug it in a power outlet near the router and wait for it to power up. Once it did, connect your mobile to it using the default SSID on the back.
Then use the app store to install the TP-Link Tether app and follow the instructions. Once the setup is complete, find the optimal position for the extender using the signal strength iLED indicators on the top of the device.

Hey, I’m David. I’ve been working as a wireless network engineer and a network administrator for 15 years. During my studies, I also worked as an ISP field technician – that’s when I met Jeremy.
I hold a bachelor’s degree in network engineering and a master’s degree in computer science and engineering. I’m also a Cisco-certified service provider.
In my professional career, I worked for router/modem manufacturers and internet providers. I like to think that I’m good at explaining network-related issues in simple terms. That’s exactly what I’m doing on this website – I’m making simple and easy-to-follow guides on how to install, set up, and troubleshoot your networking hardware. I also review new network equipment – modems, gateways, switches, routers, extenders, mesh systems, cables, etc.
My goal is to help regular users with their everyday network issues, educate them, and make them less scared of their equipment. In my articles, you can find tips on what to look for when buying new networking hardware, and how to adjust your network settings to get the most out of your wi-fi.
Since my work is closely related to computers, servers, and other network equipment, I like to spend most of my spare time outdoors. When I want to blow off some steam, I like to ride my bike. I also love hiking and swimming. When I need to calm down and clear my mind, my go-to activity is fishing.
