Your router’s IP address is the key to unlocking your router’s settings interface. Essentially, when you type your router’s IP address into your browser’s address bar, you can access your router’s settings.
Now, even if you have the best gaming router, it might not mean much to you if you don’t know the other possibilities of your router apart from network address translation. So, let’s explore these possibilities, and look at how to find router IP addresses on Android.
CONTENTS
Possibilities Router IP Address
Apart from your router translating your IP addresses to the public IP address displayed on the internet, it can also show you the connected devices on your network and you can use it to adjust your quality of service. Also, you can set parental control and port forwarding if necessary.
Connected Devices
A great function of your router’s web interface is that you can see who is connected to your network. The router emits the Wi-Fi signal and creates the wireless network most devices at home are connected to.
Now, you can locate the list of connected devices depending on the router you have by following these steps:
- TP-Link: Once you’re in the settings interface, click on Wireless Settings, it’s one of the tabs. Locate the Wireless Statistics and click on it. A window with the list of connected devices will show up.
- Netgear: Using www.routerlogin.net enter the settings interface and log in using your credentials. Click on Device Manager, and you’ll be able to see all devices connected to your network.
- Asus: Go to http://router.asus.com, sign in using your credentials, and then click on Network Map in the General tab on the left pane. You’ll see Clients, click on it, and you’ll be able to see all current connections.
There are other routers, but these were taken as examples. You can easily access the latter two with no IP address, but for some routers like TP-Link, you need the IP. No worries, we’ll show you how to find the router’s IP address on Android shortly.
Quality of Service
Quality of service helps you control traffic and gets you the best experience on a device of your choosing. You can even prioritize the apps you want to use. QoS can help you reduce the bandwidth allocated to one of the users in the network.
Or it can simply restrict different background apps from consuming too much data, and reducing your speeds. For example, you can restrict your torrent client or any other app that’s working in the background.
Port Forwarding
If you want to host a service or a web server on your internal network, you need to forward ports. Port forwarding can be set up from the settings page of your router. You need to open ports for incoming requests from outside your private network.
Port forwarding is widely used among PlayStation players. When someone wants to host a game server, they need to use the port forwarding feature of their router. So, you’ll need to know how to find the router IP address to know how to port forward.
Parental Controls
Another thing you can do when you learn how to find your router’s IP address on your Android device is using the parental controls on your router. With parental controls on your router, you’ll set it to filter the traffic on all the devices in the network.
This might not benefit you, because you might still want to access some content online. However, it’s a great way to block all the negative sides of the internet. If your router doesn’t have that setting, you can think about other ways to set up parental controls.
Finding Router IP Address on Android
Now that you understand what are some possibilities on your router, and that you can have access to all these just by finding your router IP address, we’re going to show you how to find your router IP address on your Android device:
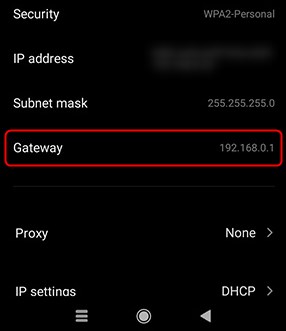
- First, you need to access your Settings.
- Tap Wi-Fi and tap the network you’re connected to.
- Any newer Android version should open network details, and you should be able to see a router icon and Router written below it with the IP address.
- If you have an older Android version, you’ll need to tap on Manage Network Settings.
- After that, tap on Show Advanced Options, and tap on Static when you see IP Settings.
- You’ll see the Gateway section. This is your router’s IP address.
Finding Router IP Address on iPhone
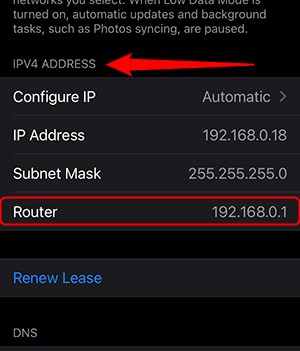
We care about iPhone users, too. So, we’re going to tell you how you can access these amazing router settings by finding the router’s IP address on your iPhone. It’s almost identical to the newer version of Android. Just follow these steps:
- Enter your Settings.
- Tap on the Wi-Fi section.
- Open your Wi-Fi network.
- There’s going to be a section called IPV4 ADDRESS.
- Under that section, you’ll see a line that says Router, your router’s address is there.
Conclusion
There you have it. Now you know what the possibilities of your router are, and which settings you can control by accessing the router’s interface. Also, you know the easiest way to gain access to your router’s settings.
We all use smartphones, and now you know how to find routers’ IP addresses on Android phones. Plus, you know how to do it using an iPhone, and this means that you’ll have no difficulty using any advanced settings. If you have any trouble, contact your router’s manufacturer, they might help.

Hey, I’m David. I’ve been working as a wireless network engineer and a network administrator for 15 years. During my studies, I also worked as an ISP field technician – that’s when I met Jeremy.
I hold a bachelor’s degree in network engineering and a master’s degree in computer science and engineering. I’m also a Cisco-certified service provider.
In my professional career, I worked for router/modem manufacturers and internet providers. I like to think that I’m good at explaining network-related issues in simple terms. That’s exactly what I’m doing on this website – I’m making simple and easy-to-follow guides on how to install, set up, and troubleshoot your networking hardware. I also review new network equipment – modems, gateways, switches, routers, extenders, mesh systems, cables, etc.
My goal is to help regular users with their everyday network issues, educate them, and make them less scared of their equipment. In my articles, you can find tips on what to look for when buying new networking hardware, and how to adjust your network settings to get the most out of your wi-fi.
Since my work is closely related to computers, servers, and other network equipment, I like to spend most of my spare time outdoors. When I want to blow off some steam, I like to ride my bike. I also love hiking and swimming. When I need to calm down and clear my mind, my go-to activity is fishing.
