If you’re wondering how to get an IP address of your wireless router, you probably need it to do something like access your router’s settings and make adjustments. The question is quite common, and we’ve provided some answers.
However, before we get on with your wireless router’s IP address location, we need to explain what an IP address is, and how an IP address works. After understanding how they work, we’ll discuss how to get IP addresses of wireless routers on different platforms.
CONTENTS
What’s an IP Address?
An IP (Internet Protocol) address is a number that identifies a computer network or its components. You’ve probably seen it many times in numerical form, e.g. 192.168.0.1 or similar. This address has two very important functions.
The first function is device identification. This means that your router’s IP address identifies your router on the internet, and it is a unique IP address for your router on the internet side. From your perspective, every router might seem like it has the same IP address.
This just seems so because everybody looks from the LAN (Local Area Network) side. So, we all see the same addresses because they are private range addresses. They are part of a private network. Let’s see how they work.
How Does an IP Address Work?
Our devices connect to the internet by connecting to a network connected to the internet. At home your ISP (Internet Service Provider) is that network, and the IP address you have is something your ISP provides you.
So, when you go online to do anything, you get access to the internet, and you need to use the internet protocol to do it, but you have an IP address so that your request on the internet is answered.
Your wireless router has its own IP address for the same purpose. However, the router does a lot for your network. It’s called the router because it routes requests and answers from your devices to the internet and back.
You can change your IP address for whatever reason if you’d like, but let’s first see the two basic types of IP addresses our devices get. These two are used for different purposes.
Static IP address
A static IP address is one that doesn’t change, and it remains the same so that we can do many things on our network. The static IP address is used to:
- Set up a server: By setting a static IP address on your device, you can set up a server in your own network.
- Forward ports: Sometimes, we only want to offer some services on our devices to users outside the network. Port forwarding requires a static IP address.
- IP camera: If you’re going on a trip, you can always set up an IP camera using a static IP address.
There are other ways to use a static IP address, but the focus is on understanding IP addresses and how to get an IP address of a wireless router.
Dynamic IP address
Dynamic IP addresses are used because they are cost effective and more secure. They are more secure because the IP address your device has is changed now and then. Also, with a dynamic IP address, you get more privacy.
Router IP Address Location
Now that you understand the basics of the basic IP address types, we need to show you how to get an IP address of a wireless router on Windows, Mac, and how to get an IP address of a wireless router using Command Prompt because it’s how we access our router’s settings.
How to Get IP Address of Wireless Router on Windows?
There’s the longer and the shorter route to get the IP address of your wireless router on Windows. However, we’re going to be thorough and go through the longer router. So, these are the steps you need to take:
- Click on the Windows icon in the bottom left corner and click on Settings (gear icon).
- Once the Settings window opens, click on Network & Internet.
- The first thing you’ll see is your network status. Scroll down and click on View hardware and connection properties.
- Scroll down until you see Default gateway on the left of the screen. The numerical address next to that is your wireless router’s IP address.
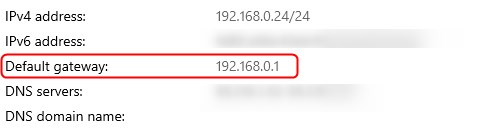
How to Get IP Address of Wireless Router on Mac?
To get an IP address of your wireless router on a Mac, you need to follow these straightforward simple steps:
- Click on the Apple icon in the top left corner of the screen and click on System Preferences.
- After that click on Network, and you’ll see a list of networks on the left side of the window.
- Select the network you’re currently using and click on Advanced.
- Once you get to the Advanced window, you need to click on the TCP/IP tab.
- You’ll notice a numerical address next to Router, that’s your router’s IP.
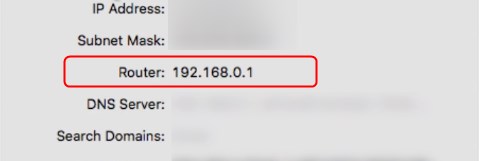
How to Get IP Address of Wireless Router Using Command Prompt?
You can also get the IP address of your wireless router using a few commands in the Windows Command Prompt. This is possibly the easiest way to get your wireless router’s IP address using Windows. Follow these steps:
- Go to the Search box next to the Windows icon in the bottom left corner and type “command prompt.”
- Hit Enter and the Command Prompt window pops up.
- After that, you just need to type IPCONFIG into your Command Prompt and hit Enter.
- A series of statements gets written in the window, and you’re looking for one that says “Default Gateway.” That is your wireless router’s IP address.

Conclusion
An IP address is an integral part of the internet. It’s actually how we get access to the internet, and without it, the internet would be an enormous mess. Now you understand what an IP address is and how it works.
Also, you know how to get IP addresses of wireless routers using Windows and Mac devices. Plus, you can find it taking a shortcut using different commands in the Command Prompt. Remember, you can use an IP address to access your router’s web interface.

Hey, I’m David. I’ve been working as a wireless network engineer and a network administrator for 15 years. During my studies, I also worked as an ISP field technician – that’s when I met Jeremy.
I hold a bachelor’s degree in network engineering and a master’s degree in computer science and engineering. I’m also a Cisco-certified service provider.
In my professional career, I worked for router/modem manufacturers and internet providers. I like to think that I’m good at explaining network-related issues in simple terms. That’s exactly what I’m doing on this website – I’m making simple and easy-to-follow guides on how to install, set up, and troubleshoot your networking hardware. I also review new network equipment – modems, gateways, switches, routers, extenders, mesh systems, cables, etc.
My goal is to help regular users with their everyday network issues, educate them, and make them less scared of their equipment. In my articles, you can find tips on what to look for when buying new networking hardware, and how to adjust your network settings to get the most out of your wi-fi.
Since my work is closely related to computers, servers, and other network equipment, I like to spend most of my spare time outdoors. When I want to blow off some steam, I like to ride my bike. I also love hiking and swimming. When I need to calm down and clear my mind, my go-to activity is fishing.
