If you’ve stumbled upon this post about Netgear AC1750 Wi-Fi not working, it means that you’re experiencing this problem. Luckily, Netgear’s routers experience issues like any other router model or brand.
That’s why we need to speak about the reasons Netgear AC1750 Wi-Fi is not working, and the possible fixes for these reasons. After you finish reading this post, you’ll probably get the Wi-Fi to work properly.

CONTENTS
Netgear AC1750 Wi-Fi Not Working Reasons
There are several reasons the Wi-Fi might not be working. These can be device-specific, but they can also be general. It’s usually a general reason when your Wi-Fi isn’t working. If you can connect to the SSID (Service Set Identifier), the name of the network, and you have a weaker signal, then it’s an entirely different issue.
Broken cable
Sometimes, the cable connecting the modem and the router is broken, and that’s why there’s no internet access but you are getting a Wi-Fi signal. Another cause can be that the power cable is faulty, and it’s causing an interrupted power supply in the router. This can cause your router not to even emit the SSID.
Firmware update trouble
This is somewhat related to the interrupted power supply. A power outage or a broken power cable can interrupt a firmware update issued by the ISP (Internet Service Provider). When the firmware isn’t properly updated, there might be some issues in router functionality.
Device issue
There might be an issue with the device you’re trying to connect to the wireless network. You can’t connect it because it doesn’t have an updated adapter and it can’t register the network, or there’s something else wrong with the device. Nevertheless, there are multiple ways we can fix this.
Netgear AC1750 Wi-Fi Not Working Fixes
As we said, there are many possible fixes for the Netgear AC1750 Wi-Fi not working issue. We can test internet access, we can always do a factory reset, we can power cycle the whole network, we can try a few things with our device, and we can try enabling the Wi-Fi.
No internet access at all
Before we try any of the other solutions, we need to check if there’s internet access at all. We can do this by connecting our device to the modem directly. If there’s no internet access at all, we need to worry about that.
Test the internet connection with another Ethernet cable to see if it’s working properly. If another Ethernet cable works, and it turns out we have an internet connection, just use that cable to connect the router to the modem.
Netgear AC1750 factory reset
There are two ways we can do a factory reset on any Netgear router. The first is the easier way. We need to use a paperclip or an object similar to it to push the Reset button. Once we push it, we need to hold it for at least 10 seconds. When we release it, the router resets.
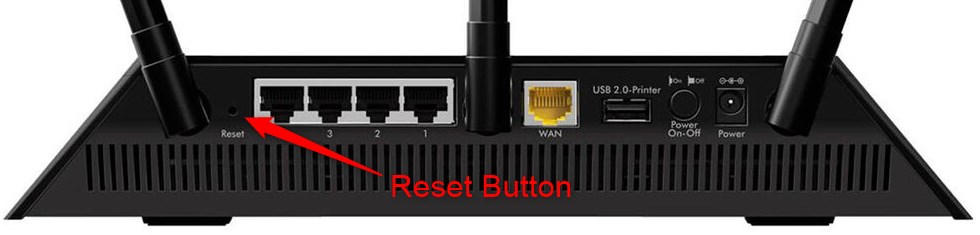
The second way is to do a factory reset by logging into the Netgear router’s interface and going through the settings. We need to go to the Settings Backup, and there’s a Maintenance tab there. Once we locate that, we need to click on Erase. Once we click on it, the router resets, and we can now reboot it to see if it works.
Network power cycle
Power cycling the entire network, including your device, flushes all the cached data and gets the devices to work better, in simple terms. So, what we need to do is turn all the devices off for at least 30 seconds. It’s better if you wait longer.
Recommended reading:
- What Routers Are Compatible With AT&T Fiber?
- How to Fix Netgear Router Internet Light Blinking White?
- Netgear Router Keeps Rebooting
Once you’ve waited for a certain time, you need to turn on the devices. Start with the modem and wait for it to establish full functionality. Then, turn on your Netgear AC1750 router, and wait for full functionality. Finally, turn on your device, and everything should work perfectly fine.
Enable WiFi
To enable the Wi-Fi radios, you need to enter the web interface of your Netgear AC1750 router. Luckily, Netgear has an exceptional feature that allows you to just enter www.routerlogin.net into your address bar, and you’re there.
The default username is admin, and the default password is password. Once you log in, you need to select the ADVANCED tab. From there, we need to go to Advanced Setup and Wireless Settings.
You’ll see the page that says Advanced Wireless Settings. There are two sections, the 2.4 GHz section, and the 5 GHz section. Next to both of them, you can see the checkbox that says Enable Wireless Router Radio.
Check both of the boxes and click on Apply. Your Wi-Fi should work properly now.
Device reboot
If you suspect that the issue isn’t with the router, but with your device. Do a reboot to check if the device can find the wireless network afterward. If not, you can also do a reboot of the router to see if that helps.
This is the most common fix for any issue with any hardware, and it’s just something that works. Also, a reboot may result in an automatic update of some device drivers that make the network adapter run smoothly.
Conclusion
Make sure you’ve checked to see whether there’s an internet connection at all. If there’s no internet access, then we’re doing all the other things for nothing. In that case, you can check to see if the power supply is interrupted and try to fix it. However, if it’s not an issue with the power supply or the cables, it might be best to contact our ISP.
Finally, Netgear AC1750 Wi-Fi not working doesn’t mean that there’s something seriously wrong with the router. We might just need to do a factory reset, or we can try power cycling the entire network. Either way, if none of this helps, it’s time to contact Netgear’s support. If they can’t help, maybe we need to consider getting another router.

Hey, I’m David. I’ve been working as a wireless network engineer and a network administrator for 15 years. During my studies, I also worked as an ISP field technician – that’s when I met Jeremy.
I hold a bachelor’s degree in network engineering and a master’s degree in computer science and engineering. I’m also a Cisco-certified service provider.
In my professional career, I worked for router/modem manufacturers and internet providers. I like to think that I’m good at explaining network-related issues in simple terms. That’s exactly what I’m doing on this website – I’m making simple and easy-to-follow guides on how to install, set up, and troubleshoot your networking hardware. I also review new network equipment – modems, gateways, switches, routers, extenders, mesh systems, cables, etc.
My goal is to help regular users with their everyday network issues, educate them, and make them less scared of their equipment. In my articles, you can find tips on what to look for when buying new networking hardware, and how to adjust your network settings to get the most out of your wi-fi.
Since my work is closely related to computers, servers, and other network equipment, I like to spend most of my spare time outdoors. When I want to blow off some steam, I like to ride my bike. I also love hiking and swimming. When I need to calm down and clear my mind, my go-to activity is fishing.
