Universal Plug and Play is a set of network protocols designed to allow different devices and computers on your network to easily discover and access each other to establish functional network services. UPnP is primarily made to be used in home networks and not in large businesses. It is very convenient from the consumer perspective. Still, it can present a significant security challenge since hackers can proficiently abuse it. Enabling UPnP is pretty straightforward in most popular brands. All you need is access to the Admin panel and a couple of mouse clicks.
This article will provide you with easy, step-by-step instructions for Huawei, TP-LINK, D-LINK, NETGEAR, and TENDA routers. If you have some other brand, steps and options will most likely be similar to these, so keep reading, and you’ll probably be able to figure it out.
It all comes down to logging in to the router’s admin panel, navigating to the UPnP option and enabling it.
If you know how to get to the admin panel of your router, skip the following section.
CONTENTS
Login to the Router’s Admin Panel
You’ll need a device with an internet browser and a connection to your router. It doesn’t matter if it’s Wi-Fi or an Ethernet connection. In other words, both mobile and PC will do.
The router’s default IP address is printed on a sticker at the back of the router. It is usually something like 192.168.0.1 or similar. Test if it is still the right one. You can do this by typing the IP address in the internet browser’s address bar on a connected device. If you get the router’s login screen on a monitor or display, you are good to go. If not, let’s show you how to find the router’s current IP address.
How to find a router’s IP on a Windows PC:
- Type in cmd in the search bar next to the windows logo on the bottom of the screen and open Command Prompt.
- Type in ipconfig and press Enter
- The router’s IP address will be written next to the Default gateway.
How to find a router’s IP on a Mac:
- Click on the Apple logo on the top and select System preferences.
- Click on Network
- Select the network you’re on.
- Click on “Advanced”
- Switch to TCP/IP tab
- The router’s IP address will be next to “Router”-
How to find a router’s IP on an Android phone:
Swipe down and go to settings, then Wi-FI. Select your current Wi-Fi and look for network details. The router’s IP address will be under “Gateway” or “Router.”
How to find a router’s IP on iPhone:
- Tap on settings and then on Wi-Fi.
- Tap on the WI-Fi network you’re connected to.
- Scroll down until you find the IPv4 address section.
- The router’s IP address will be next to “Router.”
Now that you found the router’s IP address, type it in the internet browser’s address bar. You’ll need an administrator username and password to proceed. If you don’t care about your security and are still using defaults, you’ll be able to find them on the same sticker at the back of the router. If you changed them when you set up the router, it’s time to remember what you chose. If someone else did the setup process for you, contact that individual or company to get the information you need.
If you can’t find administrator username and password anywhere, and you absolutely must enable UPnP, perform a factory reset on the router. If you do this, you’ll be able to use defaults printed on the sticker at the back of the router.
BEWARE, Restoring the router to the factory settings will also mean you’ll have to do the entire router setup process from scratch.
OK. Now that you have the information required to open the Admin panel, a.k.a.“web-based setup page”, you are only a few clicks away from your goal.
Login to the admin panel, and let’s move on
How to Enable UPnP on TP-LINK Router?
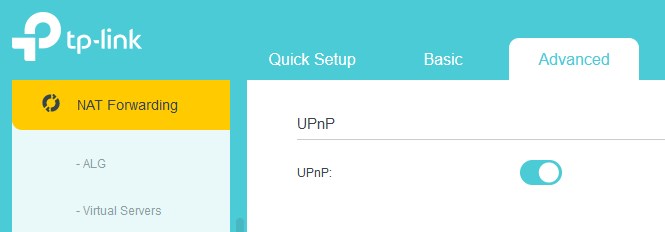
- Login to your TP-Link router
- Navigate to the Advanced section
- Select NAT forwarding.
- Select UPnP.
- Flip the UPnP toggle switch
- Restart the router
How to Enable UPnP on NETGEAR Router?
- Login to your Netgear router
- Go to ADVANCED > Advanced setup > UPnP
- Check the UPnP box
- Click Apply
How to Enable UPnP on Huawei Router?
- Login to your Huawei router
- Look on the top of the screen and select More functions
- Now look on the left of the screen and click on Network settings, then UPnP.
- Toggle the switch to turn it ON.
How to Enable UPnP on D-LINK Router?
- Login to your D-Link router
- Select the Tools tab.
- Click on Misc. on the left of the screen.
- Find the UPnP settings section and enable the UPnP.
- Click Apply, then NEXT
How to Enable UPnP on TENDA Router?

- Login to your TENDA router
- Select Advanced
- Click on UPnP
- Enable it in the new window
- Reboot the router.
As you can see, it is as straightforward as it can be. If you are using some other router brand not mentioned above, just browse through the Admin panel options. UPnP will usually be under Advanced, Miscellaneous or NAT forwarding. Once you locate the option, simply enable it by checking the box, radio button or flipping the toggle switch. Follow the instructions in the admin panel to save new settings or reboot the router, and you are good to go.
If you don’t know how to reboot the router, look for the restart button on the back and press it. If you can’t find one, power off the router (unplug the power cable if there is no power switch or button), wait for fifteen seconds and power it back on.

Hey, I’m David. I’ve been working as a wireless network engineer and a network administrator for 15 years. During my studies, I also worked as an ISP field technician – that’s when I met Jeremy.
I hold a bachelor’s degree in network engineering and a master’s degree in computer science and engineering. I’m also a Cisco-certified service provider.
In my professional career, I worked for router/modem manufacturers and internet providers. I like to think that I’m good at explaining network-related issues in simple terms. That’s exactly what I’m doing on this website – I’m making simple and easy-to-follow guides on how to install, set up, and troubleshoot your networking hardware. I also review new network equipment – modems, gateways, switches, routers, extenders, mesh systems, cables, etc.
My goal is to help regular users with their everyday network issues, educate them, and make them less scared of their equipment. In my articles, you can find tips on what to look for when buying new networking hardware, and how to adjust your network settings to get the most out of your wi-fi.
Since my work is closely related to computers, servers, and other network equipment, I like to spend most of my spare time outdoors. When I want to blow off some steam, I like to ride my bike. I also love hiking and swimming. When I need to calm down and clear my mind, my go-to activity is fishing.
