Xbox is a brand known worldwide for the production of video game consoles. It was created in 2001 by Microsoft, and it’s still owned by Microsoft.
Xbox 360 is currently one of the most popular gaming consoles around the world, and if you are a fan, this article will be very interesting for you.

We will show you how to connect this console to WiFi without using an adapter. The adapter is not cheap, so the guide is really useful.
CONTENTS
What is Necessary to Connect Xbox 360 to WiFi Without an Adapter?
Connecting the Xbox 360 console to WiFi without an adapter is possible, but you will need some additional equipment. These are a LAN or Ethernet cable, a desktop computer (must have a WiFi connection), or a laptop.
Note: You must have a Windows operating system on your computer or laptop for this procedure to be possible.

Two Ways to Connect Xbox 360 to Wi-Fi Without Adapter
If you have all the necessary things listed in the previous part of the text you can connect your console to the WiFi without an adapter. In this article, we will show you the best 2 ways.
1st way:
- At the very beginning, you have to insert one end of the LAN/Ethernet cable into your desktop computer or laptop, and the other end into your Xbox 360.
- Now, turn on both devices.
- Open the Control Panel via the Windows Start button.
- In the Control Panel, you need to locate the Network and Internet option, and then open it by clicking on it.
- In the Network and Internet section, you need to find the Network and Sharing option (located on the right side of the window), and then open it.
- Pay attention to the left part of the window. You will see the Change Adapter Settings option. Click on it.
- Select options: Wireless Network Connection and Local Connection (you will do this by first pressing CTRL and selecting both options).
- Now, while both options are selected, right-click the mouse and then select the Bridge Connections option from the window that opens.
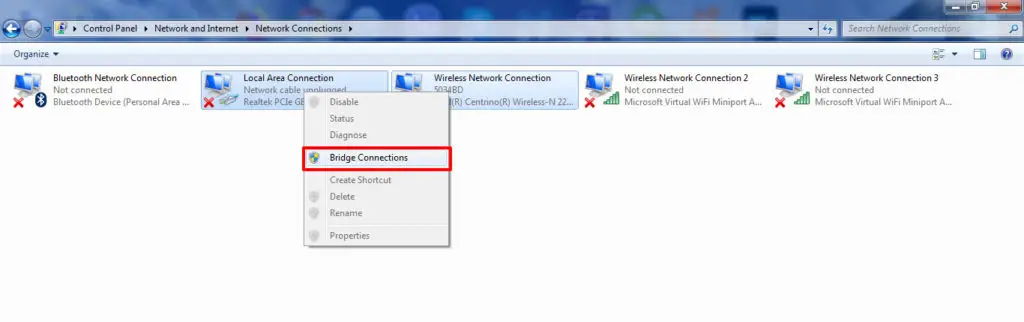 When the bridging process is complete, a message saying “Network Bridged” will be displayed.
When the bridging process is complete, a message saying “Network Bridged” will be displayed.
Your Xbox 360 is now connected to your internet connection.
2nd way:
- As with the first method, you’ll first have to insert an Ethernet cable into your desktop computer or laptop and into your Xbox 360 as well.
- Turn on your laptop or desktop computer and Xbox 360.
- Open the Control Panel option via the Windows Start option (you will find it in the lower-left corner).
- You are now in the Control Panel. Find and click on View Network status and tasks (located under Network and Internet).
- In the View your active networks section, you need to select the wireless connection for laptops by clicking on it.
- The Wireless Network Connection Status dialog box opens. Within it, click on Properties.
- When the Properties window opens, select Sharing.
- In the Sharing window, find and check Allow other network users to connect through this computer internet connection, and then click OK.
This is the end of the process, your XBOX 360 is connected to the WiFi through your laptop or desktop.
How to connect your Xbox 360 to WiFi using Internet Connection Sharing
Conclusion
The wireless network adapter for the Xbox 360 isn’t cheap, so we recommend you try these two ways to connect to WiFi.
Recommended reading:
- How to Connect an Epson Printer to Wi-Fi?
- How to Connect LG TV to Wi-Fi Without Remote?
- How to Connect Wi-Fi Extender to Smart TV?
In both methods, a laptop or desktop computer is a bridge that performs the task of connecting your console to the Internet. You’re basically using your laptop/desktop as an adapter. For these two methods to work, two conditions must be met:
- The Xbox 360 must always be connected to a computer/laptop via an Ethernet/LAN cable.
- The computer/laptop must be connected to the Internet.
If one of these two conditions is not met, the connection to the WiFi network will be terminated. You won’t be able to connect your Xbox 360 to WiFi.

Hey, I’m Jeremy Clifford. I hold a bachelor’s degree in information systems, and I’m a certified network specialist. I worked for several internet providers in LA, San Francisco, Sacramento, and Seattle over the past 21 years.
I worked as a customer service operator, field technician, network engineer, and network specialist. During my career in networking, I’ve come across numerous modems, gateways, routers, and other networking hardware. I’ve installed network equipment, fixed it, designed and administrated networks, etc.
Networking is my passion, and I’m eager to share everything I know with you. On this website, you can read my modem and router reviews, as well as various how-to guides designed to help you solve your network problems. I want to liberate you from the fear that most users feel when they have to deal with modem and router settings.
My favorite free-time activities are gaming, movie-watching, and cooking. I also enjoy fishing, although I’m not good at it. What I’m good at is annoying David when we are fishing together. Apparently, you’re not supposed to talk or laugh while fishing – it scares the fishes.
