After some significant reinstall or upgrade of your system, and sometimes even when someone else on your network was messing around with networking equipment, you’ll get that “No internet access” error message on the bottom of the screen. It can be annoying, especially if you’re unsure what is going on and what caused the problem. However, there are a few easy fixes that can solve the problem. So, let’s check them one by one, starting with running a troubleshooter to identify the real issue here.
CONTENTS
Run the Network Adapter Troubleshooter
There is more than one way to run the troubleshooter. The more common one is to right-click on the network icon on the lower-right corner of your desktop and then select “Troubleshoot problems.” This action will engage the troubleshooter and give you the more recognizable error message, “Ethernet doesn’t have a valid IP configuration“. Another way to run the troubleshooter would be to press Win+X, select the Network connections, and then click on “Network troubleshooter.”
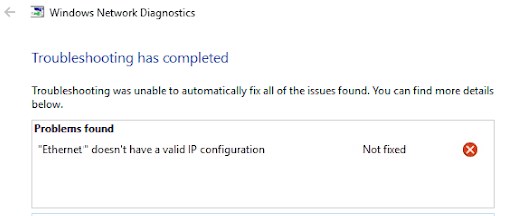
Once you confirm it’s the invalid IP configuration causing you the problems, move on to fixing the issue.
Start by Resetting the TCP/IP Stack
One of the first things you can try is to reset the TCP/IP. You can do this by running the Command prompt app as administrator.
Type in the “cmd” in the search bar, then right-click on Command prompt and choose “Run as administrator.” Once you’re in the Command prompt, type in the following set of commands, separated by pressing Enter.
- netsh winsock reset catalog
- netsh int ip reset
While you’re still in the command prompt, there is one more thing you should do:
Release/Renew the IP Address for Fresh IP Settings
Releasing and renewing the IP address should trigger the router to send a new IP address to your computer, along with the other information you’ll need to connect to the internet. To do this, while still in the Command prompt, type in the following sequence of commands, again separated by Enter key.
- ipconfig /release
- ipconfig /renew.
Close the Command Prompt and check did it work. If it didn’t, there are still some things to try.
Make Sure Your PC Obtains the IP Address Automatically
It is a good idea to check if your PC is still set up to receive IP settings from the router because if it is stuck with some old IP settings that no longer work, this can cause your IP configuration problems.
The first thing you need to do is open the Control panel. Type in “cpl” into the search bar on the bottom of the desktop and click on the Control panel. Once you’re there, click on the Network and Internet – >View network status and tasks – > Change adapter settings.
Right-click on the connection and click on Properties.
Double click on Internet Protocol version 4 from the list and make sure the boxes next to Obtain the IP address and DNS address automatically are ticked.
Repeat the process for Internet protocol version 6 if it is active.
Click OK.
Restart the computer to see if that fixed the problem. If not, let’s move on.
Drivers for a Network Adapter
Drivers are small programs that ensure communication between different parts of the system. They can sometimes become broken or outdated, causing issues with the specific part of the system. In this case, a network adapter.
Go to the Control panel -> Network and internet -> Network connections and right-click on the connection. Disable it for 10-15 seconds and enable it again.
If this doesn’t work, try reinstalling the driver by right-clicking on the wireless connection, choosing “disable,” and then “uninstall device.”
When you uninstall the network adapter, restart the windows. The Windows operating system should automatically install the default driver for the wireless card. If that still didn’t fix the problem, browse the internet using a different device.
Use Google and the name of the network adapter to find the manufacturer’s website. Download and install the latest drivers for your network adapter and see if it helps. If not, we need to reset the network settings.
Reset the Network Settings
Press Window key+X and click on Network Connections.
Click on” Network reset.”
Click on “Reset now.”
Reconnect to the router and see whether it worked.
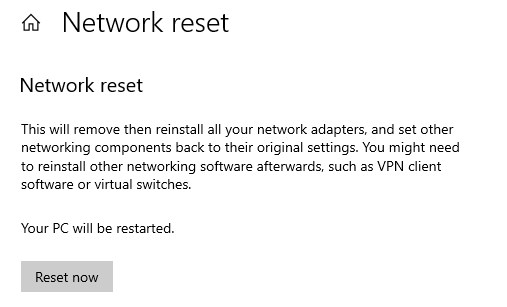
Reset the Router and the Modem
Before you do this, turn off your computer. Then go to the router and the modem (it can be only one device or two separate devices). If you have them as individual devices, turn them both off by using the power button or unplugging them from their power sockets. Wait for 30 seconds. Power up the modem, wait for a few minutes, then power up the router. Wait for a few minutes and turn on the computer.
This fix should solve your “Ethernet doesn’t have a valid IP configuration problem.”
Recommended Reading:
- How to Enable UPnP on Router?
- DHCP is Not Enabled for Wi-Fi
- Windows 10 no Internet Access But Internet Works
SUMMARY
“Ethernet doesn’t have a valid IP configuration” is a pretty standard error message. The problem can usually be pinpointed to broken or outdated network adapter drivers, your computer network settings, or the router not doing its job the way it should.
Unless some of the components in your computer have physically failed, the fixes from this article should help you solve the issue at hand.
If you’re more of a video type of guy and you find it easier to follow video instructions than writing, check this video:
Fix Ethernet Doesn’t Have A Valid IP Configuration in Windows

Hey, I’m David. I’ve been working as a wireless network engineer and a network administrator for 15 years. During my studies, I also worked as an ISP field technician – that’s when I met Jeremy.
I hold a bachelor’s degree in network engineering and a master’s degree in computer science and engineering. I’m also a Cisco-certified service provider.
In my professional career, I worked for router/modem manufacturers and internet providers. I like to think that I’m good at explaining network-related issues in simple terms. That’s exactly what I’m doing on this website – I’m making simple and easy-to-follow guides on how to install, set up, and troubleshoot your networking hardware. I also review new network equipment – modems, gateways, switches, routers, extenders, mesh systems, cables, etc.
My goal is to help regular users with their everyday network issues, educate them, and make them less scared of their equipment. In my articles, you can find tips on what to look for when buying new networking hardware, and how to adjust your network settings to get the most out of your wi-fi.
Since my work is closely related to computers, servers, and other network equipment, I like to spend most of my spare time outdoors. When I want to blow off some steam, I like to ride my bike. I also love hiking and swimming. When I need to calm down and clear my mind, my go-to activity is fishing.
